วิธีการ Unsync iPhone จากคอมพิวเตอร์
27 เม.ย. 2565 • ยื่นไปที่: สำรองข้อมูลระหว่างโทรศัพท์และพีซี • โซลูชันที่ได้รับการพิสูจน์แล้ว
บางครั้งเมื่อคุณใช้ iPhone โดยปกติแล้วคุณจะซิงค์กับแล็ปท็อปหรือพีซีหรือ Mac จากนั้นบางทีคุณอาจเปลี่ยนคอมพิวเตอร์ของคุณ จากนั้นคุณประสบปัญหามากมายในการเรียกคืน เช่น ข้อมูลจากคอมพิวเตอร์เครื่องเก่าเป็นคอมพิวเตอร์เครื่องใหม่ หรือมีโอกาสที่คุณจะสูญเสียอุปกรณ์ เวลานั้นเป็นปัญหาใหญ่มากในการกู้คืนข้อมูลของคุณไปยังอุปกรณ์ใหม่ของคุณ เพราะตามระบบของ iPhone เมื่อใดก็ตามที่คุณจะเชื่อมต่อ iPhone ของคุณกับอุปกรณ์ใหม่อื่น ๆ มันจะลบข้อมูลของ iPhone ของคุณเพราะบนคอมพิวเตอร์เครื่องใหม่ของคุณ iTunes ว่างเปล่าโดยไม่มีอะไรอยู่ที่นั่น นั่นคือสาเหตุที่ iTunes ลบข้อมูลทั้งหมดในมือถือของคุณ ดังนั้น ในกรณีนั้น จะทำอย่างไรเพื่อบันทึกข้อมูลบนมือถือของคุณ? วันนี้ เราจะมาพูดถึงวิธียกเลิกการซิงค์ iPhone จากคอมพิวเตอร์
ส่วนที่ 1 ฉันจะยกเลิกการซิงค์ iPhone ของฉันจากคอมพิวเตอร์เครื่องเก่าและซิงค์กับเครื่องใหม่ของฉันได้อย่างไร
วิธีที่ดีที่สุดในการซิงค์ข้อมูล iPhone ของคุณกับคอมพิวเตอร์เครื่องใหม่ - iPhone Transfer
Dr.Fone - ตัวจัดการโทรศัพท์ (iOS) เป็นทางออกที่ดีที่สุดสำหรับคุณในการแก้ปัญหานี้เมื่อคุณเชื่อมต่อ iPhone ของคุณกับคอมพิวเตอร์เครื่องใหม่ ซอฟต์แวร์นี้รองรับอุปกรณ์ iOS ทั้งหมด ช่วยให้คุณสามารถถ่ายโอนข้อมูลของคุณไปยังคอมพิวเตอร์โดยไม่ต้องใช้ iTunes ดังนั้นโดยใช้ซอฟต์แวร์นี้ คุณสามารถถ่ายโอนข้อมูลของโทรศัพท์ของคุณไปยังคอมพิวเตอร์หรือ Mac ของคุณ จากนั้นคุณสามารถเพิ่มข้อมูลของคุณไปยังคลัง iTunes จากระบบของคุณซึ่งข้อมูลที่คุณได้บันทึกไว้โดยใช้ Dr.Fone - ตัวจัดการโทรศัพท์ (iOS) ดังนั้นโดยการทำเช่นนี้ คุณสามารถบันทึกข้อมูลของคุณจากการสูญหาย ไม่จำเป็นต้องลบซอฟต์แวร์นี้หลังจากใช้งานออกจากระบบของคุณแล้ว เพราะคุณสามารถใช้งานได้ตลอดไป คุณสามารถใช้ในภายหลังเพื่อถ่ายโอนข้อมูล iPhone ของคุณไปยังพีซีและในทางกลับกัน Dr.Fone - ตัวจัดการโทรศัพท์ (iOS) ไม่ต้องใช้ iTunes เพื่อจัดการข้อมูลของคุณ เพื่อรับความช่วยเหลือจากซอฟต์แวร์นี้ อย่างแรกเลย ดาวน์โหลดจากลิงค์ที่ให้มา ตอนนี้เราจะแสดงให้คุณเห็นว่าคุณสามารถซิงค์ข้อมูลของคุณกับคอมพิวเตอร์โดยใช้ซอฟต์แวร์นี้ได้อย่างไร แต่ก่อนหน้านั้น เรามาพูดถึงคุณสมบัติหลักของซอฟต์แวร์นี้กัน

Dr.Fone - ตัวจัดการโทรศัพท์ (iOS)
ถ่ายโอนไฟล์ iPhone/iPad/iPod ไปยังคอมพิวเตอร์โดยไม่ต้องใช้ iTunes
- โอนย้าย จัดการ ส่งออก/นำเข้าเพลง รูปภาพ วิดีโอ ผู้ติดต่อ SMS แอพ ฯลฯ
- สำรองเพลง รูปภาพ วิดีโอ รายชื่อติดต่อ SMS แอพ ฯลฯ ลงในคอมพิวเตอร์และกู้คืนได้อย่างง่ายดาย
- ถ่ายโอนเพลง รูปภาพ วิดีโอ ผู้ติดต่อ ข้อความ ฯลฯ จากสมาร์ทโฟนเครื่องหนึ่งไปยังอีกเครื่องหนึ่ง
- ถ่ายโอนไฟล์สื่อระหว่างอุปกรณ์ iOS และ iTunes
- เข้ากันได้อย่างสมบูรณ์กับ iOS 7, iOS 8, iOS 9, iOS 10, iOS 11, iOS 12, iOS 13 และ iPod
วิธียกเลิกการซิงค์ iPhone จากคอมพิวเตอร์โดยใช้ Dr.Fone - ตัวจัดการโทรศัพท์ (iOS)?
ตอนนี้เราจะบอกคุณว่าคุณสามารถทำทุกอย่างได้ด้วยซอฟต์แวร์ตัวเดียวนี้
ขั้นตอนที่ 1. เมื่อดาวน์โหลดและติดตั้ง Dr.Fone บนคอมพิวเตอร์ของคุณแล้ว ให้เปิดใช้งาน เลือก "ตัวจัดการโทรศัพท์" จากฟังก์ชันทั้งหมด และเชื่อมต่อ iPhone ของคุณกับคอมพิวเตอร์ผ่านสาย USB ที่มาพร้อมกับ iDevice ของคุณ Dr.Fone จะตรวจจับ iPhone ของคุณโดยอัตโนมัติและแสดงสิ่งนี้บนอินเทอร์เฟซผู้ใช้ดังนี้

ขั้นตอนที่ 2 คัดลอกไฟล์ iPhone Media ไปยัง iTunes แต่ยกเลิกการซิงค์ iPhone จากคอมพิวเตอร์
หลังจากเชื่อมต่อ iPhone แล้ว คลิกโอนสื่ออุปกรณ์ไปยัง iTunes Dr.Fone จะเริ่มสแกนหาไฟล์ที่มีอยู่บน iPhone ของคุณและหลังจากการสแกนเสร็จสิ้น มันจะแสดงให้คุณเห็นในภาพหน้าจอด้านล่าง ตอนนี้ไฟล์ทั้งหมดของ iPhone ของคุณอยู่ที่นั่นแล้ว หากคุณต้องการจัดการ iPhone ของคุณด้วย iTunes ในลักษณะนี้ คุณเพียงแค่คลิกที่ปุ่ม “สร้างคลัง iTunes ใหม่” บนอินเทอร์เฟซหลัก จากนั้นคลิกเริ่ม > เริ่มในหน้าต่างที่จะมาถึง มันจะถ่ายโอนไฟล์สื่อทั้งหมดของคุณไปยัง iTunes โดยอัตโนมัติ จากนั้นซิงค์ iPhone ของคุณกับ iTunes จะไม่สูญเสียข้อมูล iPhone ใด ๆ

คุณยังสามารถไปที่แท็บ เพลง เลือกไฟล์เพลง แล้วคลิก ส่งออก > ส่งออกไปยังพีซีข้อมูลจะถูกบันทึกไว้ในคอมพิวเตอร์ของคุณ จัดการข้อมูลของคุณในอุปกรณ์ iOS โดยใช้ Dr.Fone ง่ายกว่าการใช้ iTunes

ส่วนที่ 2 วิธีการ Unsync iPhone จาก iTunes ด้วยตนเอง
การถ่ายโอนข้อมูลจากคอมพิวเตอร์เครื่องเก่าไปยังเครื่องใหม่สามารถทำได้ด้วย iTunes คุณสามารถทำได้โดยใช้ iTunes โดยไม่สูญเสียข้อมูลของคุณ โดยปกติ iTunes ทุกเครื่องจะมาพร้อมกับการตั้งค่าเริ่มต้นในสรุปที่ระบุว่าซิงค์ข้อมูลโดยอัตโนมัติเมื่อเชื่อมต่อ iDevice ของคุณ คุณเพียงแค่ต้องเปลี่ยนการตั้งค่านี้เพื่อซิงค์ iPhone ของคุณโดยไม่สูญเสียข้อมูลเท่านั้น มาพูดคุยกันว่าคุณจะทำได้อย่างไรในบางขั้นตอนด้วยวิธีง่ายๆ
ขั้นตอนที่ 1ในการซิงค์ iPhone ของคุณกับคอมพิวเตอร์เครื่องใหม่จากเครื่องเก่า คุณต้องเปิด iTunes บนคอมพิวเตอร์ของคุณก่อน แต่ก่อนทำอย่างอื่น คุณต้องแน่ใจว่าคุณใช้ iTunes เวอร์ชันล่าสุด แล้วเชื่อมต่อ iPhone ของคุณโดย ใช้สาย USB และอย่าซิงค์โทรศัพท์ของคุณเพียงแค่เชื่อมต่อกับ iTunes
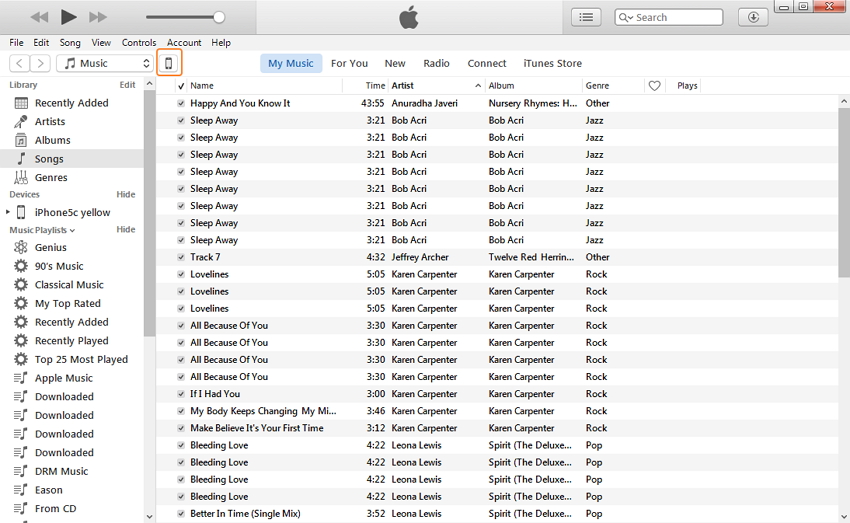
ขั้นตอนที่ 2เมื่อเริ่มต้น iTunes บนคอมพิวเตอร์ของคุณแล้ว ให้คลิกไอคอน iPhone > สรุป > เลือกตัวเลือก "จัดการเพลงและวิดีโอด้วยตนเอง"
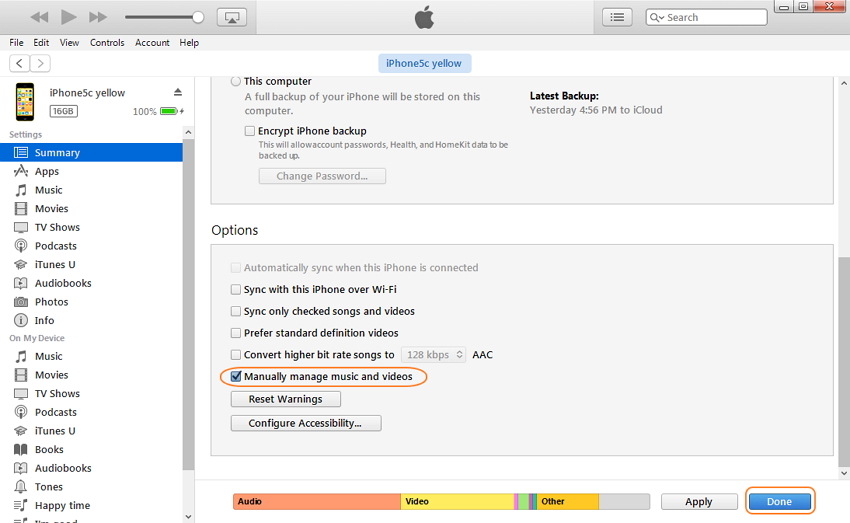
ขั้นตอนที่ 3หลังจากตรวจสอบ ในที่สุด คลิกที่ปุ่ม "เสร็จสิ้น" เพื่อบันทึกการเปลี่ยนแปลงเหล่านั้น และตอนนี้ คุณสามารถถ่ายโอนข้อมูล iPhone ของคุณไปยัง iTunes โดยไม่สูญเสียข้อมูล ตอนนี้คุณสามารถถ่ายโอนข้อมูล iPhone ของคุณไปยัง iTunes ด้วยตนเอง คุณจะไม่สูญเสียอะไรเลยโดยใช้ขั้นตอนเหล่านี้
การถ่ายโอนไฟล์ iPhone
- ซิงค์ข้อมูล iPhone
- ฟอร์ดซิงค์ iPhone
- เลิกซิงค์ iPhone จากคอมพิวเตอร์
- ซิงค์ iPhone กับคอมพิวเตอร์หลายเครื่อง
- ซิงค์ Ical กับ iPhone
- ซิงค์โน้ตจาก iPhone กับ Mac
- โอนแอพ iPhone
- ตัวจัดการไฟล์ iPhone
- เบราว์เซอร์ไฟล์ iPhone
- iPhone File Explorers
- ตัวจัดการไฟล์ iPhone
- CopyTrans สำหรับ Mac
- เครื่องมือโอน iPhone
- โอนไฟล์ iOS
- ถ่ายโอนไฟล์จาก iPad ไปยัง PC
- ถ่ายโอนไฟล์จากพีซีไปยัง iPhone
- การถ่ายโอนไฟล์บลูทูธของ iPhone
- ถ่ายโอนไฟล์จาก iPhone ไปยังพีซี
- ถ่ายโอนไฟล์ iPhone โดยไม่ต้องใช้ iTunes
- เคล็ดลับไฟล์ iPhone เพิ่มเติม






เจมส์ เดวิส
กองบรรณาธิการ