วิธีแก้ไขเมื่อเกิดข้อผิดพลาดในการเชื่อมต่อกับ Apple ID Server
28 เม.ย. 2022 • ยื่นไปที่: ลบหน้าจอล็อกอุปกรณ์ • โซลูชันที่ได้รับการพิสูจน์แล้ว
เป็นหนึ่งในปัญหาที่พบบ่อยที่สุดของผู้ใช้ iPhone ซึ่งพวกเขาพบข้อผิดพลาดในการไม่เชื่อมต่อกับเซิร์ฟเวอร์ Apple ID ก่อนสรุปถึงปัญหานี้ว่าเป็นปัญหากับ Apple ID ของพวกเขา มีหลายวิธีเพื่อให้ทราบถึงปัญหาที่เกี่ยวข้องกับการเชื่อมต่อของเซิร์ฟเวอร์ Apple ID และ iPhone หรือ Mac บทความนี้จะระบุสาเหตุอื่นๆ นอกเหนือจากปัญหาของ Apple ID เอง ที่เป็นสาเหตุหลักของข้อผิดพลาดในการเชื่อมต่อกับเซิร์ฟเวอร์ Apple ID บน Mac หรือ iPhone สิ่งนี้จะช่วยให้ผู้ใช้รับมือกับปัญหาได้อย่างง่ายดายก่อนที่จะประสบปัญหาในการเปลี่ยน Apple ID เอง
ส่วนที่ 1: เหตุใดจึงมีข้อผิดพลาดในการเชื่อมต่อกับ Apple ID Server?
ก่อนที่จะพบว่ามีปัญหากับ Apple ID คุณต้องทราบสาเหตุอื่นที่จะทำให้ข้อผิดพลาดนี้มาที่หน้าจอ ผู้ใช้หลายคนพบว่าตัวเองพัวพันกับข้อผิดพลาดนี้นับไม่ถ้วนเมื่อพยายามเชื่อมต่อกับ iTunes หรือ Apple Store โดยส่วนใหญ่ ข้อผิดพลาดดังกล่าวเกิดขึ้นหลังจากที่ผู้ใช้ทำการรีบูตหรืออัปเดต iOS เนื่องจากอุปกรณ์ที่ไม่อนุญาตให้เชื่อมต่อกับเซิร์ฟเวอร์การตรวจสอบ iCloud
ข้อผิดพลาดเหล่านี้ไม่เกี่ยวข้องกับความผิดพลาดของ Apple ID แต่มีปัญหาทางเทคนิคบางประการกับอุปกรณ์ที่นำไปสู่ปัญหาดังกล่าว
ส่วนที่ 2: “มีข้อผิดพลาดในการเชื่อมต่อกับเซิร์ฟเวอร์ Apple ID” – บน iPhone
สิ่งสำคัญที่สุด? เมื่อใดก็ตามที่คุณเข้าใกล้ Apple ID เพื่อลงชื่อเข้าใช้ iCloud, App Store หรือ iTunes ข้อความ "มีข้อผิดพลาดในการเชื่อมต่อกับเซิร์ฟเวอร์ Apple ID" เป็นเรื่องปกติมาก มีหลายวิธีในการแก้ไขปัญหาและแก้ไขปัญหานี้ ซึ่งมีดังนี้:
กำลังตรวจสอบเซิร์ฟเวอร์ Apple
คุณอาจพบข้อผิดพลาดดังกล่าวเมื่อบริการ Apple ID อยู่ระหว่างการบำรุงรักษาหรือพลิกคว่ำ สำหรับการตรวจสอบสถานะ คุณต้องทำตามขั้นตอนเหล่านี้
- เปิดหน้า "สถานะระบบของ Apple" และค้นหา "Apple ID" ในรายการที่ให้มา
- ตัวบ่งชี้ที่ปรากฏบนหน้าจะแจ้งให้คุณทราบถึงความพร้อมใช้งานของระบบ
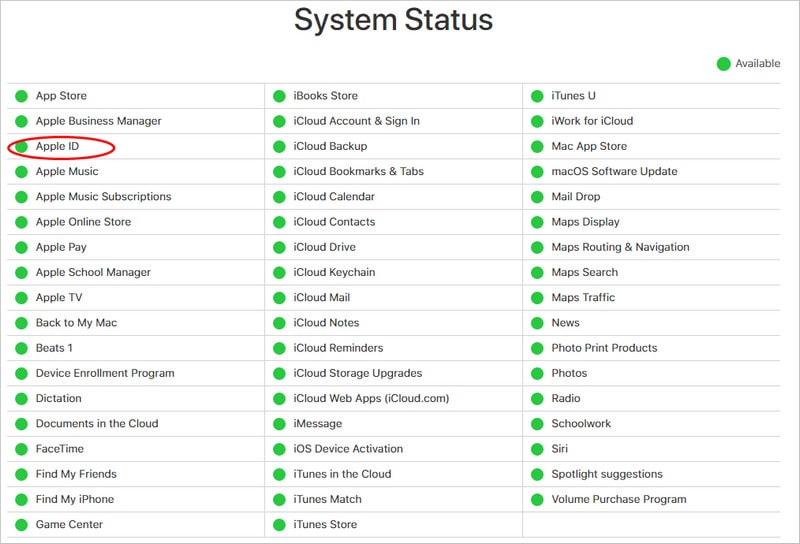
การตรวจสอบการเชื่อมต่ออินเทอร์เน็ต
ขั้นตอนง่าย ๆ ในการแก้ไขปัญหาการเชื่อมต่ออินเทอร์เน็ตของคุณคือการรีสตาร์ทเราเตอร์หรือเชื่อมต่อกับอุปกรณ์ไร้สายอีกครั้ง ผู้ใช้ต้องทำตามขั้นตอนต่อไปนี้หากต้องรีเซ็ตการเชื่อมต่อเครือข่ายทั้งหมดบน iPhone
- เปิด "การตั้งค่า" ไปที่ส่วน "ทั่วไป" แล้วคลิก "รีเซ็ต"
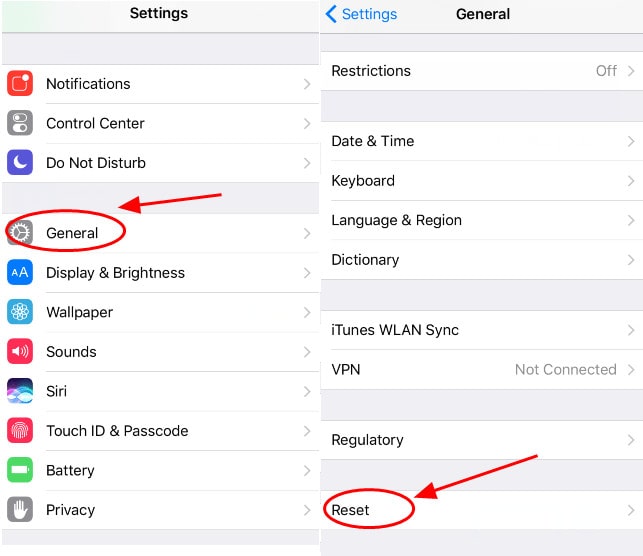
- แตะ "รีเซ็ตการตั้งค่าเครือข่าย" ในหน้าจอต่อไปนี้และป้อนรหัสผ่าน
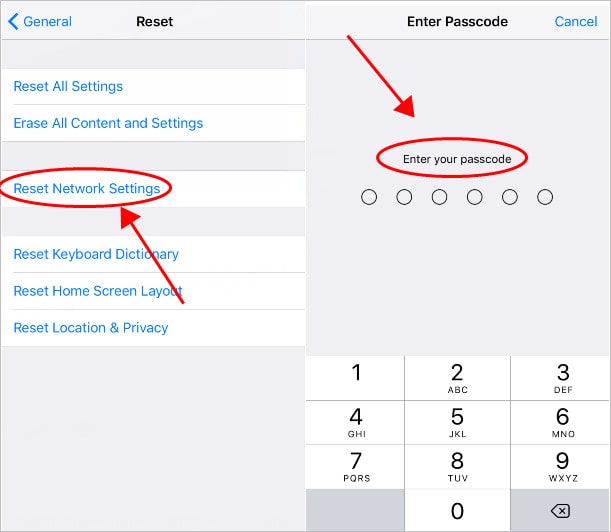
- ตรวจสอบกระบวนการและเชื่อมต่อกับ Wi-Fi อีกครั้งเพื่อตรวจสอบสถานะของข้อผิดพลาด
การตรวจสอบการตั้งค่าวันที่และเวลา
เวลาและวันที่อาจเป็นสาเหตุที่ทำให้ iPhone ของคุณแสดงข้อผิดพลาดดังกล่าวได้ สามารถแก้ไขได้ง่ายด้วยคำแนะนำต่อไปนี้:
- เปิด "การตั้งค่า" ตามด้วยการตั้งค่า "ทั่วไป" แล้วแตะตัวเลือก "วันที่ & เวลา"
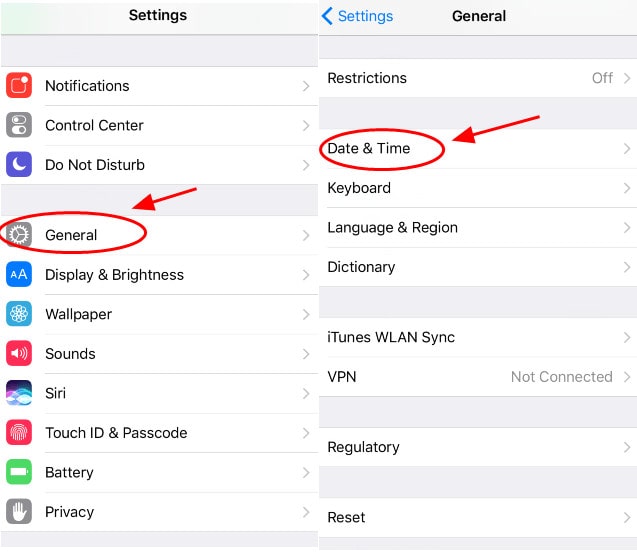
- เปิดตัวเลือกการตั้งเวลาอัตโนมัติ
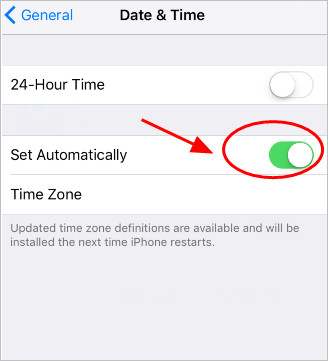
- รีสตาร์ท iPhone ของคุณและเชื่อมต่อกับ Apple ID อีกครั้ง
การสร้างรหัสยืนยัน
การมีรหัสยืนยันทำให้การเชื่อมต่ออุปกรณ์กับ Apple ID ง่ายขึ้น สิ่งนี้เป็นไปได้เมื่อผู้ใช้มีอุปกรณ์หลายเครื่องที่เชื่อมต่อกับ Apple ID เดียวกัน ในการสร้างรหัสบน iOS คุณต้องทำตามขั้นตอนเหล่านี้:
- เปิดการตั้งค่าแล้วแตะชื่อของคุณที่ด้านบนของหน้าจอ
- เปิด 'รหัสผ่านและความปลอดภัย'
- แตะ "รับรหัสยืนยัน"
ออกจากระบบและลงชื่อกลับ Apple ID ของคุณ
วิธีนี้เป็นวิธีที่มีประสิทธิภาพมากที่สุดวิธีหนึ่งในการแก้ไขข้อผิดพลาดนี้ และตรวจสอบว่าเหตุใด iPhone จึงไม่สามารถเชื่อมต่อกับ iTunes และ iCloud ได้ สามารถทำได้ดังนี้
- การตั้งค่าการเปิดตามด้วย “iTunes และ App Store”
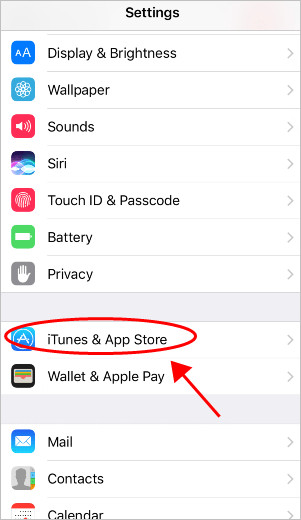
- แตะ Apple ID ของคุณบนหน้าจอและออกจากระบบ
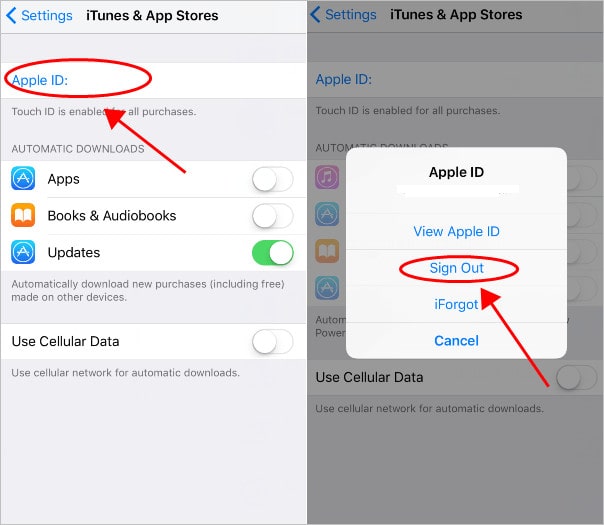
- ลงชื่อเข้าใช้อีกครั้งและสังเกตข้อผิดพลาดอีกครั้ง หากมี
ส่วนที่ 3: “มีข้อผิดพลาดในการเชื่อมต่อกับเซิร์ฟเวอร์ Apple ID” – บน Mac
สำหรับการตรวจสอบข้อผิดพลาดบน Mac คุณสามารถทำตามคำแนะนำง่ายๆ สองขั้นตอนเพื่อแก้ไขข้อผิดพลาดโดยไม่ต้องรีเซ็ตเทอร์มินัลรหัสผ่าน Mac
ตรวจสอบการเชื่อมต่ออินเทอร์เน็ต
คุณต้องมั่นใจในการเชื่อมต่อเครือข่ายทุกครั้งที่พบข้อผิดพลาดนี้บน Mac ของคุณ หลังจากเสร็จสิ้นกระบวนการแล้ว ให้ตรวจสอบเครือข่ายโดยใช้วิธีการที่ทราบกันทั่วไปเสมอ คุณต้องปิดการเชื่อมต่อ Wi-Fi และรีสตาร์ทอุปกรณ์ macOS เพื่อให้แน่ใจว่าการเชื่อมต่ออินเทอร์เน็ตของคุณใช้งานได้ปกติ
รีสตาร์ทอุปกรณ์ Mac ของคุณ
สามารถทำได้โดยคลิกที่ Apple Menu แล้วคลิกรีสตาร์ท ซึ่งจะช่วยให้ผู้ใช้รับมือกับปัญหาดังกล่าวได้
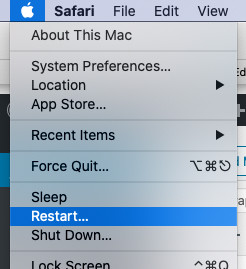
เคล็ดลับโบนัส: วิธีที่ดีที่สุดในการปลดล็อก Apple ID – Dr.Fone – ปลดล็อกหน้าจอ (iOS)
อาจมีกรณีที่ผู้ใช้ไม่สามารถเข้าถึง Apple ID ของตนได้เนื่องจากการลืมรหัสผ่าน Dr.Foneมาพร้อมกับวิธีแก้ไขปัญหานี้ และเป็นวิธีที่มีประสิทธิภาพในการรับมือกับปัญหานี้ สำหรับสิ่งนี้ ต้องมีสองสามขั้นตอนต่อไปนี้เพื่อปลดล็อค Apple ID
- เชื่อมต่อ iPhone/iPad กับคอมพิวเตอร์ผ่านการเชื่อมต่อ USB และคลิกที่เครื่องมือ "ปลดล็อกหน้าจอ" หลังจากเริ่ม Dr.Fone

- แตะที่ "ปลดล็อก Apple ID" หลังจากหน้าจอใหม่เปิดขึ้น เปิดหน้าจอของ iPhone และอนุญาตให้คอมพิวเตอร์เชื่อถือ


- รีเซ็ตโทรศัพท์หลังจากสำรองข้อมูลสำคัญ การดำเนินการนี้จะเริ่มต้นกระบวนการปลดล็อก ซึ่งจะเสร็จสิ้นภายในไม่กี่วินาที


บทสรุป
บทความนี้ระบุสาเหตุหลายประการสำหรับข้อผิดพลาดที่เกิดขึ้นจากการเชื่อมต่อกับเซิร์ฟเวอร์ Apple ID และให้การแก้ไขที่จำเป็นเพื่อตอบโต้ ผู้ใช้ต้องทำตามขั้นตอนเหล่านี้ก่อนที่จะแก้ไขปัญหาสาเหตุที่แท้จริงเบื้องหลังข้อผิดพลาด
รีเซ็ต iPhone
- แก้ไขปัญหา Apple ID ของ iPhone
- รับ Apple ID ของใครบางคนจาก iPhone
- ยกเลิกการเชื่อมโยง Apple ID จาก iPhone
- แก้ไข Apple ID ไม่สามารถยืนยันได้
- ข้ามข้อผิดพลาดในการเชื่อมต่อกับ Apple ID Server
- ออกจากระบบ Apple ID โดยไม่ต้องใช้รหัสผ่าน
- ลบบัญชี iCloud โดยไม่ต้องใช้รหัสผ่าน
- แก้ไขเมื่อ Apple ID เป็นสีเทา
- รีเซ็ต iPhone โดยไม่ต้องใช้ Apple ID






เซเลน่า ลี
หัวหน้าบรรณาธิการ
คะแนนโดยทั่วไป4.5 ( 105เข้าร่วม)