วิธีปลดล็อก iPhone ที่ปิดใช้งานโดยไม่มี iTunes? 3 วิธีที่คุณต้องรู้
05 พฤษภาคม 2022 • ยื่นไปที่: ลบหน้าจอล็อกอุปกรณ์ • โซลูชันที่ได้รับการพิสูจน์แล้ว
หากคุณลืมรหัสผ่านของ iPhone หรือหากอุปกรณ์ของคุณถูกปิดใช้งาน แสดงว่าคุณมาถูกที่แล้ว มีหลายวิธีในการปลดล็อก iPhone ที่ปิดใช้งานโดยไม่มี iTunes และยังสามารถใช้งานได้กับ iPad ที่ปิดใช้งานการแก้ไขโดยไม่มี iTunes การลืมรหัสผ่านของ iPhoneบางครั้งอาจทำให้เกิดงานที่น่าเบื่อหน่ายได้ แม้ว่าจะสามารถแก้ไข iPhone หรือ iPad ที่ปิดใช้งานได้อย่างง่ายดายโดยไม่ต้องพึ่ง iTunes ในโพสต์นี้ เราจะนำเสนอ 3 วิธีแก้ปัญหาสำหรับการแก้ไข iPhone ที่ปิดใช้งานโดยไม่มี iTunes
- ส่วนที่ 1: วิธีปลดล็อก iPhone ที่ปิดใช้งานด้วยโปรแกรมบุคคลที่สาม [iOS 14.6]
- ส่วนที่ 2: ปลดล็อกโทรศัพท์ด้วยการลบด้วย Find My iPhone
- ส่วนที่ 3: ปลดล็อก iPhone ที่ปิดใช้งานด้วย Siri (iOS 8.0 - iOS 11)
ส่วนที่ 1: วิธีปลดล็อก iPhone ที่ปิดใช้งานโดยไม่มี iTunes ด้วยเครื่องมือปลดล็อก
หากคุณไม่ต้องการสร้างความเสียหายให้กับเฟิร์มแวร์ iOS ของคุณในขณะที่แก้ไขปัญหาการปิดใช้งาน iPhone เครื่องมือDr.Fone - การปลดล็อกหน้าจอคือสิ่งที่คุณต้องการ เป็นส่วนหนึ่งของชุดเครื่องมือ Dr.Fone และมอบโซลูชันที่ปลอดภัยและรวดเร็วในการแก้ไข iPhone ที่ปิดใช้งาน ในบรรดาอุตสาหกรรมนี้ การสนับสนุน iOS เวอร์ชันล่าสุดถือเป็นคนแรกๆ เสมอ
ไม่ใช่แค่เพื่อแก้ไขปัญหา iPhone ที่ปิดใช้งานโดยไม่มี iTunes เท่านั้น แต่ยังสามารถใช้เพื่อแก้ไขปัญหาอื่น ๆ มากมาย เช่น การโจมตีของมัลแวร์, iPhone ติดอยู่ในลูปการกู้คืนหน้าจอสีน้ำเงินแห่งความตายและอีกมากมาย นอกจากนี้ยังมีอินเทอร์เฟซที่ใช้งานง่ายและให้ผลลัพธ์ที่เชื่อถือได้ ทำให้เป็นเครื่องมือ iOS ที่จำเป็น

Dr.Fone - ปลดล็อกหน้าจอ
แก้ไขข้อผิดพลาด "iPhone ถูกปิดใช้งานเชื่อมต่อกับ iTunes" ใน 5 นาที
- วิธีแก้ปัญหาต้อนรับเพื่อแก้ไข "iPhone ถูกปิดใช้งาน เชื่อมต่อกับ iTunes"
- ลบหน้าจอล็อค iPhone อย่างมีประสิทธิภาพโดยไม่ต้องใช้รหัสผ่าน
- ใช้งานได้กับ iPhone, iPad และ iPod touch ทุกรุ่น
- เข้ากันได้อย่างสมบูรณ์กับ iOS ล่าสุด

หากต้องการเรียนรู้วิธีปลดล็อก iPhone ที่ปิดใช้งานโดยไม่มี iTunes คุณสามารถทำตามขั้นตอนเหล่านี้:
ขั้นตอนที่ 1 . เปิด Dr.Fone - ปลดล็อกหน้าจอบนระบบของคุณ จากหน้าจอต้อนรับ ให้เลือกตัวเลือก " ปลดล็อกหน้าจอ " เพื่อเริ่มกระบวนการ

ขั้นตอนที่ 2 . ตอนนี้ เชื่อมต่อ iPhone ของคุณกับระบบโดยใช้สาย USB/ฟ้าผ่า แล้วรอสักครู่เนื่องจากแอปพลิเคชันจะรับรู้โดยอัตโนมัติ หลังจากนั้นคลิกที่ปุ่ม " ปลดล็อกหน้าจอ iOS "

ขั้นตอนที่ 3 หลังจากตรวจพบอุปกรณ์ของคุณ มันจะแสดงอินเทอร์เฟซที่ต้องเปิดใช้งานโหมด DFU ของ iPhone ดำเนินการตามคำแนะนำ

ขั้นตอน ที่4 ให้ข้อมูลที่ถูกต้องเกี่ยวกับรุ่นของ iPhone เวอร์ชันเฟิร์มแวร์ และอื่นๆ ในหน้าต่างใหม่ ตรวจสอบให้แน่ใจว่าคุณได้ให้ข้อมูลที่ถูกต้องก่อนที่จะคลิกปุ่ม " ดาวน์โหลด "

ขั้นตอน ที่5 แอปพลิเคชันจะดาวน์โหลดการอัปเดตเฟิร์มแวร์ที่เกี่ยวข้องสำหรับอุปกรณ์ของคุณโดยอัตโนมัติ อาจใช้เวลาสักครู่ในการดาวน์โหลดให้เสร็จสิ้น หลังจากนั้นคลิกที่ปุ่ม " ปลดล็อกทันที"

ขั้นตอน ที่6 พิมพ์รหัสยืนยันจากคำแนะนำบนหน้าจอเพื่อเริ่มกระบวนการ

ขั้นตอน ที่7 เมื่อเสร็จเรียบร้อยแล้ว คุณจะได้รับแจ้งด้วยข้อความต่อไปนี้ หากคุณไม่พอใจกับผลลัพธ์ คุณสามารถคลิกที่ปุ่ม "ลองอีกครั้ง" เพื่อทำซ้ำ

อุปกรณ์ของคุณจะเป็นเครื่องใหม่เอี่ยม และคุณจะสามารถแก้ไขปัญหา "iPhone หรือ iPad ที่ถูกปิดใช้งาน" ได้โดยไม่ต้องใช้ iTunes เช่นกัน
วิดีโอสอน: ปลดล็อก iPhone/iPad/iPod touch ที่ปิดใช้งานโดยไม่ต้องใช้ iTunes
ส่วนที่ 2: วิธีปลดล็อก iPhone ที่ปิดใช้งานด้วย Find My iPhone
คนส่วนใหญ่เชื่อว่าพวกเขาสามารถแก้ไขปัญหาการปิดใช้งาน iPhone ได้โดยใช้ความช่วยเหลือจาก iTunes เท่านั้น แม้ว่าคุณจะสามารถกู้คืน iPhone ของคุณด้วย iTunesได้เสมอ แต่ก็ไม่ใช่วิธีแก้ปัญหาเดียวที่มี
หนึ่งในวิธีการที่ใช้กันอย่างแพร่หลายในการแก้ไขปัญหา iPhone ที่ปิดใช้งานโดยไม่มี iTunesคือคุณลักษณะFind My iPhone ของ Apple สามารถใช้เพื่อค้นหา ล็อก หรือรีเซ็ตอุปกรณ์จากระยะไกล หากคุณทำ iPhone หาย วิธีนี้จะเป็นทางออกที่ดีในการล็อกหรือลบเนื้อหาในเครื่องโดยไม่มีปัญหาใดๆ
คุณสามารถเรียนรู้วิธีปลดล็อก iPhone ที่ปิดใช้งานได้โดยไม่ต้องใช้ iTunes โดยทำตามคำแนะนำเหล่านี้
ขั้นตอนที่ 1 . ขั้นแรก ลงชื่อเข้าใช้บัญชี iCloud ของคุณจากเว็บเบราว์เซอร์โดยระบุ Apple ID และรหัสผ่านของคุณ ไปที่ส่วน " ค้นหา iPhone ของฉัน " และแตะที่ตัวเลือก "อุปกรณ์" มันจะแสดงรายการอุปกรณ์ทั้งหมดที่เชื่อมโยงกับ Apple ID ของคุณ เลือกอุปกรณ์ iOS ที่ถูกปิดใช้งาน
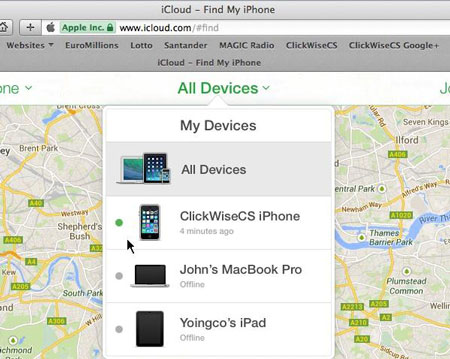
ขั้นตอนที่ 2 . จากที่นี่ คุณสามารถค้นหาอุปกรณ์ เล่นเสียง ล็อกหรือลบข้อมูลได้ ในการแก้ไข iPhone หรือ iPad ที่ปิดใช้งานโดยไม่มี iTunes คุณต้องลบอุปกรณ์ของคุณ คลิกที่ตัวเลือก "ลบ iPhone" และยืนยันการเลือกของคุณ
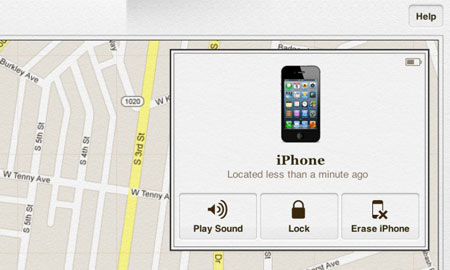
รอสักครู่ เนื่องจากฟีเจอร์ "Find My iPhone" จะลบอุปกรณ์ iOS ของคุณจากระยะไกล จำเป็นต้องพูด มันจะปิดการใช้งานการล็อคของมันด้วย
ส่วนที่ 3: วิธีปลดล็อก iPhone ที่ปิดใช้งานโดยไม่ต้องใช้ iTunes โดยใช้ Siri (iOS 8.0 - iOS 11)
คุณอาจสับสนว่า iPhone ถูกปิดใช้งานเพื่อเชื่อมต่อกับ iTunes แต่วิธีการปลดล็อกโดยไม่ต้องใช้คอมพิวเตอร์? อาจทำให้คุณประหลาดใจไม่น้อย แต่คุณสามารถแก้ไขปัญหาหน้าจอ iPhone ที่ถูกปิดใช้งานด้วย Siri ได้ อย่างไรก็ตาม โซลูชันนี้สามารถใช้ได้กับอุปกรณ์ที่ทำงานบน iOS 8.0 ถึง iOS 11 เท่านั้น
นอกจากนี้ เดิมถูกสันนิษฐานว่าเป็นช่องโหว่ใน iOS ดังนั้น คุณอาจต้องใช้ความพยายามอย่างมากในการแก้ไขปัญหาการปิดใช้งาน iPhone โดยใช้เทคนิคนี้ แม้ว่าการดำเนินการนี้จะไม่ลบข้อมูลในอุปกรณ์ของคุณ และคุณจะสามารถเกินรหัสผ่านได้ในตอนแรก
หากต้องการกู้คืน iPhone หรือ iPad ที่ปิดใช้งานโดยไม่มี iTunes ให้ทำตามคำแนะนำทีละขั้นตอนเหล่านี้
ขั้นตอนที่ 1 . ในการเริ่มต้น ให้กดปุ่มโฮมบนอุปกรณ์ของคุณเพื่อเปิดใช้งาน Siri และขอเวลาปัจจุบันโดยพูดว่า “หวัดดี Siri กี่โมงแล้ว?” หรืออย่างอื่นที่จะแสดงนาฬิกา แตะที่ไอคอนนาฬิกาเพื่อเริ่มกระบวนการ
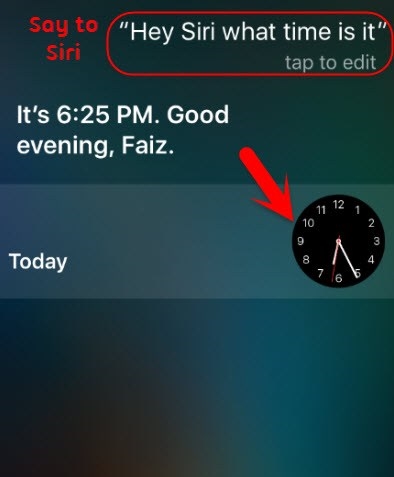
ขั้นตอนที่ 2 . ไปที่อินเทอร์เฟซนาฬิกาโลกและเลือกเพิ่มนาฬิกาอื่น
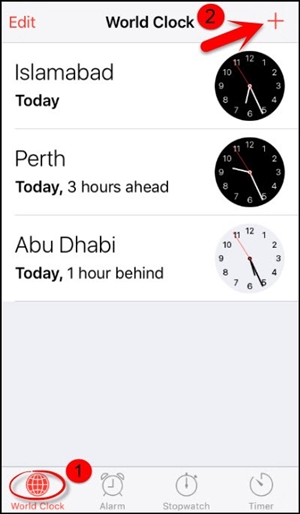
ขั้นตอนที่ 3 อินเทอร์เฟซจะขอให้คุณเลือกเมือง พิมพ์สิ่งที่คุณต้องการแล้วแตะที่ตัวเลือก " เลือกทั้งหมด "
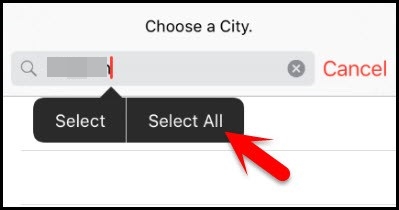
ขั้นตอน ที่4 หลังจากนั้น คุณจะพบตัวเลือกต่างๆ เช่น ตัด คัดลอก กำหนด ฯลฯ แตะที่ ตัวเลือก " แบ่งปัน "
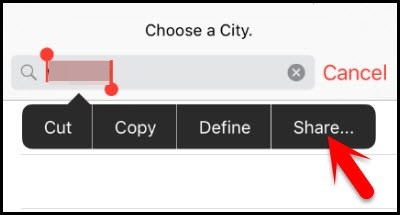
ขั้นตอน ที่5 ซึ่งจะเปิดอีกหน้าต่างหนึ่ง โดยแสดงรายการตัวเลือกต่างๆ ที่เกี่ยวข้องกับการแชร์ แตะที่ไอคอนข้อความเพื่อดำเนินการต่อ
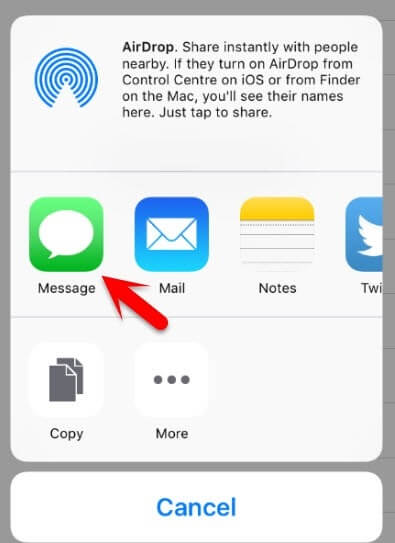
ขั้นตอน ที่6 พิมพ์อะไรก็ได้ในช่อง "ถึง" แล้วแตะปุ่มย้อนกลับบนแป้นพิมพ์
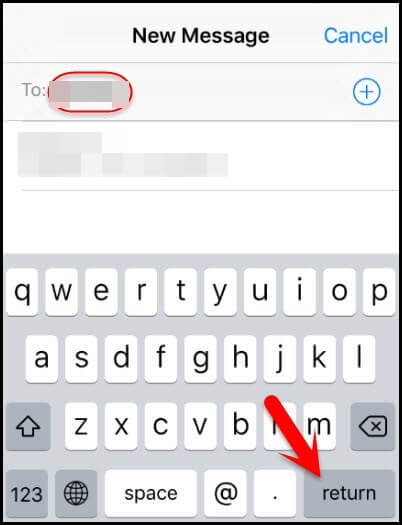
ขั้นตอน ที่7 ซึ่งจะเน้นข้อความที่ให้ไว้เป็นสีเขียว เลือกและแตะที่ไอคอนบวก
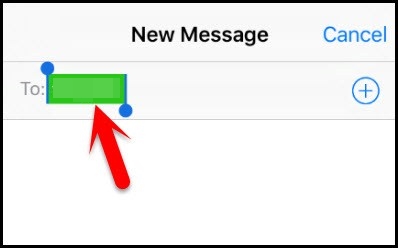
ขั้นตอนที่ 8 . จะเปิดหน้าต่างใหม่ จากที่นี่ แตะที่ปุ่ม “ สร้างผู้ติดต่อใหม่ ”
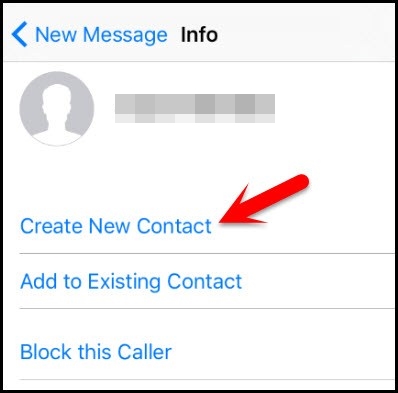
ขั้นตอน ที่9 ในหน้าจอเพิ่มผู้ติดต่อใหม่ ให้เลือกเพื่อเพิ่มรูปภาพแล้วแตะตัวเลือก " เพิ่มรูปภาพ "
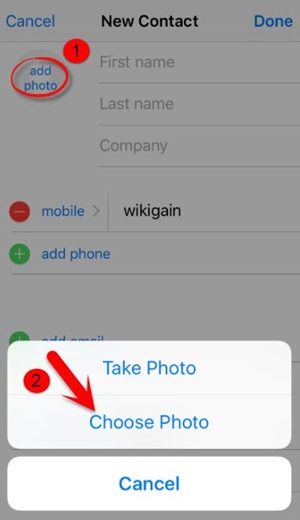
ขั้นตอน ที่10 ซึ่งจะเป็นการเปิดคลังรูปภาพ จากที่นี่ คุณสามารถเยี่ยมชมอัลบั้มใดก็ได้
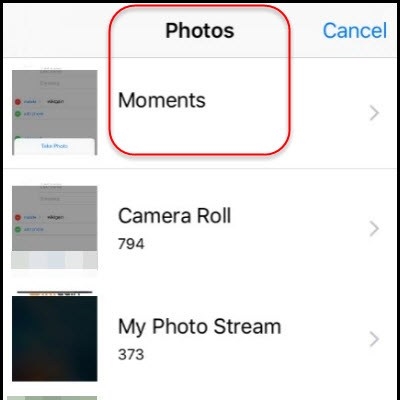
ขั้นตอน ที่11 แทนที่จะเลือกรูปภาพ เพียงแค่ออกจากอินเทอร์เฟซโดยกดปุ่มโฮม เพื่อเปิดหน้า home ของ iPhone
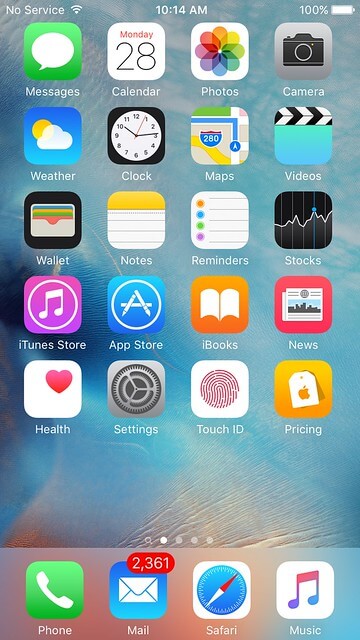
เนื่องจากถือเป็นช่องโหว่ใน iOS จึงไม่ใช่วิธีที่มีประสิทธิภาพในการเอาชนะปัญหาการปิดใช้งาน iPhone ใน iOS เวอร์ชันใหม่ หากวิธีแก้ปัญหานี้ล้มเหลว คุณควรไปที่โซลูชัน 1 เสมอเพื่อ ให้เหมาะสมยิ่งขึ้น
ปิดท้าย!
หลังจากทำตามวิธีแก้ไขปัญหาเหล่านี้ คุณจะใช้ iPhone ของคุณและมีรหัสผ่านเกินโดยไม่มีปัญหาใดๆ ตอนนี้เมื่อคุณรู้วิธีปลดล็อก iPhone ที่ปิดใช้งานโดยไม่ต้องใช้ iTunes คุณสามารถใช้อุปกรณ์ได้ตามความต้องการของคุณ ไปข้างหน้าและเลือกตัวเลือกที่คุณต้องการเพื่อดำเนินการแก้ไข iPhone ที่ปิดใช้งานโดยไม่มี iTunes ดาวน์โหลดDr.Fone - ปลดล็อกหน้าจอเพื่อแก้ไขปัญหาการปลดล็อกที่เกี่ยวข้องกับ iPhone ของคุณอย่างปลอดภัยและเชื่อถือได้
ล็อคหน้าจอ iDevices
- ล็อคหน้าจอ iPhone
- บายพาสหน้าจอล็อก iOS 14
- ฮาร์ดรีเซ็ตบน iOS 14 iPhone
- ปลดล็อก iPhone 12 โดยไม่ต้องใช้รหัสผ่าน
- รีเซ็ต iPhone 11 โดยไม่ต้องใช้รหัสผ่าน
- ลบ iPhone เมื่อถูกล็อค
- ปลดล็อก iPhone ที่ปิดใช้งานโดยไม่มี iTunes
- บายพาสรหัสผ่าน iPhone
- รีเซ็ต iPhone จากโรงงานโดยไม่ต้องใช้รหัสผ่าน
- รีเซ็ตรหัสผ่าน iPhone
- iPhone ถูกปิดการใช้งาน
- ปลดล็อก iPhone โดยไม่ต้องกู้คืน
- ปลดล็อกรหัสผ่าน iPad
- เข้าสู่ iPhone ที่ถูกล็อค
- ปลดล็อก iPhone 7/7 Plus โดยไม่ต้องใช้รหัสผ่าน
- ปลดล็อกรหัสผ่าน iPhone 5 โดยไม่ต้องใช้ iTunes
- ล็อคแอพ iPhone
- ล็อคหน้าจอ iPhone พร้อมการแจ้งเตือน
- ปลดล็อก iPhone โดยไม่ต้องใช้คอมพิวเตอร์
- ปลดล็อกรหัสผ่าน iPhone
- ปลดล็อก iPhone โดยไม่ต้องใช้รหัสผ่าน
- เข้าไปในโทรศัพท์ที่ถูกล็อค
- รีเซ็ต iPhone ที่ล็อกไว้
- ล็อคหน้าจอ iPad
- ปลดล็อก iPad โดยไม่ต้องใช้รหัสผ่าน
- iPad ถูกปิดการใช้งาน
- รีเซ็ตรหัสผ่าน iPad
- รีเซ็ต iPad โดยไม่ต้องใช้รหัสผ่าน
- ล็อกออกจาก iPad
- ลืมรหัสผ่านล็อกหน้าจอ iPad
- ซอฟต์แวร์ปลดล็อก iPad
- ปลดล็อก iPad สำหรับผู้พิการโดยไม่ต้องใช้ iTunes
- iPod ถูกปิดใช้งาน เชื่อมต่อกับ iTunes
- ปลดล็อค Apple ID
- ปลดล็อก MDM
- Apple MDM
- iPad MDM
- ลบ MDM จากโรงเรียน iPad
- ลบ MDM ออกจาก iPhone
- บายพาส MDM บน iPhone
- บายพาส MDM iOS 14
- ลบ MDM ออกจาก iPhone และ Mac
- ลบ MDM ออกจาก iPad
- การแหกคุก ลบ MDM
- ปลดล็อกรหัสผ่านเวลาหน้าจอ






เดซี่ เรนส์
กองบรรณาธิการ
คะแนนโดยทั่วไป4.5 ( 105เข้าร่วม)