iPhone 11/11 Pro (Max) Touch ID Nasıl Hızlı Çalışmıyor?
28 Nis 2022 • Dosya: Cihaz Kilit Ekranını Kaldırma • Kanıtlanmış çözümler
"iPhone 11 Pro Touch ID'm artık çalışmıyor! Telefonumu güncelledim ve şimdi parmak izimi tanımıyor. iPhone 11 Pro parmak izi sensörünün çalışmama sorununu nasıl düzeltebilirim?”
Okuyuculardan biri, bir süre önce iPhone 11/11 Pro'da (Max) hatalı çalışan bir Touch ID hakkında bu sorguyu sordu. Yakın zamanda piyasaya sürülen amiral gemisi iPhone modeli kesinlikle tonlarca özellikle donatılmıştır. Bununla birlikte, cihazla ilgili herhangi bir donanım veya yazılım sorunu, iPhone 11/11 Pro (Max) Touch ID'nin başarısız olması veya çalışmaması gibi sorunlara neden olabilir. Aynı sorunla karşı karşıyaysanız ve iPhone 11/11 Pro (Max) parmak izi sensörünün çalışmamasını düzeltmek istiyorsanız doğru yerdesiniz. Kılavuz, onu düzeltmek ve iPhone 11/11 Pro'nun (Max) Dokunmatik Kimliğini sorunsuz bir şekilde kaldırmak için birkaç çalışma çözümü listeledi.
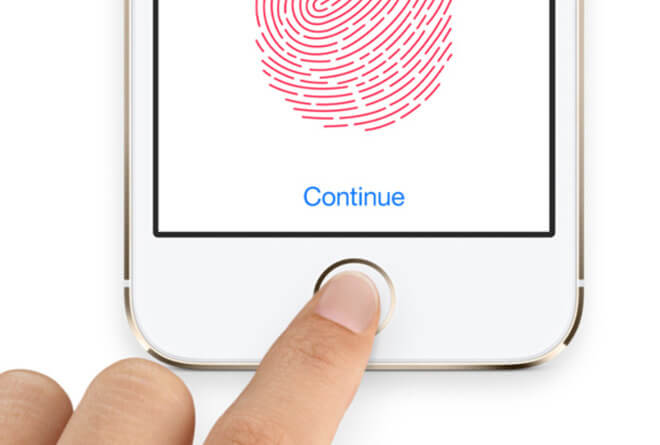
Bölüm 1: iPhone 11/11 Pro (Max) Dokunmatik Kimlik çalışmıyor mu? Ne oluyor?
İPhone 11/11 Pro (Max) Touch ID'nin çalışmama sorununu çözmenin yollarını tartışmadan önce, teşhis etmek önemlidir. İdeal olarak, aşağıdaki nedenlerden biri iOS cihazınızın Touch ID'sinin arızalanmasına neden olmuş olabilir.
- Touch ID'de fiziksel veya su hasarı olması, düzgün çalışmasını zorlaştırabilir.
- Cihazınızı beta veya kararsız bir donanım yazılımı sürümüne güncellediyseniz
- Firmware güncellemesi arada durduruldu.
- Cihazı jailbreak yapmaya çalıştıysanız, ancak yanlış gittiyse
- Bozuk bir uygulama, iPhone 11/11 Pro (Max) Touch ID'nizin arızalanmasına da neden olabilir
- Cihaz depolama alanı veya Touch ID yazılımı bozulmuş olabilir
- Kaydedilen parmak izinin üzerine yazıldı
- Mevcut kimlik eski olabilir ve mevcut parmak izinizle eşleşmeyebilir.
- Parmak uçlarınızda bir yara izi veya Touch ID'de toz olabilir.
- Farklı uygulamalar, süreçler veya yazılımla ilgili diğer sorunlar arasında bir çakışma.
Bölüm 2: iPhone 11/11 Pro (Max) Dokunmatik Kimliğin Çalışmamasını Düzeltmenin 7 Yöntemi
Gördüğünüz gibi, iPhone 11/11 Pro (Max) Touch ID'nin bir cihazda çalışmamasının farklı nedenleri vardır. Bu nedenle, bunu düzeltmek için bu çözümlerden birini denemeyi düşünebilirsiniz.
2.1 Başka Bir Parmak İzi Kaydedin
Bir iPhone 11/11 Pro (Max) Touch ID başarısız durumunu çözmenin en kolay yolu, başka bir parmak izi eklemektir. Önceki parmak izinin bir süre önce eklenmesi durumunda, Touch ID'nin parmağınızı algılamasını zorlaştırabilir. Bu nedenle her 6 ayda bir telefonunuza yeni bir parmak izi eklemeniz önerilir.
- Parolasını kullanarak cihazınızın kilidini açın ve Ayarlar > Dokunmatik Kimlik ve Parola'ya gidin. Bu ayarlara erişmek için cihazınızın şifresini tekrar girmeniz gerekir.
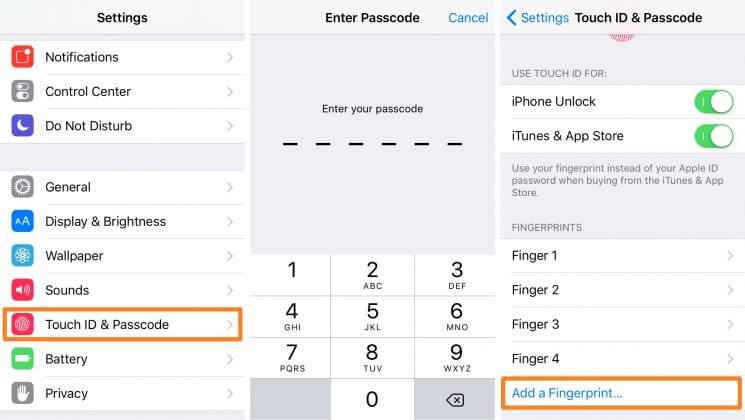
- Şimdi, “Parmak İzi Ekle” seçeneğine dokunun ve başparmağınızı veya parmağınızı Touch ID sensörüne yerleştirin.
- Parmağınızı doğru şekilde yerleştirin ve taramayı tamamlamak için yukarı kaldırın. Sensör taramayı bitirdiğinde, bilgilendirileceksiniz. “Devam” düğmesine dokunun ve cihazınıza yeni bir parmak izi eklemeyi tamamlayın.
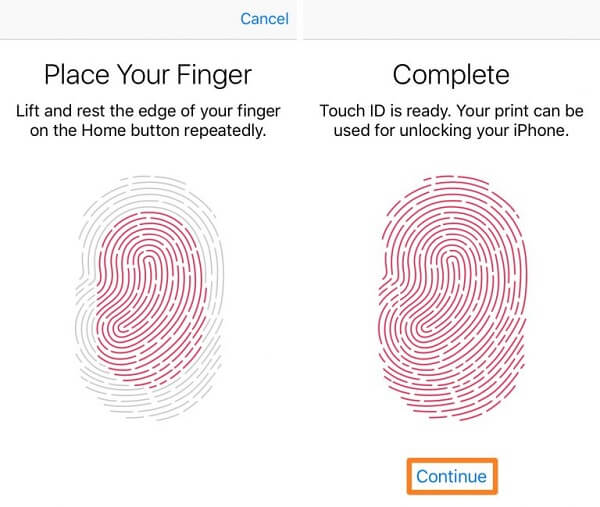
Bunun dışında herhangi bir karışıklığı önlemek için mevcut parmak izlerini cihazınızdan silmeyi düşünebilirsiniz.
2.2 iPhone Unlock, iTunes & App Store ve Apple Pay'de Touch ID'yi kapatın/açın
Pek çok kullanıcı, Apple Pay, iTunes satın alma işlemleri vb. için biyometriden (Touch ID gibi) yararlanır. Yine de, bazen bu özellikler yerel Touch ID işleviyle çatışabilir ve arızalanmasına neden olabilir. iPhone 11/11 Pro (Max) Touch ID'niz yeni bir parmak izi ekledikten sonra bile çalışmıyorsa, bu çözümü düşünün.
- iPhone'unuzun kilidini açın ve Ayarlar > Dokunmatik Kimlik ve Parola'ya gidin. Bu ayarlara erişmek için iPhone'unuzun parolasını yeniden girmeniz yeterlidir.
- "Touch ID For Kullan" özelliğinin altında Apple Pay, iPhone Unlock ve iTunes & App Store seçeneklerinin açık olduğundan emin olun. Değilse, basitçe açın.
- Zaten açıklarsa, önce onları devre dışı bırakın, bir süre bekleyin ve tekrar açın.
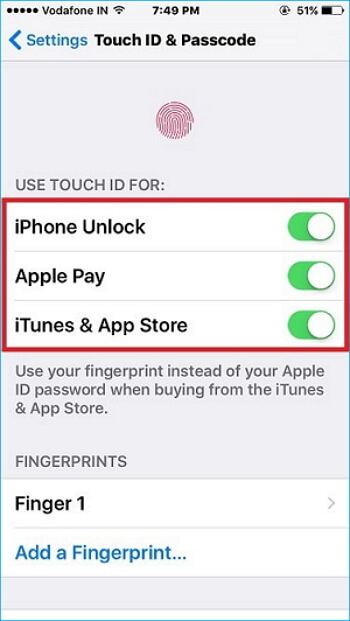
2.3 Bir Araçla iPhone 11/11 Pro (Max) Touch ID'nin kilidini açın (acil bir durumda)
Yukarıda listelenen çözümlerden hiçbiri iPhone 11/11 Pro (Max) Touch ID'nin çalışmamasını düzeltemiyorsa, bazı önemli adımlar atmanız gerekir. İdeal olarak, güvenilir bir araç kullanarak iPhone 11/11 Pro'nun (Max) Touch ID'sini kaldırmayı seçebilirsiniz. Bir iOS cihazındaki her türlü kilidi kaldırabilen profesyonel bir araç olduğu için Dr.Fone - Screen Unlock (iOS) kullanmanızı tavsiye ederim . Bu, herhangi bir ek ayrıntı gerektirmeden ön ayarlı Touch ID'nin yanı sıra şifresini de içerir. Bunun, cihazınızdaki mevcut verileri ve kayıtlı ayarları sileceğini unutmayın. Bu nedenle, iPhone 11/11 Pro'nun (Max) Touch ID'sini yalnızca son çare olarak kaldırmayı düşünebilirsiniz.
- Kilitli iPhone 11/11 Pro'nuzu (Max) sisteme bağlayın ve üzerindeki Dr.Fone araç setini başlatın. iPhone'da Touch ID'yi kaldırmak için evinden “Ekran Kilidi Açma” modülünü ziyaret edin.

- Devam etmek için, sunulan listeden “iOS Ekranının Kilidini Aç” özelliğini seçmeniz yeterlidir.

- Artık cihazınızı DFU'da veya doğru tuş kombinasyonlarını uygulayarak Kurtarma modunda başlatabilirsiniz. Ayrıca size kolaylık olması için arayüzde listelenecektir. Örneğin, Sesi Aç düğmesine hızlıca basabilir, bırakabilir ve Sesi Kısma tuşuna hızlıca basabilirsiniz. Yan tuşu basılı tutarken, kurtarma modunda başlatmak için cihaza bağlayın.

- Cihazınız DFU veya Kurtarma moduna girer girmez uygulama bunu algılayacaktır. “Başlat” düğmesine tıklamadan önce görüntülenen cihaz modelini ve uyumlu iOS sürümünü doğrulamanız yeterlidir.

- Araç, cihaz için uyumlu bir üretici yazılımı sürümünü indireceğinden bir süre bekleyin. Tamamlandığında, aşağıdaki ekran görüntülenecektir. iPhone 11/11 Pro'nun (Max) Dokunmatik Kimliğini kaldırmak için “Şimdi Kilidi Aç” düğmesine tıklayın.

- Uygulama, önümüzdeki birkaç dakika içinde Touch ID'den ve cihazın kilit ekranından kurtulacak. Sonunda, fabrika ayarları ve Touch ID kilidi olmadan normal modda yeniden başlatılacaktır.

2.4 Telefonunuzu En Son iOS Sürümüne Güncellemeyi Deneyin
Cihazınız güncel olmayan, desteklenmeyen veya bozuk bir iOS sürümünde çalışıyorsa bu, iPhone 11/11 Pro (Max) parmak izi sensörünün çalışmamasına da neden olabilir. Bunu düzeltmek için aşağıdaki adımları izleyerek cihazınızın iOS sürümünü güncelleyebilirsiniz:
- Cihazınız için mevcut olan en son kararlı iOS donanım yazılımını görüntülemek için cihazınızın Ayarlar > Genel > Yazılım Güncellemesine gidin.
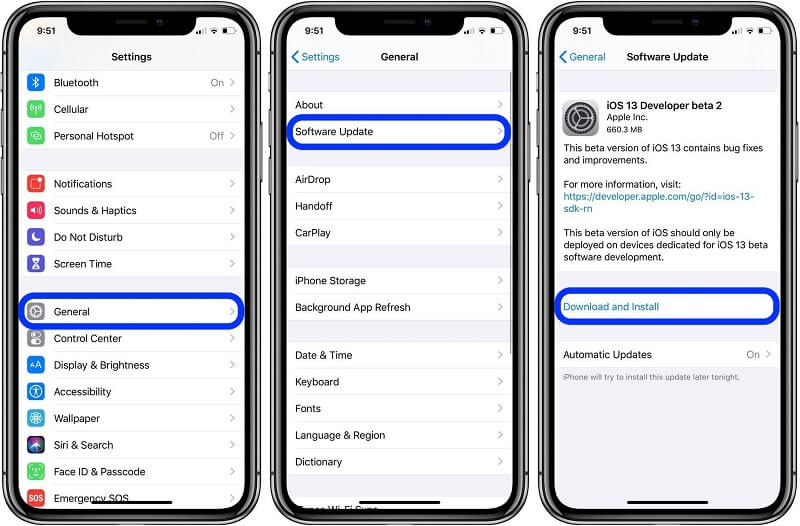
- Cihazınızı en son üretici yazılımına güncellemek için “İndir ve Yükle” düğmesine dokunun. İndirme tamamlandığında, cihaz güncellenmiş bir iOS sürümüyle otomatik olarak yeniden başlatılacaktır.
- Alternatif olarak, iPhone 11/11 Pro'nuzu (Max) güncellemek için iTunes'u da kullanabilirsiniz. Basitçe iTunes'a bağlayın, Özetine gidin ve “Güncellemeyi Kontrol Et” düğmesine tıklayın.
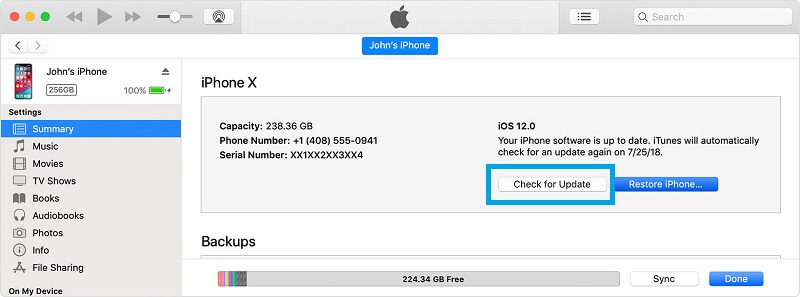
2.5 Parmak ve Ana Ekran düğmenizin kuru olduğundan emin olun
Parmağınız/başparmağınız veya ana sayfa düğmesi ıslaksa, parmak izinizi tanımayabilir. Ana Ekran düğmesindeki nemi gidermek için kuru bir pamuklu bez veya bir kağıt parçası kullanın. Ayrıca parmağınızı temizleyin ve Touch ID'ye tekrar erişmeyi deneyin. Yine de, parmağınızda veya baş parmağınızda bir yara izi varsa, iPhone 11/11 Pro (Max) Touch ID'nin birlikte algılayamayabilir.
2.6 Parmakla dokunma hareketinin doğru olduğundan emin olun
Lütfen Touch ID ile cihazınızın kilidini nasıl açmaya çalıştığınızı kontrol edin. Touch ID ön tarafta olduğundan çoğu kişi cihazlarının kilidini açmak için başparmaklarını kullanır. İdeal olarak, başparmağın/parmağın ucu çok fazla baskı uygulamadan Ana Ekran düğmesine dokunmalıdır. Parmak uçlarınızı birkaç kez ovuşturmayın. Doğru alanla üzerine bir kez hafifçe vurun ve doğru hareketle cihazınızın kilidini açın.
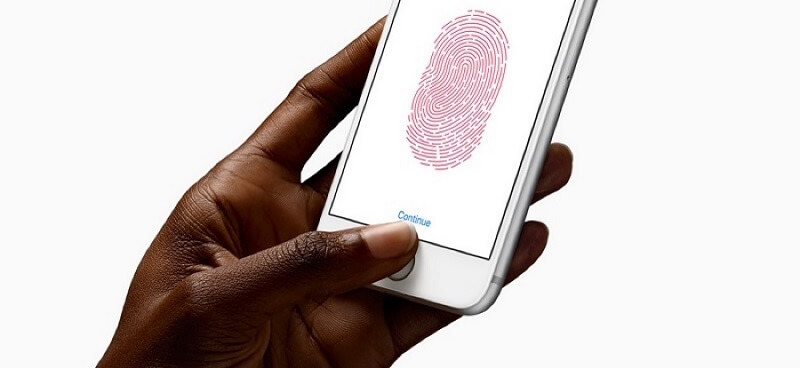
2.7 Ana Sayfa düğmesini hiçbir şeyle kapatmayın
Genellikle, iPhone 11/11 Pro (Max) Touch ID'nin çalışmadığı, hatalı çalışan bir Ana Sayfa düğmesi nedeniyle ortaya çıkan bir sorun olduğu görülmüştür. Bir kılıf veya koruyucu ekran kullanırsanız, aynı zamanda Dokunmatik Kimlik görevi gördüğü için Ana Ekran düğmesini kapatmamalıdır. İyice temizleyin ve Ana Ekran düğmesinin başka bir şeyle (plastik veya cam kapak bile olsa) kaplanmadığından emin olun. Ayrıca, cihazın kilidini açmak için doğru hareketi kolayca uygulayabilmeniz için etrafındaki kaplama kalın olmamalıdır.
Bölüm 3: 5 Durum iPhone 11/11 Pro (Max) Touch ID, Kilidi Açmak için Tek Başına Çalışamaz
Çoğu zaman, bir iOS cihazının kilidini açmak için bir Dokunmatik Kimlik yeterlidir. Bununla birlikte, bunun bazı istisnaları da olabilir. Kilidi açmak için Touch ID'sinden ayrı olarak telefonunuzun parolasını girmenizi gerektiren bazı durumlar aşağıda verilmiştir.
3.1 Cihaz şimdi yeniden başlatıldı
Bu, kilidini açmak için cihazın parolasını (Touch ID'sinin yanı sıra) girmeniz gereken en yaygın durumdur. Cihaz yeniden başladığında, mevcut güç döngüsü ve Touch ID özelliği de sıfırlanır. Bu nedenle, cihaza erişmek için şifresi gerekli olacaktır.
3.2 Parmak izi 5 denemeden sonra tanınmadı
Bir iOS cihazı ideal olarak bize kilidini açmak için 5 şans verir. Touch ID, arka arkaya 5 kez parmak izinizi tanıyamazsa, özellik kilitlenir. Şimdi, cihazın kilidini açmak için şifreyi kullanmanız gerekiyor.
3.3 iPhone 11/11 Pro (Max) 2 günden fazla dokunulmadan kaldı
Şaşırtıcı gelebilir, ancak iPhone 11/11 Pro'nuz (Max) 2 günden fazla kullanılmadıysa (kilidi açılmadıysa), cihazınız otomatik olarak güvenliğini artırır. Şimdi, cihaza erişmek için bir şifre gerekli olacaktır.
3.4 Parmak izi kaydedildikten sonra ilk kez iPhone 11/11 Pro (Max) kullanımı
Cihaza yeni bir parmak izi kaydettiyseniz ve ilk kez kilidini açmak istiyorsanız, yalnızca Touch ID erişimi yeterli olmayacaktır. Bunun yanı sıra, telefonun şifresini de girmeniz gerekir.
3.5 Acil SOS hizmeti etkinleştirildi
Son fakat en önemlisi, cihazdaki acil durum SOS hizmeti etkinleştirildiyse, güvenliği otomatik olarak artırılır. Bir Dokunmatik Kimlik, yalnızca cihazın kilidini açmak için çalışmaz ve şifre erişimine ihtiyaç duyulur.
Bu kılavuzu okuduktan sonra iPhone 11/11 Pro (Max) Touch ID'nin çalışmama sorununu çözebileceğinize eminim. Basit çözümler beklenen sonuçları vermezse, iPhone 11/11 Pro'nun (Max) Touch ID'sini kaldırmayı düşünebilirsiniz. Apple, cihazı sıfırlamadan bir kilit ekranını kaldırmamıza izin vermediğinden, mevcut içeriğini silecektir. Bunu yapmak için, olağanüstü bir araç olan ve telefonunuzun kilidini sorunsuz bir şekilde kaldırmanıza yardımcı olacak Dr.Fone - Ekran Kilidi (iOS) yardımından yararlanabilirsiniz.
iDevices Ekran Kilidi
- iPhone Kilit Ekranı
- iOS 14 Kilit Ekranını Atla
- iOS 14 iPhone'da Sert Sıfırlama
- Parola olmadan iPhone 12'nin kilidini açın
- iPhone 11'i Şifresiz Sıfırla
- Kilitliyken iPhone'u Sil
- İTunes olmadan Engelli iPhone'un Kilidini Açın
- iPhone Parolasını Atla
- Parola Olmadan iPhone'u Fabrika Ayarlarına Sıfırla
- iPhone Parolasını Sıfırla
- iPhone Devre Dışı
- Geri Yüklemeden iPhone'un Kilidini Açın
- iPad Parolasının Kilidini Açın
- Kilitli iPhone'a Girin
- Parola olmadan iPhone 7/7 Plus'ın kilidini açın
- iTunes olmadan iPhone 5 Parolasının Kilidini Açın
- iPhone Uygulama Kilidi
- Bildirimler ile iPhone Kilit Ekranı
- Bilgisayar Olmadan iPhone'un Kilidini Açın
- iPhone Parolasının Kilidini Açın
- Parola olmadan iPhone'un kilidini açın
- Kilitli Bir Telefona Girin
- Kilitli iPhone'u Sıfırla
- iPad Kilit Ekranı
- Parola Olmadan iPad'in Kilidini Açın
- İpad devredışı
- iPad Parolasını Sıfırla
- İPad'i Şifresiz Sıfırla
- iPad'de kilitlendi
- iPad Ekran Kilidi Parolasını Unuttum
- iPad Kilit Açma Yazılımı
- iTunes olmadan Engelli iPad'in Kilidini Açın
- iPod Devre Dışı Bırakıldı iTunes'a Bağlan
- Apple kimliğinin kilidini aç
- MDM'nin kilidini aç
- elma MDM'si
- iPad MDM'si
- MDM'yi Okul iPad'inden silin
- MDM'yi iPhone'dan kaldırın
- iPhone'da MDM'yi atla
- MDM iOS 14'ü atla
- MDM'yi iPhone ve Mac'ten kaldırın
- MDM'yi iPad'den kaldırın
- Jailbreak MDM'yi Kaldır
- Ekran Süresi Parolasının Kilidini Açın






Alice MJ
personel editörü
Genel olarak puan 4,5 ( 105 katıldı)