iPhone ve iPad'deki Uygulamaları Güvenli Bir Şekilde Kilitlemenin 4 Yolu
05 Mayıs 2022 • Dosya: Cihaz Kilit Ekranını Kaldırma • Kanıtlanmış çözümler
Gizliliğiniz konusunda endişeli misiniz ve iOS cihazınızdaki belirli uygulamaları güvence altına almak mı istiyorsunuz? Endişelenmeyin! İPhone'u kilitlemenin ve gizliliğinizi korumanın birçok yolu vardır. Aynı uygulamayı iPhone uygulama kilidi özelliğinden yararlanarak çocuklarınız için de belirli uygulamaların kullanımını kısıtlamak için uygulayabilirsiniz. iPhone ve iPad seçenekleri için uygulama kilidi oldukça kolay bir şekilde kullanılabilir. Kullanabileceğiniz çok sayıda yerel ve üçüncü taraf çözüm var. Bu gönderide, iPhone'larda ve iPad'de uygulamaların nasıl kilitleneceğine dair dört farklı teknik hakkında bilgi sahibi olmanızı sağlayacağız.
- Bölüm 1: iPhone'un Kısıtlamalar Özelliğini kullanarak iPhone'daki Uygulamaları Kilitleyin
- Bölüm 2: Rehberli Erişim Özelliğini kullanarak iPhone'daki Uygulamaları Kilitleyin
- Bölüm 3: iPhone ve iPad'deki Uygulamaları App Locker? (iOS 6 - 10) ile Kilitleme
- Bölüm 4: BioProtect? ile iPhone ve iPad'de Uygulamaları Kilitleme (Yalnızca jailbreak yapılmış cihazlar)
Bölüm 1: Kısıtlamaları Kullanarak iPhone'daki Uygulamaları Kilitleme?
Apple'ın yerel Kısıtlamalar özelliğinin yardımını alarak, iPhone'u sorunsuz bir şekilde kilitleyebilirsiniz. Bu şekilde, herhangi bir uygulamaya erişmeden önce eşleşmesi gereken bir şifre oluşturabilirsiniz. Bu iPhone uygulama kilidi, çocuklarınızın belirli uygulamalara erişmesini veya satın alma yapmasını kısıtlamanın da harika bir yoludur. Kısıtlamaları kullanarak iPhone veya iPad'deki uygulamaları nasıl kilitleyeceğinizi öğrenmek için şu adımları izleyin:
Adım 1 . Cihazınızın kilidini açın ve Ayarlar > Genel > Kısıtlamalar'a gidin.
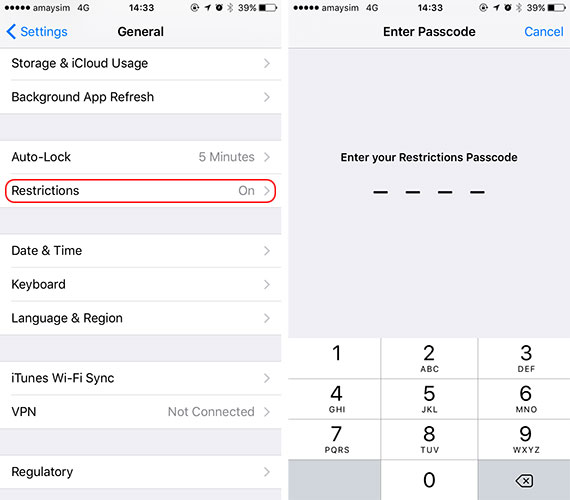
Adım 2 . Özelliği açın ve uygulama kısıtlamaları için bir şifre belirleyin. Ek güvenlik sağlamak için, kilit ekranı parolanıza benzer olmayan bir parola ayarlayabilirsiniz.
Adım 3 . Artık Kısıtlamaları kullanarak iPhone için bir uygulama kilidi ayarlayabilirsiniz. Genel > Kısıtlamalar'a gidin ve seçtiğiniz herhangi bir uygulama için bu özelliği açın.
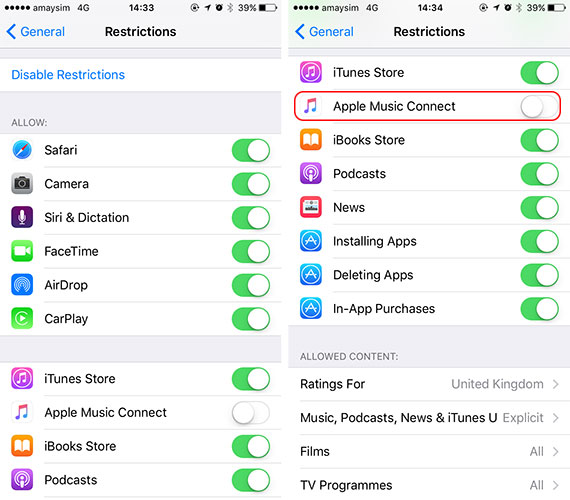
Adım 4 . İsterseniz, aynı yöntemi kullanarak herhangi bir uygulama için bu özelliği kapatabilirsiniz.
Bonus İpucu: Ekran Kilitleri Olmadan iPhone'un Kilidi Nasıl Açılır (PIN/desen/parmak izleri/yüz)
iPhone kullanımıyla ilgili birçok kısıtlama olduğundan, iPhone parolanızı unuttuysanız sorun olabilir. Ayrıca, yukarıdaki yöntemleri kullanarak hala Apple Kimliğinizi doğrulayamıyorsanız, iOS cihazlarınızdan Apple Kimliğinizi kaldırmayı düşünebilirsiniz. İşte Apple Kimliğini parola olmadan ve %100 çalışan Dr.Fone - Ekran Kilidi Açma (iOS) kullanmak için atlamanıza yardımcı olacak kolay bir yol. iPhone ve iPad'deki çeşitli kilitleri kaldırmanıza yardımcı olabilecek profesyonel bir iOS kilit açma aracıdır. Yalnızca birkaç adımda Apple Kimliğinizi kolayca kaldırabilirsiniz.

Dr.Fone - Ekran Kilidi
Sorunsuz iPhone Kilitli Ekranını Kaldırın.
- Parola unutulduğunda bir iPhone'un kilidini açın.
- İPhone'unuzu devre dışı durumdan hızlı bir şekilde kaydedin.
- Sim'inizi dünya çapındaki herhangi bir operatörden kurtarın.
- Tüm iPhone, iPad ve iPod touch modelleri için çalışır.
- En son iOS ile tam uyumlu.

2. Bölüm: Kılavuzlu Erişimi Kullanarak iPhone'daki Uygulamaları Kilitleyin
Kısıtlamalar özelliğinin yanı sıra, cihazınızdaki belirli bir uygulamayı kilitlemek için Kılavuzlu Erişim'in yardımını da alabilirsiniz. İlk olarak iOS 6'da tanıtıldı ve cihazınızı tek bir uygulamanın kullanımıyla geçici olarak kısıtlamak için kullanılabilir. Çoğunlukla, cihazlarını ödünç verirken çocuklarının tek bir uygulamayı kullanmasını kısıtlamak isteyen ebeveynler tarafından kullanılır. Öğretmenler ve özel ihtiyaçları olan kişiler de Kılavuzlu Erişimi oldukça sık kullanır. Kılavuzlu Erişim'i kullanarak iPhone'daki uygulamaları nasıl kilitleyeceğinizi öğrenmek için şu adımları izleyin:
Adım 1 . Başlangıç olarak, cihazınızın Ayarlar > Genel > Erişilebilirlik bölümüne gidin ve “Kılavuzlu Erişim” seçeneğine dokunun.
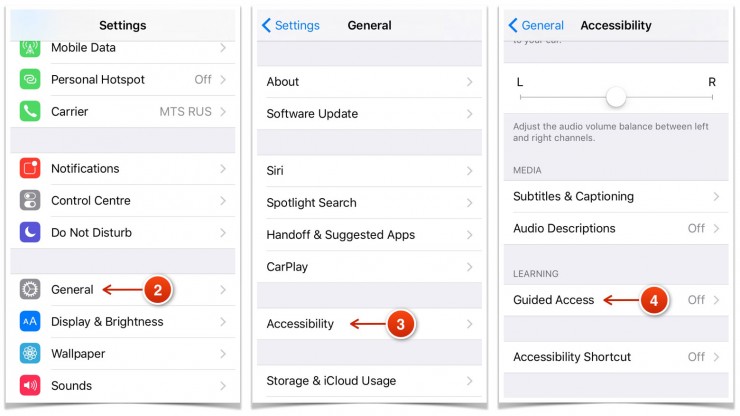
Adım 2 . “Kılavuzlu Erişim” özelliğini açın ve “Parola Ayarları”na dokunun.
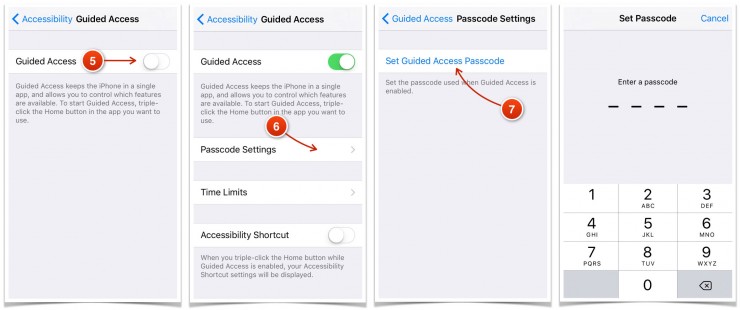
Adım 3 . “Kılavuzlu Erişim Parolasını Ayarla” seçeneğini belirledikten sonra, bunu iPhone için bir uygulama kilidi olarak kullanmak üzere bir parola ayarlayabilirsiniz.
Adım 4 . Şimdi, kısıtlamak istediğiniz uygulamayı başlatmanız ve Ana Ekran düğmesine üç kez dokunmanız yeterlidir. Bu, Kılavuzlu Erişim modunu başlatacaktır.
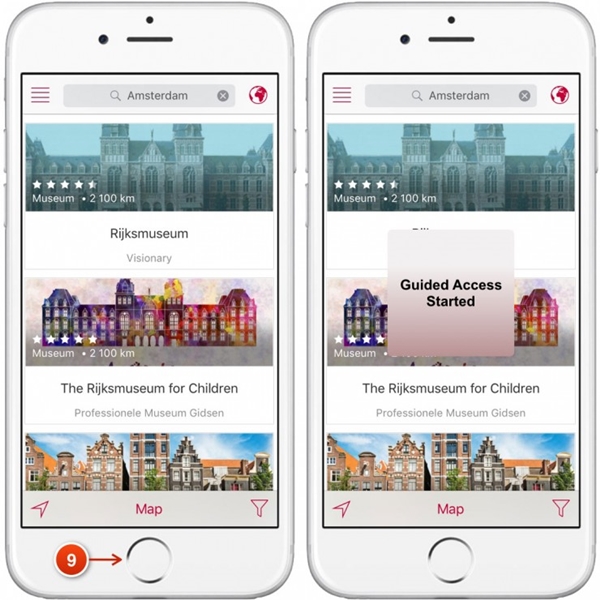
Adım 5 . Telefonunuz artık bu uygulamayla sınırlı olacaktır. Belirli uygulama özelliklerinin kullanımını daha da kısıtlayabilirsiniz.
Adım 6 . Kılavuzlu Erişim modundan çıkmak için Ana ekrana üç kez dokunun ve ilgili parolayı girin.
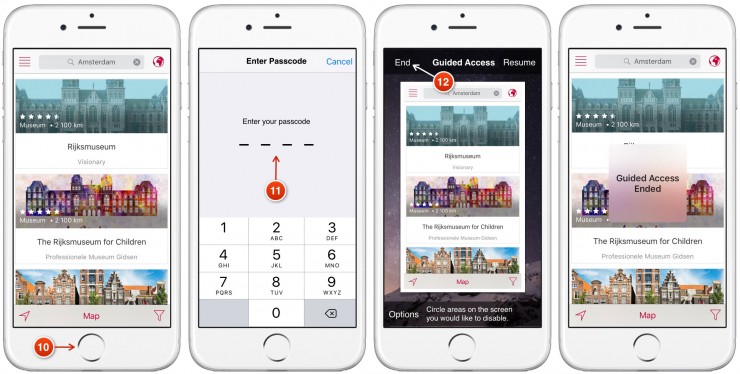
Bölüm 3: App Locker? kullanılarak iPhone ve iPad'deki uygulamalar nasıl kilitlenir
Yerel iPhone uygulama kilidi çözümlerinin yanı sıra, üçüncü taraf bir aracın yardımını da alabilirsiniz. Yine de, bu uygulamaların çoğu yalnızca jailbreak yapılmış cihazları destekler. Bu nedenle, iPhone için özel bir uygulama kilidi kullanmak istiyorsanız, cihazınızı jailbreak yapmanız gerekir. Söylemeye gerek yok, cihazınızın hapse girmesinin avantajları ve dezavantajları vardır. Cihazınızı jailbreak yapmak istemiyorsanız, yukarıda belirtilen çözümlerden yardım alabilirsiniz.
Yine de, jailbreak yapılmış bir cihazınız varsa ve iPhone'u uygulama kilitlemek istiyorsanız, AppLocker'ı da kullanabilirsiniz. Cydia deposunda mevcuttur ve sadece $0.99 karşılığında satın alınabilir. Ek bir güvenlik düzeyi elde etmek için jailbreak yapılmış cihazınıza yüklenebilir. Yalnızca uygulamaları değil, belirli ayarları, klasörleri, erişilebilirlikleri ve daha fazlasını kilitlemek için de kullanılabilir. AppLocker kullanarak iPhone'daki uygulamaları nasıl kilitleyeceğinizi öğrenmek için şu adımları izleyin:
Adım 1 . Öncelikle http://www.cydiasources.net/applocker adresinden AppLocker'ı cihazınıza yükleyin. Şu an itibariyle, iOS 6 ila 10 sürümlerinde çalışır.
Adım 2 . Tweak'i yükledikten sonra, erişmek için Ayarlar > Applocker'a gidebilirsiniz.
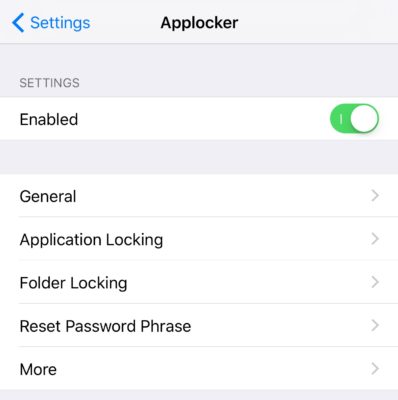
Adım 3 . Özelliğe erişmek için, onu “ Etkinleştirdiğinizden ” emin olun (açarak).
Adım 4 . Bu, seçtiğiniz uygulamaları ve ayarları kilitlemek için bir şifre belirlemenize izin verir.
Adım 5 . Uygulama kilidi için iPhone, cihazınızdaki “ Uygulama Kilitleme ” özelliğini ziyaret edin.
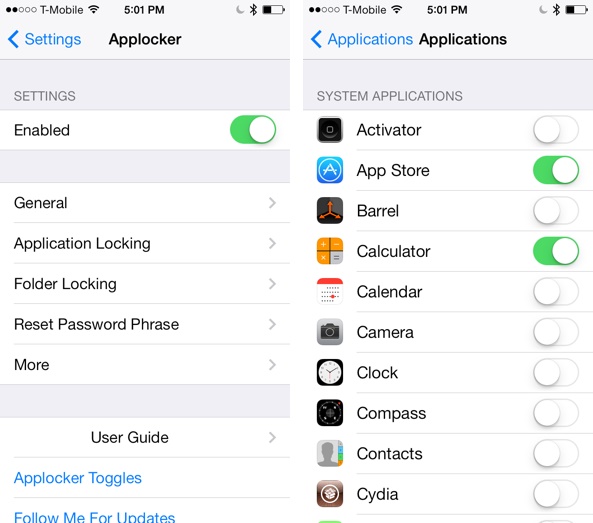
Adım 6 . Buradan, seçtiğiniz uygulamalar için kilitleme özelliğini açabilir (veya kapatabilirsiniz).
Bu, uygulamanızın iPhone'u sorunsuz bir şekilde kilitlemesini sağlar. Parolayı değiştirmek için “Parola Cümlesini Sıfırla” seçeneğine de gidebilirsiniz.
Bölüm 4: BioProtect? kullanarak iPhone ve iPad'deki Uygulamaları Kilitleme
Tıpkı Applocker gibi, BioProtect de yalnızca jailbreak'li cihazlarda çalışan başka bir üçüncü taraf aracıdır. Cydia'nın deposundan da indirilebilir. Uygulamaların yanı sıra BioProtect'i ayarları, SIM özelliklerini, klasörleri ve daha fazlasını kilitlemek için de kullanabilirsiniz. Cihazın Dokunmatik Kimliği ile bağlantılıdır ve herhangi bir uygulamaya erişim vermek (veya reddetmek) için kullanıcının parmak izini tarar. Uygulama yalnızca Touch ID'ye sahip iPhone 5s ve sonraki cihazlarda çalışır. Yine de, Touch ID'niz çalışmıyorsa bir şifre de belirleyebilirsiniz. iPhone için BioProtect uygulama kilidini kullanmak için şu adımları izleyin:
Adım 1 . Öncelikle, sağdaki http://cydia.saurik.com/package/net.limneos.bioprotect/ adresinden iPhone'u cihazınıza kilitlemek için BioProtect uygulamasını edinin.
Adım 2 . İnce ayar paneline erişmek için parmak izi erişiminizi sağlamanız gerekir.
Adım 3 . Parmağınızı Touch ID'nizin üzerine koyun ve baskısını eşleştirin.
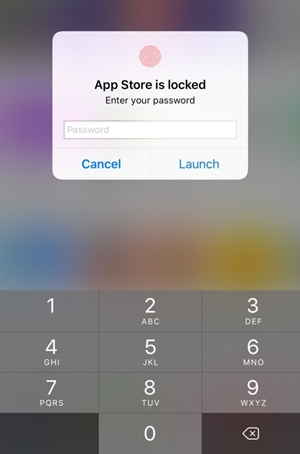
Adım 4 . Bu, BioProtect uygulama ayarlarına erişmenizi sağlar.
Adım 5 . İlk olarak, ilgili özelliği açarak uygulamayı etkinleştirin.
Adım 6 . “ Korumalı Uygulamalar ” bölümünün altında, tüm önemli uygulamaların bir listesini görebilirsiniz.
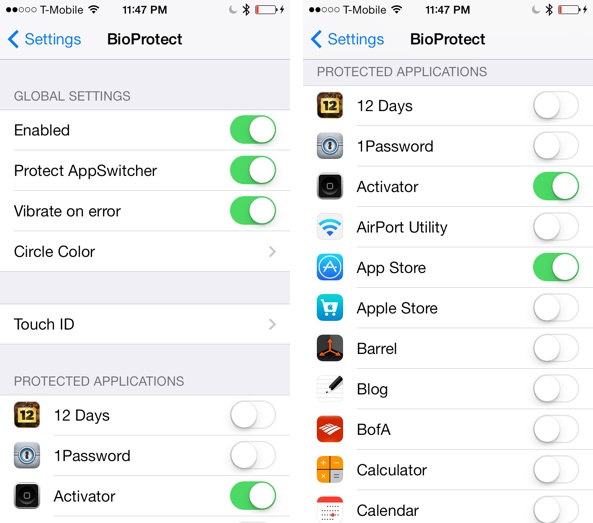
Adım 7 . Kilitlemek istediğiniz uygulamanın özelliğini açmanız (veya kapatmanız) yeterlidir.
Adım 8 . Uygulamayı daha fazla kalibre etmek için "Touch ID" özelliğine de gidebilirsiniz.
Adım 9 . Kilidi ayarladıktan sonra, korumalı uygulamaya erişmek için parmak izinizi kullanarak kimlik doğrulamanız istenecektir.
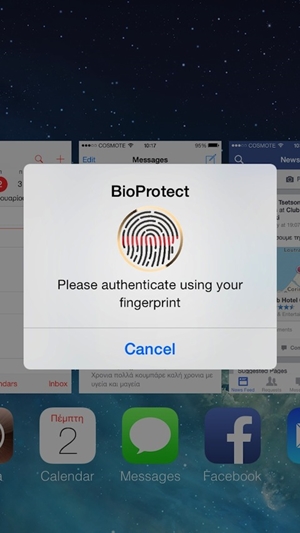
Kapatın!
Bu çözümleri takip ederek, iPhone'daki uygulamaları çok fazla sorun yaşamadan nasıl kilitleyeceğinizi öğrenebilirsiniz. İPhone'u güvenli bir şekilde kilitlemek için hem üçüncü taraf hem de yerel çözümler sağladık. Tercih ettiğiniz seçeneğe gidebilir ve cihazınızı güvende tutmak için ek bir güvenlik katmanı sağlayabilirsiniz.
iDevices Ekran Kilidi
- iPhone Kilit Ekranı
- iOS 14 Kilit Ekranını Atla
- iOS 14 iPhone'da Sert Sıfırlama
- Parola olmadan iPhone 12'nin kilidini açın
- iPhone 11'i Şifresiz Sıfırla
- Kilitliyken iPhone'u Sil
- İTunes olmadan Engelli iPhone'un Kilidini Açın
- iPhone Parolasını Atla
- Parola Olmadan iPhone'u Fabrika Ayarlarına Sıfırla
- iPhone Parolasını Sıfırla
- iPhone Devre Dışı
- Geri Yüklemeden iPhone'un Kilidini Açın
- iPad Parolasının Kilidini Açın <
- Kilitli iPhone'a Girin
- Parola olmadan iPhone 7/7 Plus'ın kilidini açın
- iTunes olmadan iPhone 5 Parolasının Kilidini Açın
- iPhone Uygulama Kilidi
- Bildirimler ile iPhone Kilit Ekranı
- Bilgisayar Olmadan iPhone'un Kilidini Açın
- iPhone Parolasının Kilidini Açın
- Parola olmadan iPhone'un kilidini açın
- Kilitli Bir Telefona Girin
- Kilitli iPhone'u Sıfırla
- iPad Kilit Ekranı
- Parola Olmadan iPad'in Kilidini Açın
- İpad devredışı
- iPad Parolasını Sıfırla
- İPad'i Şifresiz Sıfırla
- iPad'de kilitlendi
- iPad Ekran Kilidi Parolasını Unuttum
- iPad Kilit Açma Yazılımı
- iTunes olmadan Engelli iPad'in Kilidini Açın
- iPod Devre Dışı Bırakıldı iTunes'a Bağlan
- Apple kimliğinin kilidini aç
- MDM'nin kilidini aç
- elma MDM'si
- iPad MDM'si
- MDM'yi Okul iPad'inden silin
- MDM'yi iPhone'dan kaldırın
- iPhone'da MDM'yi atla
- MDM iOS 14'ü atla
- MDM'yi iPhone ve Mac'ten kaldırın
- MDM'yi iPad'den kaldırın
- Jailbreak MDM'yi Kaldır
- Ekran Süresi Parolasının Kilidini Açın






Selena Lee
şef editör
Genel olarak puan 4,5 ( 105 katıldı)