Parola/Parola Olmadan iPad'i Sıfırlamanın 5 Etkili Yolu
05 Mayıs 2022 • Dosya: Cihaz Kilit Ekranını Kaldırma • Kanıtlanmış çözümler
�Çoğu iOS kullanıcısı iPad'lerini sıfırlamanın eski yolunu zaten biliyor olsa da, genellikle bir iPad'in parola olmadan nasıl sıfırlanacağını soruyorlar. iPad'inizin kilidini açamıyorsanız ve sıfırlamak istiyorsanız endişelenmeyin. İPad'i şifre veya şifre olmadan sıfırlamanın birçok yolu vardır. Bu bilgilendirici gönderi, iPad'i parola olmadan sıfırlamak için beş farklı çözüme aşina olmanızı sağlayacaktır. Okumaya devam edin ve iPad'i parola veya parola olmadan nasıl sıfırlayacağınızı öğrenin.
- Yöntem 1: Dr.Fone kullanarak parola olmadan iPad nasıl sıfırlanır
- Yöntem 2: iPhone'umu Bul ile iPad'i parola olmadan silin
- Yöntem 3: iPad Kurtarma Modunu ve iTunes'u kullanın
- Yöntem 4: iPad'i iTunes yedeklemesinden parola olmadan geri yükleyin
- Yöntem 5: Apple Kimliği parolası olmadan iPad nasıl sıfırlanır
Yöntem 1: iPad, Dr.Fone? kullanılarak parola olmadan nasıl sıfırlanır?
İPad'iniz kilitliyse, sorunsuz bir şekilde sıfırlamak için Dr.Fone - Ekran Kilidi aracını kullanabilirsiniz. Önde gelen her iOS sürümüyle uyumlu olup, Mac ve Windows için bir masaüstü uygulamasına sahiptir. Aracın kilidini açmak kolay olsa da, ekranın kilidini açmaya başlamadan önce tüm verilerinizi yedeklemeniz daha iyi olur.
İPad'i parola olmadan nasıl sıfırlayacağınızı öğrenmek için şu adımları izleyin:
Dikkat: Bu aracı kullanmaya başlamadan önce, kilidi başarıyla açtıktan sonra tüm verilerinizin silineceğini bilmelisiniz.
Adım 1 . Resmi web sitesinden Dr.Fone - Ekran Kilidi'ni Mac'inize veya Windows'a yükleyin ve iPad'i parola olmadan sıfırlamanız gerektiğinde başlatın. Ana ekrandan " Ekran Kilidi Aç " seçeneğine tıklayın .

Adım 2 . iPad'inizi USB kablosu ile sisteme bağlayın. İşlemi başlatmak için " iOS Ekranının Kilidini Aç " üzerine tıklayın .

Adım 3 . Dr.Fone, cihazınızı tanıdıktan sonra iPad'inizi DFU moduna getirmenizi isteyecektir. Bunu etkili bir şekilde yapmak için sunulan yönergeleri izleyin.

Adım 4 . Ardından, cihazınızla ilgili bazı ayrıntıları sağlamanız istenecektir. Bellenimi güncellemek için " İndir " düğmesine tıklayın.

Adım 5 . Bellenimi indirmek için bir süre bekleyin. Arayüz bittiğinde size haber verecektir. Daha sonra, " Şimdi Kilidi Aç " düğmesini tıklayın.

Adım 6 . onay kodunu vermek için ekrandaki talimatları izleyin.

Adım 7 . Uygulamanın iPad'inizi sıfırlamasını ve silmesini bekleyin. iPad'iniz yeniden başlatılacak ve önceden ayarlanmış bir parola olmadan erişilebilir.

Yöntem 2: iPhone'umu Bul ile parola olmadan iPad nasıl sıfırlanır
Dr.Fone kullanarak iPad'i şifre olmadan nasıl sıfırlayacağınızı öğrendikten sonra, başka alternatifleri de düşünebilirsiniz. Örneğin, iPad'lerini sıfırlamak için Apple'ın resmi iPhone'umu Bul özelliği de kullanılabilir. Bu teknikle, iPad'i şifresiz de uzaktan sıfırlayabilirsiniz. iPad'i parola olmadan nasıl sıfırlayacağınızı öğrenmek için şu adımları izleyin:
Adım 1. iCloud resmi web sitesine gidin ve iPhone'umu Bul bölümünü ziyaret edin. “ Tüm Cihazlar ” seçeneğine tıklayın ve geri yüklemek istediğiniz iPad'i seçin.
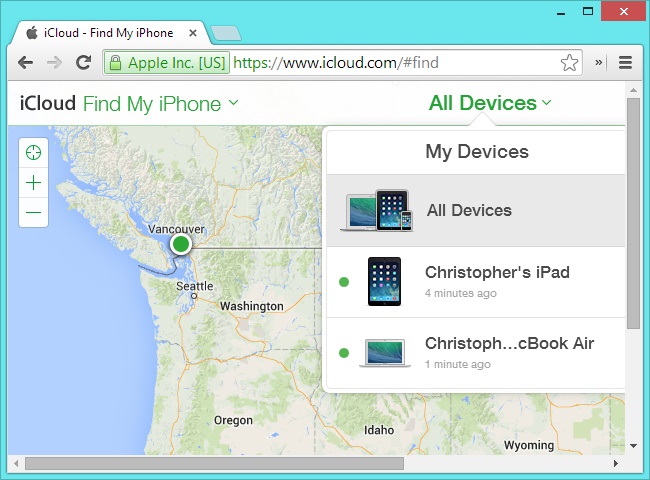
Adım 2. Bu, iPad'inizle ilgili çeşitli seçenekler sağlayacaktır. “iPad'i Sil” özelliğini seçin ve seçiminizi onaylayın. İPad'i şifre olmadan sıfırlayacaktır.
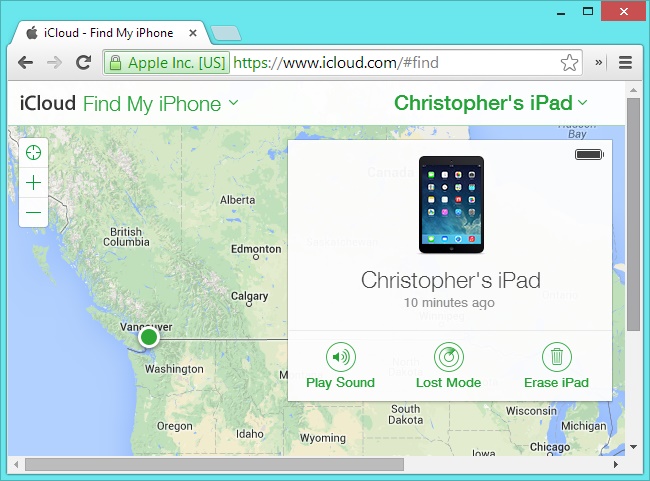
Yöntem 3: iTunes ile parola olmadan iPad nasıl sıfırlanır
Bir iPad'i parola olmadan sıfırlamanın en kolay yollarından biri iTunes'u kullanmaktır . Normal bir iTunes kullanıcısıysanız, çeşitli kullanımlarını zaten biliyor olabilirsiniz. iTunes, yalnızca favori parçalarınızı dinlemek için değil, iPad'inizi yedeklemek veya geri yüklemek için de kullanılabilir. Bu teknikte, iTunes'a bağlamadan önce iPad'inizi kurtarma moduna geçirmeniz gerekir. Bir iPad'i parola olmadan nasıl sıfırlayacağınızı öğrenmek için bu talimatları izleyin.
Adım 1. İlk olarak, sisteminizde iTunes'un güncellenmiş bir sürümünü başlatın ve ona bir USB veya yıldırım kablosu bağlayın (diğer ucu takılı değil).
Adım 2. Şimdi iPad'inizdeki Ana Sayfa düğmesini basılı tutun ve sisteminize bağlayın. PC'nize veya Mac'inize bağlarken Ana Ekran düğmesine basmaya devam edin. Yakında ekranda bir iTunes logosu göreceksiniz.
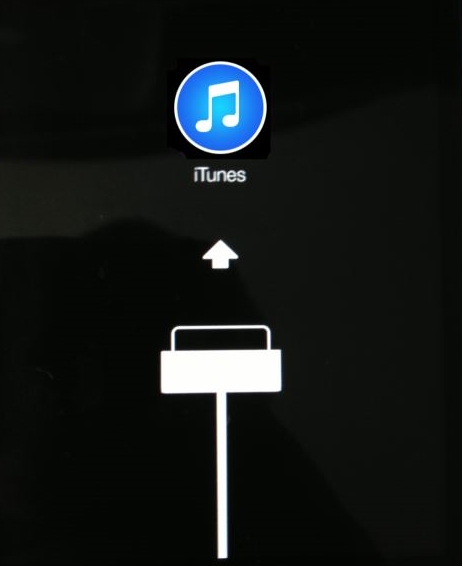
Adım 3. Cihazınızı bağladıktan sonra iTunes, cihazı otomatik olarak tanıyacak ve aşağıdaki istemi gösterecektir. Cihazınızı sıfırlamak için “Geri Yükle” düğmesine tıklamanız yeterlidir.
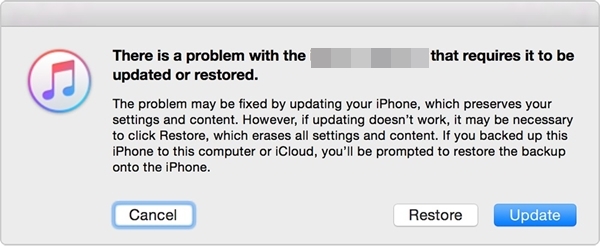
Yöntem 4: Güvenilir bir bilgisayarla parola olmadan iPad nasıl sıfırlanır
Pek çok iPad kullanıcısı, cihazlarının zaten güvendiği bir bilgisayara bağlayarak iPad'i parola olmadan sıfırlayabileceklerini bilmiyor. Daha önce bir bilgisayara güvendiyseniz, iPad'inizi sisteme bağlayabilir ve geri yüklemek için iTunes'u kullanabilirsiniz. Güvenilir bir bilgisayar kullanarak iPad'i parola olmadan nasıl sıfırlayacağınızı öğrenmek için şu adımları izleyin:
Adım 1. iPad'inizi güvenilir bir sisteme bağlayın ve iTunes'u başlatın. Daha sonra iTunes'daki “Özet” sayfasını ziyaret edin. Yedekleme bölümünün altında, “Yedeklemeyi Geri Yükle” düğmesine tıklayın.
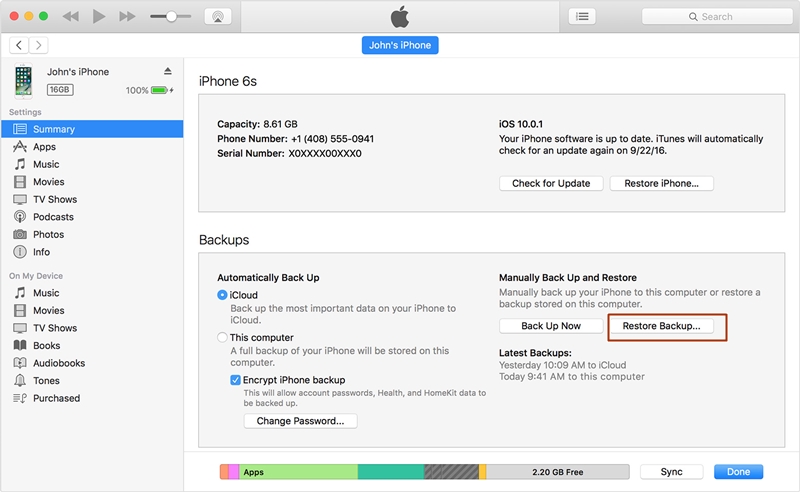
Adım 2. Bu, bir açılır mesaj açacaktır. “Geri Yükle” düğmesine tıklayarak kabul edin ve cihazınız geri yükleneceği için bir süre bekleyin.
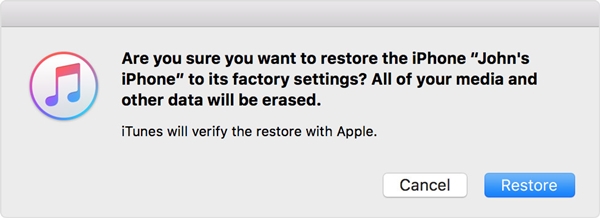
Ayrıca, yedeklemenizi geri yüklemek için kullanılabilir. Bu tekniği takip ederek çok fazla veri kaybı yaşamadan iPad'inizi sıfırlayabilirsiniz.
Yöntem 5: Apple Kimliği parolası olmadan iPad nasıl sıfırlanır
iPhone'umu Bul gibi bir özelliği kullanarak iPad'inizi parola olmadan sıfırlamak isterseniz, Apple Kimliğinizi ve parolanızı sağlamanız gerekir. Yine de, Apple Kimliği parolanızı unuttuysanız, iPad'inizi sıfırlamak biraz zor olabilir. Apple Kimliği parolası olmayan bir iOS cihazının nasıl sıfırlanacağına ilişkin bu bilgilendirici gönderiyi zaten yayınladık . Apple Kimliği parolanızı unutmuş olsanız bile iPad'inizi parola olmadan sıfırlamak için adım adım öğreticiyi okuyun.Kapatın!
İPad'i parola olmadan sıfırlamak için tercih ettiğiniz yöntemi izlemeniz yeterlidir. Artık bir iPad'i parola olmadan nasıl sıfırlayacağınızı bildiğinize göre, onu geri yükleyebilir ve herhangi bir güçlük çekmeden aygıtınızdan en iyi şekilde yararlanabilirsiniz. İPad'i uzaktan sıfırlayabilir veya geri yüklemek için bir sisteme bağlayabilirsiniz. iPad'i güvenli ve güvenilir bir şekilde geri yüklemek için Dr.Fone - Ekran Kilidi Açma (iOS) yardımını almanızı öneririz. Bunu kullanmaktan çekinmeyin ve aşağıdaki yorumlarda deneyiminizi bize bildirin.
iDevices Ekran Kilidi
- iPhone Kilit Ekranı
- iOS 14 Kilit Ekranını Atla
- iOS 14 iPhone'da Sert Sıfırlama
- Parola olmadan iPhone 12'nin kilidini açın
- iPhone 11'i Şifresiz Sıfırla
- Kilitliyken iPhone'u Sil
- İTunes olmadan Engelli iPhone'un Kilidini Açın
- iPhone Parolasını Atla
- Parola Olmadan iPhone'u Fabrika Ayarlarına Sıfırla
- iPhone Parolasını Sıfırla
- iPhone Devre Dışı
- Geri Yüklemeden iPhone'un Kilidini Açın
- iPad Parolasının Kilidini Açın
- Kilitli iPhone'a Girin
- Parola olmadan iPhone 7/7 Plus'ın kilidini açın
- iTunes olmadan iPhone 5 Parolasının Kilidini Açın
- iPhone Uygulama Kilidi
- Bildirimler ile iPhone Kilit Ekranı
- Bilgisayar Olmadan iPhone'un Kilidini Açın
- iPhone Parolasının Kilidini Açın
- Parola olmadan iPhone'un kilidini açın
- Kilitli Bir Telefona Girin
- Kilitli iPhone'u Sıfırla
- iPad Kilit Ekranı
- Parola Olmadan iPad'in Kilidini Açın
- İpad devredışı
- iPad Parolasını Sıfırla
- İPad'i Şifresiz Sıfırla
- iPad'de kilitlendi
- iPad Ekran Kilidi Parolasını Unuttum
- iPad Kilit Açma Yazılımı
- iTunes olmadan Engelli iPad'in Kilidini Açın
- iPod Devre Dışı Bırakıldı iTunes'a Bağlan
- Apple kimliğinin kilidini aç
- MDM'nin kilidini aç
- elma MDM'si
- iPad MDM'si
- MDM'yi Okul iPad'inden silin
- MDM'yi iPhone'dan kaldırın
- iPhone'da MDM'yi atla
- MDM iOS 14'ü atla
- MDM'yi iPhone ve Mac'ten kaldırın
- MDM'yi iPad'den kaldırın
- Jailbreak MDM'yi Kaldır
- Ekran Süresi Parolasının Kilidini Açın







Alice MJ
personel editörü
Genel olarak puan 4,5 ( 105 katıldı)