iPhone'dan Kilitlendi? Kilitli iPhone'a Girmenin 5 Yolu
28 Nis 2022 • Dosya: Cihaz Kilit Ekranını Kaldırma • Kanıtlanmış çözümler
iPhone'unuz kilitli mi ve şifresini hatırlamıyor gibi mi?? Yanıtınız “evet” ise, o zaman hazırsınız. Bu sizi şaşırtabilir, ancak kilitli bir iPhone'a girmenin birçok yolu vardır. Okurlarımıza yardımcı olmak için, iPhone'un kilidini açmak için farklı teknikleri kapsayan bu kapsamlı gönderiyi hazırladık. Bu uzman önerilerini takip edin ve iPhone'unuz kilitliyken iOS cihazınızın kilidini açın.
Bölüm 1: Dr.Fone? ile kilitli bir iPhone'a nasıl girilir
iPhone'a erişiminiz kilitlendiyse, kilidini açmak için yalnızca güvenilir ve güvenli bir yol kullanmalısınız. Şansınız, yukarıda belirtilen tekniğin cihazınızda çalışmayabilir. Bu nedenle, telefonunuzun kilidini açmak için Dr.Fone - Screen Unlock'u kullanabilirsiniz . Hemen hemen tüm iOS cihazlarıyla uyumlu olan masaüstü uygulaması, Mac ve Windows üzerinde çalışır. Bu talimatları izleyerek kilitli bir iPhone'a nasıl girileceğini öğrenebilirsiniz.
Dikkat: Kilitli iPhone'unuza girdikten sonra tüm verileriniz silinir. Lütfen tüm verilerinizi yedeklediğinizden emin olun.

Dr.Fone - Ekran Kilidi
5 Dakikada Kilitli iPhone'a Girin!
- Kilitli bir iPhone'a girmek için özel bir beceri gerekmez.
- Devre dışı bırakılmış olsun veya kimse şifresini bilmiyor olsun, iDevice'in kilidini etkili bir şekilde açın.
- iPhone, iPad ve iPod touch kullansanız da düzgün çalışır.
- En son iOS ile tam uyumlu.

Parola olmadan iPhone'unuzun kilidini nasıl açacağınızla ilgili aşağıdaki videoyu izleyebilir ve Wondershare Video Topluluğu'ndan daha fazlasını keşfedebilirsiniz .
Adım 1. Dr.Fone - Screen Unlock'u indirin, bilgisayara kurun ve telefonunuzun kilidini açmanız gerektiğinde başlatın. Ana ekrandan "Ekran Kilidi Aç" seçeneğini seçin.

Adım 2. Cihazınızı bir bilgisayara bağlayın. Ardından, başlamak için “iOS Ekranının Kilidini Aç”ı seçin.

Adım 3. Ardından bir sonraki ekranda, bu araç devam etmek için DFU moduna girmenizi isteyecektir.

Adım 4. Bir sonraki pencerede telefonunuzla ilgili temel ayrıntıları sağlayın ve Firmware güncellemesini indirin.

Adım 5. İndirme işlemi tamamlanana kadar biraz bekleyin ve ardından işlemi etkinleştirmek için “Şimdi Kilidi Aç” düğmesine tıklayın.

Adım 6. Bir uyarı mesajı çıkacaktır. Sadece ekrandaki kodu girerek onaylayın.

Adım 7. Uygulamanın sorunu telefonunuzda çözmesine izin verin. Tamamlandığında, kilit ekranınızın kaldırıldığı size bildirilecektir.

Bölüm 2: iTunes? ile kilitli bir iPhone'a nasıl girilir
Bu, kilitlenen iPhone sorununu çözmenin başka bir popüler yoludur. Başlamak biraz karmaşık olabilir, ancak sonunda verileriniz silinir. macOS Catalina yüklü Mac'te Finder'ı açmanız gerekir. Diğer macOS yüklü Windows PC ve Mac'te iTunes'u kullanabilirsiniz. iPhone'unuzu geri yüklemek için aşağıdaki adımları uygulayın.
1. Adım . iPhone'unuzu bilgisayara bağlayın.
Adım 2. Kurtarma Moduna girin.
- iPhone 8 ve 8 Plus ve üstü için: "Sesi Aç" düğmesine basıp hemen bırakın. 'Sesi Kısma' düğmesine basın ve hemen bırakın. Kurtarma modu ekranı görünene kadar Yan (Üst) düğmesini basılı tutun.
- iPhone 7 ve 7 Plus, iPod Touch (7. nesil) için: 'Üst' ('Yan') ve 'Sesi Kısma' düğmelerini aynı anda basılı tutun. Kurtarma moduna girene kadar basılı tutmaya devam edin.
- Hom düğmeli iPad ve iPhone 6s ve eski iPhone için: 'Ana Sayfa' ve 'Yan' ('Üst') düğmelerini aynı anda basılı tutun. Ekranda iTunes sembolü görünene kadar her iki düğmeyi de basılı tutun.
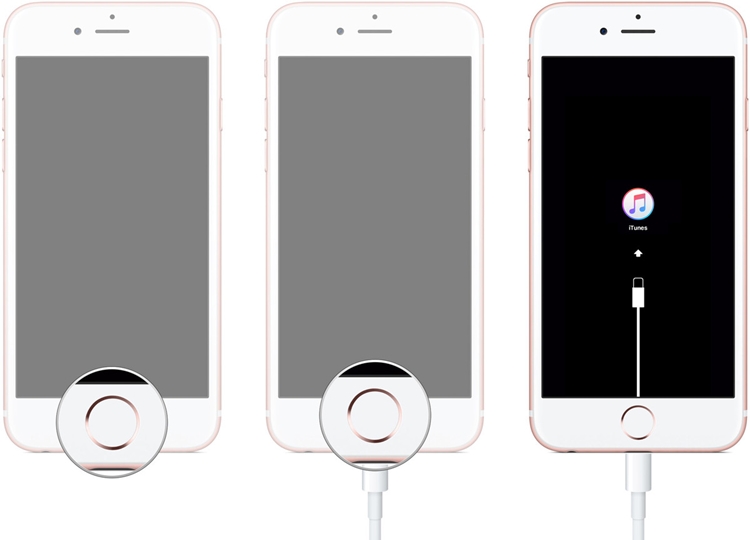
Adım 3. “Geri Yükle” düğmesine tıklayın. Bu, cihazınızı sıfırlayacaktır.
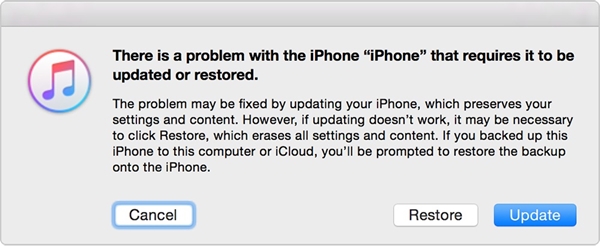
Bölüm 3: iPhone'umu Bul? aracılığıyla kilitli bir iPhone'a nasıl girilir
Apple'ın resmi iPhone'umu Bul, kaybolan iPhone'unuzu bulmanın veya uzaktan sıfırlamanın akıllı ve sorunsuz bir yoludur. Hatırlamanız gereken tek şey Apple Kimliğiniz ve parolanızdır. Bu yöntemi kullanmak için ön koşullar şunlardır: iPhone'umu Bul etkin ve internet ağı mevcut. iPhone'unuzu sıfırlamak için şu talimatları izleyin:
Adım 1. Apple kimliğinizi ve şifrenizi kullanarak iCloud'un web sitesinde oturum açın. Apple Kimliğinize bağlı tüm iOS cihazlarını görüntülemek için iPhone'umu Bul sayfasını ziyaret edin ve “Tüm Cihazlar” seçeneğini tıklayın. Şimdi kilitli olan iOS cihazını seçin.
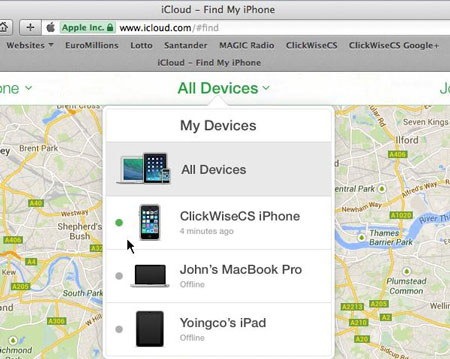
Adım 2. Bu, iOS cihazında gerçekleştirebileceğiniz çeşitli görevler sağlayacaktır. Cihazı sıfırlamak için “iPhone'u Sil” düğmesine tıklayın.
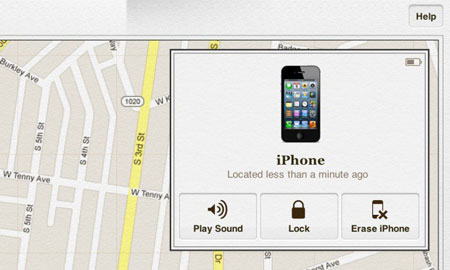
Bölüm 4: Siri? ile kilitli bir iPhone'a nasıl girilir
Bu sorunu çözerken cihazınızın verilerini silmek istemiyorsanız Siri'yi kullanabilirsiniz. Bunun resmi bir düzeltme olmadığını ve yalnızca sınırlı iOS cihazlarında (iOS 8.0 - iOS 13) çalıştığını bilmelisiniz. İdeal olarak, iOS'ta devre dışı bırakılmış bir telefonu düzeltmek için kullanılabilecek bir boşluk olarak kabul edilir. Aşağıdaki adımları uygulayarak kilitli bir iPhone'a nasıl gireceğinizi öğrenebilirsiniz:
Adım 1. Siri'yi etkinleştirmek için lütfen telefondaki ana sayfa düğmesine uzun basın. Şimdiki zamanı sorun (“Hey Siri, saat?” diyerek) ve yanıtını bekleyin. Şimdi saat simgesine dokunun.
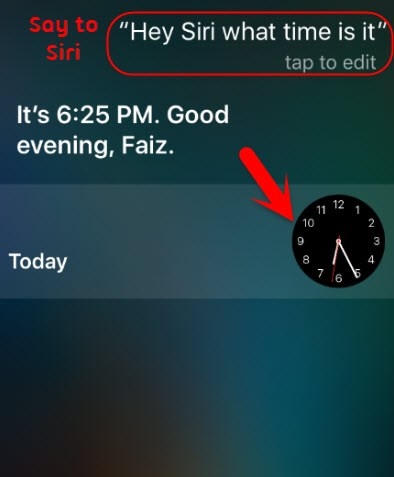
Adım 2. Dünya saati arayüzünde başka bir saat ekleyin.
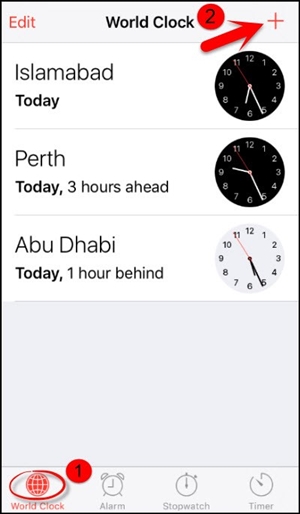
Adım 3. Arayüz, seçtiğiniz bir konumu aramanızı isteyecektir. Arama sekmesine herhangi bir şey yazın ve çeşitli seçenekler elde etmek için seçin. “Tümünü seç” metnine dokunun.
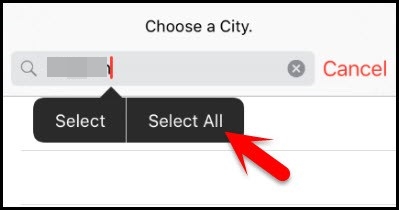
Adım 4. Eklenen birkaç seçenek görüntülenecektir. Devam etmek için “Paylaş”a dokunun.
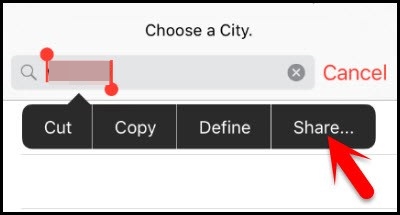
Adım 5. Bu metni paylaşmak için tüm seçeneklerden Mesaj uygulamasını seçin.
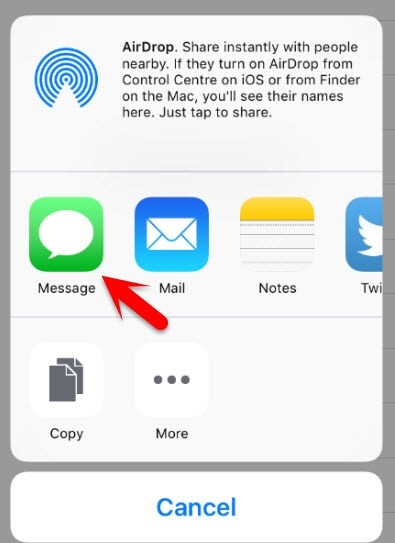
Adım 6. Yeni bir mesaj taslağı oluşturabileceğiniz yeni bir arayüz açılacaktır. "Kime" alanına herhangi bir şey yazın ve klavyeden "geri dön"e dokunun.
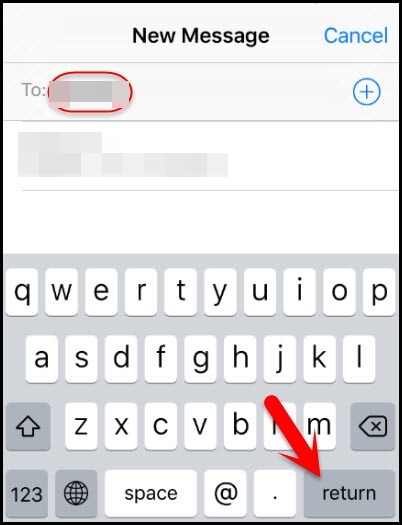
Adım 7. Ardından metin vurgulanacaktır. Ekle simgesine dokunun.
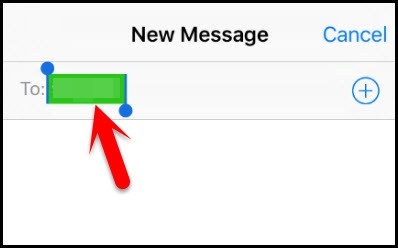
Adım 8. Bu, yeni bir kişi eklemek için başka bir arayüz açacaktır. Buradan “Yeni kişi oluştur” seçeneğine dokunun.
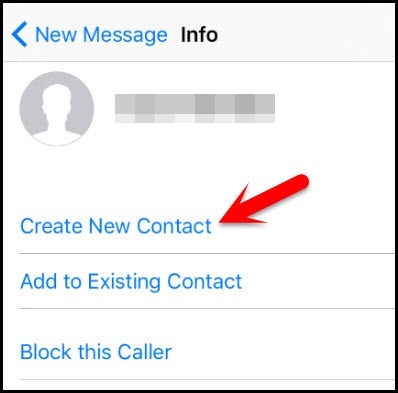
Adım 9. Kişi eklemek yerine fotoğraf simgesine dokunun ve “Fotoğraf Seç” seçeneğini seçin.
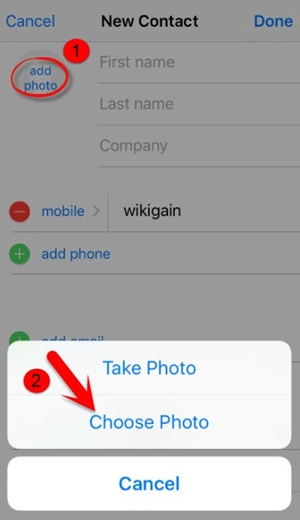
Adım 10. Bu, telefonunuzdaki fotoğraf kitaplığını açacaktır. Bir albümü ziyaret edin veya bir süre bekleyin.
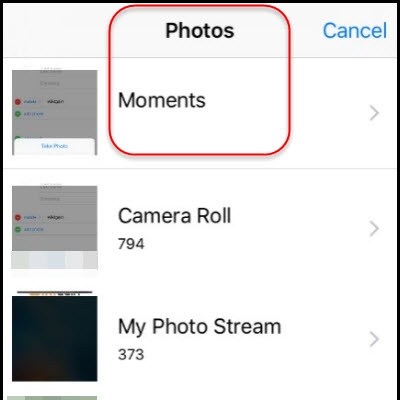
Adım 11. Şimdi, ana sayfa düğmesine basın. Hiçbir şey ters gitmezse, telefonunuzda Ana ekrana girersiniz.
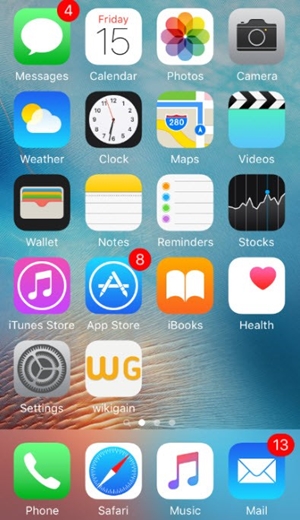
Çözüm
Kilitli bir iPhone'a farklı şekillerde nasıl girileceğini öğrendikten sonra, sorunu iOS cihazınızda çözebileceğinizi umuyoruz. Tercih ettiğiniz yolu seçin ve kilitlenen iPhone sorununu düzeltin. Sorununuzu çok fazla sorun yaşamadan kolay bir şekilde çözmek için Dr.Fone - Ekran Kilidi Açma'yı kullanmanızı öneririz.
iDevices Ekran Kilidi
- iPhone Kilit Ekranı
- iOS 14 Kilit Ekranını Atla
- iOS 14 iPhone'da Sert Sıfırlama
- Parola olmadan iPhone 12'nin kilidini açın
- iPhone 11'i Şifresiz Sıfırla
- Kilitliyken iPhone'u Sil
- İTunes olmadan Engelli iPhone'un Kilidini Açın
- iPhone Parolasını Atla
- Parola Olmadan iPhone'u Fabrika Ayarlarına Sıfırla
- iPhone Parolasını Sıfırla
- iPhone Devre Dışı
- Geri Yüklemeden iPhone'un Kilidini Açın
- iPad Parolasının Kilidini Açın
- Kilitli iPhone'a Girin
- Parola olmadan iPhone 7/7 Plus'ın kilidini açın
- iTunes olmadan iPhone 5 Parolasının Kilidini Açın
- iPhone Uygulama Kilidi
- Bildirimler ile iPhone Kilit Ekranı
- Bilgisayar Olmadan iPhone'un Kilidini Açın
- iPhone Parolasının Kilidini Açın
- Parola olmadan iPhone'un kilidini açın
- Kilitli Bir Telefona Girin
- Kilitli iPhone'u Sıfırla
- iPad Kilit Ekranı
- Parola Olmadan iPad'in Kilidini Açın
- İpad devredışı
- iPad Parolasını Sıfırla
- İPad'i Şifresiz Sıfırla
- iPad'de kilitlendi
- iPad Ekran Kilidi Parolasını Unuttum
- iPad Kilit Açma Yazılımı
- iTunes olmadan Engelli iPad'in Kilidini Açın
- iPod Devre Dışı Bırakıldı iTunes'a Bağlan
- Apple kimliğinin kilidini aç
- MDM'nin kilidini aç
- elma MDM'si
- iPad MDM'si
- MDM'yi Okul iPad'inden silin
- MDM'yi iPhone'dan kaldırın
- iPhone'da MDM'yi atla
- MDM iOS 14'ü atla
- MDM'yi iPhone ve Mac'ten kaldırın
- MDM'yi iPad'den kaldırın
- Jailbreak MDM'yi Kaldır
- Ekran Süresi Parolasının Kilidini Açın






Alice MJ
personel editörü
Genel olarak puan 4,5 ( 105 katıldı)