IPad Air / Air 2 نى قانداق ئەسلىگە كەلتۈرۈش كېرەك؟ سىز بىلمەيدىغان ئىشلار
2022-يىلى 7-مارت • ئارخىپ تۇرغۇزۇلدى: تېلېفون سانلىق مەلۇماتلىرىنى ئۆچۈرۈڭ • ئىسپاتلانغان ھەل قىلىش چارىسى
IPad نى قايتا تەڭشەشكە توغرا كەلگەندە بىر قاتار ئەھۋاللار بار. مەيلى iPad نى سېتىشنى پىلانلاۋاتامسىز ياكى iPad دىكى يۇمشاق دېتال مەسىلىسىدىن ھېرىپ كەتمەكچى بولسىڭىز ، ئەسلىگە كەلتۈرۈش مەشغۇلاتى ئۈسكۈنىڭىزنىڭ بارلىق سانلىق مەلۇماتلىرىنى ۋە تەڭشەكلىرىڭىزنى ئۆچۈرۈشىڭىزگە ياردەم بېرىدۇ ، بۇنداق بولغاندا iPad نى يېڭى قىلىپ ئىشلىتەلەيسىز. IPad نى قانداق تەڭشەشنى ئۆگىنىشتىن بۇرۇن ، ئالدى بىلەن ئەسلىگە كەلتۈرۈش ، قاتتىق ئەسلىگە كەلتۈرۈش ۋە زاۋۇتنى ئەسلىگە كەلتۈرۈشنىڭ قانداق پەرقى بارلىقىنى چۈشىنىشىڭىز كېرەك.
ياخشى ، ئاددىي ئەسلىگە كەلتۈرۈش بولسا iPad دىكى سانلىق مەلۇماتلارنى ئۆچۈرمەيدىغان يۇمشاق دېتال مەشغۇلاتى. قاتتىق دېتال ئەسلىگە كەلتۈرۈش ئادەتتە ئۈسكۈنىدە يۇمشاق دېتال مەسىلىسى ، ۋىرۇس ياكى ئادەتتىكىدەك ئىشلىمىگەن ئەھۋال ئاستىدا ئېلىپ بېرىلىدۇ. ئۇ قاتتىق دېتال بىلەن باغلانغان ئىچكى ساقلىغۇچنى تازىلايدۇ ۋە ئاخىرىدا ئۈسكۈنىگە ئەڭ يېڭى نەشرىنى ئورنىتىدۇ.
يەنە بىر تەرەپتىن ، بىر زاۋۇت ئۈسكۈنىدىكى بارلىق سانلىق مەلۇمات ۋە تەڭشەكلەرنى پۈتۈنلەي ئۆچۈرۈپ ئۈسكۈنىنى سۈكۈتتىكى تەڭشىكىگە قايتۇرىدۇ. بۇ جەريان ئارقىلىق iPad نى يېڭى قىلىپ تەڭشىيەلەيسىز. IPad Air 2 نى قانداق تەڭشەشنى ئۆگەنمەكچى بولسىڭىز ، بۇ يازمىنى داۋاملىق ئوقۇڭ.
1-قىسىم: iPad Air / Air 2 نى ئەسلىگە كەلتۈرۈشنىڭ 3 خىل ئۇسۇلى
بۇ يەردە ، بىز iPad Air / Air 2 نى قايتا سىناپ بېقىشنىڭ ئۈچ خىل ئۇسۇلىنى تىلغا ئېلىپ ئۆتىمىز ، شۇڭا ئۇلارنىڭ ھەممىسىنى كۆرۈپ باقايلى:
1.1 پارولسىز iPad Air / Air 2 نى ئەسلىگە كەلتۈرۈڭ
ئەگەر iPad نى مەخپىي شىفىرسىز ئەسلىگە كەلتۈرۈشنىڭ يولىنى ئىزدەۋاتقان بولسىڭىز ، ئۇنداقتا Dr.Fone - ئېكران قۇلۇپىنى (iOS) سىناپ بېقىڭ. ئۈسكۈنىڭىزنىڭ مەخپىي نومۇرىنى ئۇنتۇپ قالغاندا ياكى ئېھتىياتسىزلىقتىن قۇلۇپلانغان ئەھۋاللار كۆپ. ئەگەر بۇ خىل ئەھۋال سىزدە يۈز بەرگەن بولسا ، iOS ئۈسكۈنىڭىزنى قايتا تەڭشىمەكچى بولسىڭىز ، ئۇنداقتا سىزنىڭ ئىشلىتىشىڭىزنىڭ ھەممىسى Dr.Fone قورالىنىڭ قۇلۇپ ئېچىش ئىقتىدارى. ئۇ سىزنىڭ iPad Air / Air 2 نى قۇلۇپلاپ بىر نەچچە مىنۇت ئىچىدە ئەسلىگە كەلتۈرۈشىڭىزگە ياردەم بېرىدۇ.
Dr.Fone - ئېكران قۇلۇپىنى (iOS) ئىشلىتىپ مەخپىي نومۇرسىز iPad Air 2 نى قانداق تەڭشەشنى ئۆگەنمەكچى بولسىڭىز ، ئۇنى كومپيۇتېرىڭىزغا چۈشۈرۈپ ئاندىن تۆۋەندىكى باسقۇچلارنى بېسىڭ:
1-قەدەم: Dr.Fone نى كومپيۇتېرىڭىزغا قاچىلىغاندىن كېيىن ، ئۇنى ئىجرا قىلىڭ ھەمدە رەقەملىك سىم ئارقىلىق ئۈسكۈنىڭىزنى كومپيۇتېرغا ئۇلاڭ. ئاندىن «قۇلۇپ ئېچىش» مودۇلىنى تاللاڭ.

2-قەدەم: ھازىر ، iOS ئۈسكۈنىڭىزگە ماس كېلىدىغان يۇمشاق دېتالنى چۈشۈرۈش ئۈچۈن ئۈسكۈنىڭىز ئۇچۇرى بىلەن تەمىنلىشىڭىز كېرەك. ئۇ چۈشۈرۈلگەندىن كېيىن «ھازىر ئېچىش» كۇنۇپكىسىنى بېسىڭ.

3-قەدەم: بىر ئازدىن كېيىن ئۈسكۈنىڭىز ئاپتوماتىك قۇلۇپلىنىدۇ ۋە سانلىق مەلۇماتلارمۇ iPad تا ئۆچۈرۈلىدۇ.

1.2 iPad Air / Air 2 نى ئەسلىگە كەلتۈرۈڭ
ئەگەر iPad Air / Air 2 نىڭ سەل ئاستا ئىجرا بولۇۋاتقانلىقىنى كۆرسىڭىز - بەلكىم سەل ئارقىدا قالغان ياكى توختاپ قالغان ياكى مەلۇم بىر پروگراممىنى يۈكلەۋاتقاندا ئاۋارىچىلىققا يولۇققان بولسىڭىز ، ئۈسكۈنىڭىزنى قايتا تەڭشىيەلەيسىز. ئۇ يۇمشاق دېتالنى ئەسلىگە كەلتۈرۈش دەپمۇ ئاتىلىدۇ ، ئۇنىڭدا كىچىك مەسىلىلەرنى ئوڭشاش ئۈچۈن iPad نى تاقاپ قويسىڭىز بولىدۇ.
ئەسلىگە كەلتۈرۈش iPad دىكى ھېچقانداق تەڭشەك ياكى سانلىق مەلۇماتلارنى ئۆچۈرمەيدۇ ، شۇڭلاشقا iOS ئۈسكۈنىڭىزدە مەسىلىگە يولۇققاندا مۇتەخەسسىسلەر تەۋسىيە قىلغان بىرىنچى ئىش.
IPad Air نى قانداق تەڭشەشنى بىلىش ئۈچۈن تۆۋەندىكى باسقۇچلارنى بېسىڭ:
1-قەدەم: باشلاش ئۈچۈن ، ئۈسكۈنە ئېكرانىدا توك سىيرىلغۇچ كۆرۈنمىگۈچە «Power» كۇنۇپكىسىنى بېسىڭ ۋە بېسىپ تۇرۇڭ.ئىككىنچى قەدەم: كېيىنكى قەدەمدە سىيرىلغۇچنى سۆرەپ iPad نى ئېتىڭ.
3-قەدەم: ئۈسكۈنىڭىز پۈتۈنلەي ئېتىۋېتىلگەندىن كېيىن ، ئېكراندا ئالما بەلگىسى كۆرۈنگۈچە Power كۇنۇپكىسىنى يەنە بىر قېتىم بېسىپ تۇرۇڭ.
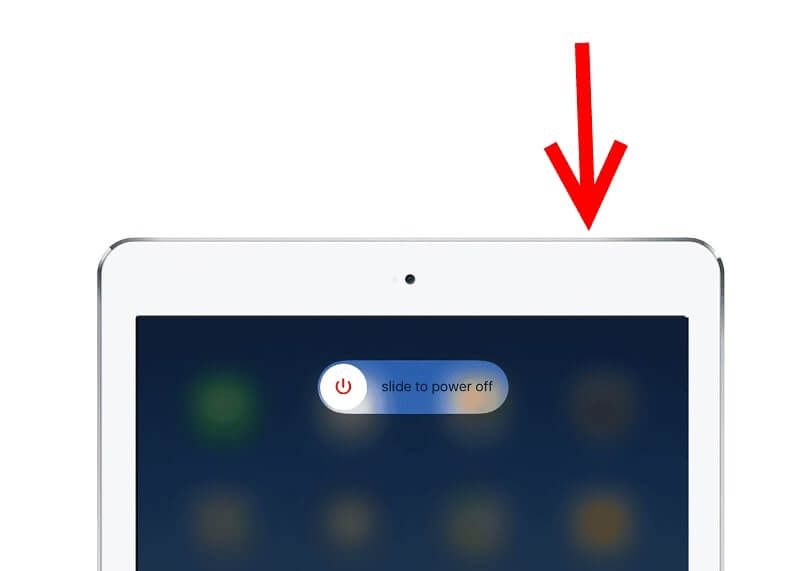
1.3 قاتتىق ئەسلىگە كەلتۈرۈش Air / Air 2
ئاددىي ئەسلىگە كەلتۈرۈش جەريانى ھەتتا كىچىك مەسىلىلەرنى ھەل قىلىشىڭىزغا ياردەم بېرەلمەيدۇ. بۇنداق ئەھۋال ئاستىدا ، قاتتىق ئەسلىگە كەلتۈرۈشنى سىناپ باقسىڭىز بولىدۇ ، بۇ جەريان مەشغۇلات سىستېمىسى ۋە ئەپلەرنىڭ ئىچكى ساقلىغۇچنى ئۆچۈرۈۋېتىدۇ.
سانلىق مەلۇماتلىرىڭىز شۇنداق بولغاچقا ، بىخەتەر ۋە ئۈسكۈنىڭىزنى يېڭى باشلايدۇ.
IPad Air / .Air 2 نى قانداق قىلىپ قاتتىق ئەسلىگە كەلتۈرۈشنى بىلىش ئۈچۈن تۆۋەندىكى باسقۇچلارنى بېسىڭ.
1-قەدەم: باشلاش ئۈچۈن ، Home ۋە Power كۇنۇپكىسىنى بىللە بېسىپ تۇرۇڭ.
2-قەدەم: بۇ يەردە ، ئىككىلا كۇنۇپكىنى بېسىپ تۇرۇڭ ، ھەتتا ئېكرانىڭىزدا توك سىيرىلغۇچنى كۆرەلەيسىز. بىر ئازدىن كېيىن ، ئېكران ئاخىرى قارا رەڭگە كىرىدۇ.
3-قەدەم: ئالما بەلگىسىنى كۆرگەندىن كېيىن ، ھەر ئىككى كۇنۇپكىنى قويۇپ بېرىڭ ، بۇ iPad نى نورمال باشلايدۇ.
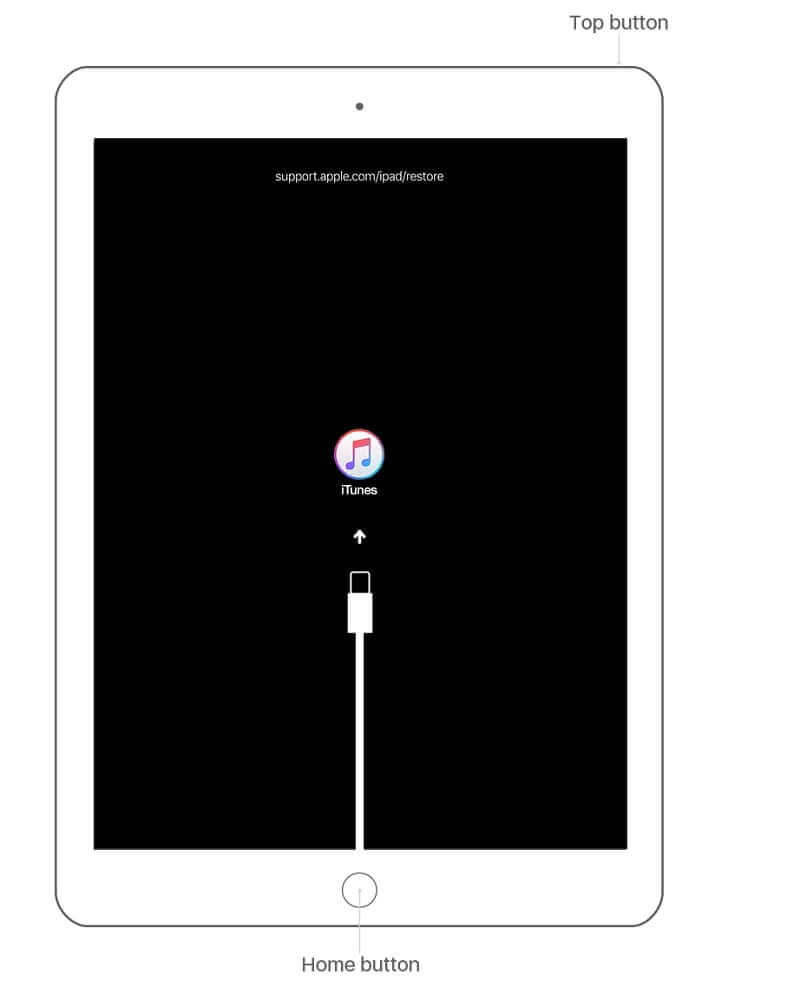
2-قىسىم: iPad Air / Air 2 نى زاۋۇتتىن ئەسلىگە كەلتۈرۈشنىڭ 3 خىل ئۇسۇلى
2.1 زاۋۇت بارلىق سانلىق مەلۇماتلارنى مەڭگۈلۈك ئۆچۈرۈپ iPad Air / Air 2 نى ئەسلىگە كەلتۈردى
ئەگەر قاتتىق ئەسلىگە كەلتۈرۈشمۇ iPad دىكى يۇمشاق دېتال مەسىلىسىنى ھەل قىلالمىسا قانداق قىلىش كېرەك؟ ئاندىن ، ئۈسكۈنىڭىزنى زاۋۇتتىن ئەسلىگە كەلتۈرەلەيسىز. سىز Dr.Fone - Data Eraser (iOS) نى سىناپ باقسىڭىز بولىدۇ ، چۈنكى ئۇ iPad نى ئۆچۈرۈپ ، ئۇنى بىر قېتىمدىلا زاۋۇت تەڭشىكىگە ئەسلىگە كەلتۈرەلەيدۇ. ئۇنىڭدىن باشقا ، بۇ قورال سىزنىڭ بارلىق شەخسىي ئۇچۇرلىرىڭىزنى مەڭگۈلۈك ئۆچۈرۈۋېتىدۇ.

Dr.Fone - Data Eraser
IPad Air / Air 2 نى زاۋۇتتىن چىققان ئەڭ ياخشى قورال
- ئاددىي ۋە چېكىش ئارقىلىق ئۆچۈرۈش جەريانى.
- IPhone ۋە iPad نى ئۆز ئىچىگە ئالغان بارلىق iOS ئۈسكۈنىلىرى بىلەن ئىشلەيدۇ.
- ئۈسكۈنىڭىزدىكى بارلىق سانلىق مەلۇماتلارنى مەڭگۈلۈك ۋە تولۇق ئۆچۈرۈڭ.
- ئالاقىلىشىش ، رەسىم ، ئۇچۇر قاتارلىقلارنى ئۆچۈرۈۋېتىڭ.
- IOS ئۈسكۈنىسىنى تېزلىتىش ۋە ساقلاش بوشلۇقىنى ئاشۇرۇش ئۈچۈن چوڭ ۋە ئەخلەت ھۆججەتلەرنى تازىلاڭ.
Dr.Fone - Data Eraser (iOS) ئارقىلىق iPad Air 2 نى زاۋۇتتىن قانداق ئەسلىگە كەلتۈرۈشنى ئۆگىنىش ئۈچۈن ، كومپيۇتېرىڭىزدا Dr.Fone نى ئىجرا قىلىشىڭىز كېرەك ، تۆۋەندىكى كۆرسەتمىگە ئەگىشىڭ:
1-قەدەم: ھازىر ئۈسكۈنىڭىزنى كومپيۇتېرغا ئۇلاڭ ۋە يۇمشاق دېتالنىڭ ئاساسلىق كۆرۈنمە يۈزىدىن «ئۆچۈرۈش» تۈرىنى تاللاڭ.

2-قەدەم: ھازىر ، «بارلىق سانلىق مەلۇماتلارنى ئۆچۈرۈش» نى تاللاڭ ۋە «باشلاش» كۇنۇپكىسىنى بېسىڭ.

3-قەدەم: بۇ يەردە ، تېكىست ساھەسىگە «00000» نى كىرگۈزۈپ مەشغۇلاتنى ئۆچۈرۈۋېتىشنى جەزملەشتۈرۈشىڭىز كېرەك. بىر ئازدىن كېيىن ، يۇمشاق دېتال iPad دىكى بارلىق سانلىق مەلۇماتلارنى ئۆچۈرۈپ ، ئۇنى سۈكۈتتىكى تەڭشىكىگە قايتۇرىدۇ.

2.2 زاۋۇت ئۈسكۈنىنىڭ ئۆزى ئارقىلىق iPad Air / Air 2 نى ئەسلىگە كەلتۈرىدۇ (مەخپىيەتلىك ئۆچۈرۈلمەيدۇ)
ئۈسكۈنىڭىزنىڭ تەڭشىكىدىن يۇمشاق دېتال مەسىلىسىنى ھەل قىلىش ئۈچۈن ، سىز يەنە iPad نى زاۋۇتتىن چىقىرالايسىز. بۇ جەريان سىزنىڭ بارلىق iPad سانلىق مەلۇماتلىرىڭىزنى ئۈزۈل-كېسىل ئۆچۈرۈۋېتىدۇ ، يەنى بارلىق رەسىملىرىڭىز ، ئۇچۇرلىرىڭىز ۋە باشقا ھۆججەتلىرىڭىزنىڭ مەڭگۈ ئۆچۈرۈلىدىغانلىقىدىن دېرەك بېرىدۇ.
قانداقلا بولمىسۇن ، ئۇ Dr.Fone - Data Eraser (iOS) غا ئوخشىمايدىغىنى سىزنىڭ مەخپىيەتلىكىڭىزنى ئۆچۈرمەيدۇ. شۇڭا ، ئەگەر iPad نى زاۋۇت تەڭشىكىگە ئەسلىگە كەلتۈرۈپ باشقىلارغا ساتسىڭىز ، بۇ بىخەتەر ئۇسۇل ئەمەس. ئۈسكۈنە ئارقىلىق iPad نى زاۋۇتتىن ئەسلىگە كەلتۈرۈش باشقىلارغا شەخسىي ئۇچۇرلىرىڭىزنى زىيارەت قىلىش پۇرسىتى بېرىدۇ.
ئەمما ، ئۇنى ئۈسكۈنىڭىزدىكى مەسىلىنى ئوڭشاش ئۈچۈنلا قىلىسىز ، ئاندىن تۆۋەندىكى باسقۇچلارنى بېسىڭ:
1-قەدەم: باشلاش ئۈچۈن «تەڭشەك» دېتالىنى ئېچىڭ ، ئاندىن «ئادەتتىكى» گە كىرىڭ.
2-قەدەم: ئۇنىڭدىن كېيىن ، «ئەسلىگە كەلتۈرۈش» تۈرىنى چېكىپ ، ئاندىن «بارلىق مەزمۇن ۋە تەڭشەكلەرنى ئۆچۈرۈڭ» نى چېكىڭ.
2.3 زاۋۇت iTunes ئارقىلىق iPad Air / Air 2 نى ئەسلىگە كەلتۈردى (مەخپىيەتلىك ئۆچۈرۈلمىدى)
ئەگەر ئۈسكۈنىڭىزدە زاۋۇتنى ئەسلىگە كەلتۈرۈشنى بىۋاسىتە قىلالمىسىڭىز ياكى ئۈچىنچى تەرەپنىمۇ ئىشلىتىشنى خالىمىسىڭىز ، ئۇنداقتا iTunes نى ئىشلىتەلەيسىز. ياخشى ، iTunes ئارقىلىق زاۋۇتنى ئەسلىگە كەلتۈرۈش iPad دىكى سانلىق مەلۇمات ۋە تەڭشەكلەرنى ئۆچۈرۈۋېتىدۇ ، ئاندىن iOS نىڭ ئەڭ يېڭى نەشرىنى ئورنىتىدۇ.
ITunes ئارقىلىق iPad Air / Air 2 نى ئەسلىگە كەلتۈرۈش ئۈچۈن تۆۋەندىكى باسقۇچلارنى بېسىڭ:
1-قەدەم: iTunes نىڭ ئەڭ يېڭى نەشرىنى كومپيۇتېرىڭىزدا ئىجرا قىلىڭ ، ئاندىن رەقەملىك سىم ئارقىلىق iPad نى كومپيۇتېرغا ئۇلاڭ.
2-قەدەم: كېيىنكى قەدەمدە ، iTunes ئۇلانغان iPad نى بايقىغاندىن كېيىن ئۈسكۈنىنىڭ سىنبەلگىسىنى چېكىڭ.

3-قەدەم: ھازىر ، خۇلاسە تاختىسىدىكى «ئۈسكۈنىنى ئەسلىگە كەلتۈرۈش» نى چېكىڭ.
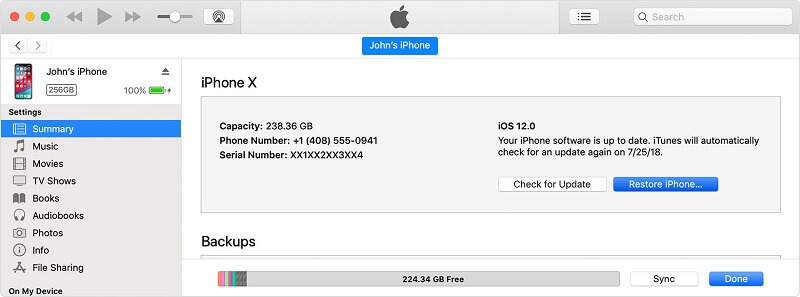
4-قەدەم: بۇ يەردە ، «ئەسلىگە كەلتۈرۈش» نى يەنە بىر قېتىم چېكىشىڭىز كېرەك ، ئاندىن iTunes ئۈسكۈنىڭىزنى ئۆچۈرۈپ سۈكۈتتىكى تەڭشىكىگە قايتۇرىدۇ.
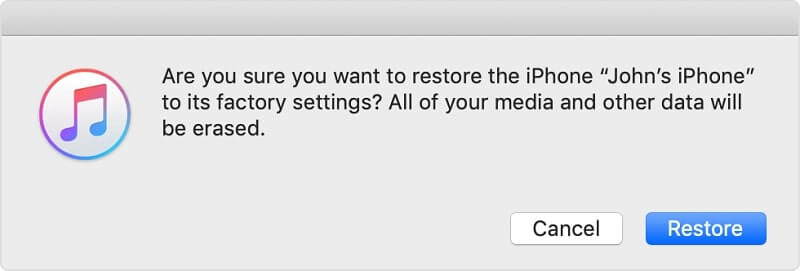
قانداقلا بولمىسۇن ، iTunes ئارقىلىق iPad نى زاۋۇتتىن ئەسلىگە كەلتۈرۈش ئۈسكۈنىڭىزدىكى مەخپىيەتلىكىڭىزنى ئۆچۈرمەيدۇ.
خۇلاسە
بۇنىڭ سىزنىڭ iPad Air / Air 2 نى قانداق قىلىپ ئەسلىگە كەلتۈرۈشنى ئۆگىنىشىڭىزگە ياردەم قىلىشىنى ئۈمىد قىلىمىز. Dr.Fone - Data Eraser (iOS) سانلىق مەلۇماتنى مەڭگۈلۈك ئۆچۈرۈۋېتىدىغان بولغاچقا ، iPad Air نى زاۋۇتتىن ئەسلىگە كەلتۈرۈشنىڭ ئەڭ ياخشى ئۇسۇلى. شۇنداقلا ، ئۇ iTunes ۋە ئۈسكۈنىنىڭ ئۆزىگە ئوخشىمايدىغىنى سىزنىڭ مەخپىيەتلىكىڭىزنى ئۆچۈرۈۋېتىدۇ.
Master iOS بوشلۇقى
- IOS ئەپلىرىنى ئۆچۈرۈڭ
- IOS رەسىملىرىنى ئۆچۈرۈش / چوڭايتىش
- زاۋۇت iOS نى ئەسلىگە كەلتۈردى
- IPod سېزىمچانلىقىنى ئەسلىگە كەلتۈرۈڭ
- IPad Air نى ئەسلىگە كەلتۈرۈڭ
- زاۋۇت iPad mini نى ئەسلىگە كەلتۈردى
- چەكلەنگەن ئايفوننى ئەسلىگە كەلتۈرۈڭ
- زاۋۇت iPhone X نى ئەسلىگە كەلتۈردى
- زاۋۇت iPhone 8 نى ئەسلىگە كەلتۈردى
- زاۋۇت iPhone 7 نى ئەسلىگە كەلتۈردى
- زاۋۇت iPhone 6 نى ئەسلىگە كەلتۈردى
- زاۋۇت iPhone 5 نى ئەسلىگە كەلتۈردى
- IPhone 4 نى ئەسلىگە كەلتۈرۈڭ
- زاۋۇت iPad 2 نى ئەسلىگە كەلتۈردى
- ئالما كىملىكى بولمىغان ئايفوننى ئەسلىگە كەلتۈرۈڭ
- IOS ئىجتىمائىي ئەپ سانلىق مەلۇماتلىرىنى ئۆچۈرۈڭ






Alice MJ
خىزمەتچى تەھرىر