IPod Touch نى ئەسلىگە كەلتۈرۈشنىڭ 5 ھەل قىلىش چارىسى [تېز ۋە ئۈنۈملۈك]
2022-يىلى 7-مارت • ئارخىپ تۇرغۇزۇلدى: تېلېفون سانلىق مەلۇماتلىرىنى ئۆچۈرۈڭ • ئىسپاتلانغان ھەل قىلىش چارىسى
«مېنىڭ iPod Touch چاپلىشىپ قالدى ، نورمال ئىشلىيەلمەيدىغاندەك قىلىدۇ. IPod Touch نى ئەسلىگە كەلتۈرۈش ۋە ئۇنىڭ خىزمىتىنى ئوڭشاشنىڭ چارىسى بارمۇ؟ ».
ئەگەر سىزمۇ iPod Touch ئىشلەتكۈچى بولسىڭىز ، ئۇنداقتا سىزمۇ مۇشۇنىڭغا ئوخشاش ئەھۋالغا يولۇقۇشىڭىز مۇمكىن. نۇرغۇن iPod Touch ئىشلەتكۈچىلىرى مەسىلىنى ھەل قىلىش ئۈچۈن iOS ئۈسكۈنىسىنى قايتا ئورنىتىشنى خالايدۇ. ئۇنىڭدىن باشقا ، سىز iPod Touch نى زاۋۇتتىن قايتا تەڭشەپ ، تەڭشەكلىرىنى ئەسلىگە كەلتۈرەلەيسىز ۋە سانلىق مەلۇماتلىرىنى ئۆچۈرەلەيسىز. تەلىپىڭىزنىڭ قانداق بولۇشى مۇھىم ئەمەس ، سىز ئۇلارنى بۇ قوللانمىدا ئاسانلا قاندۇرالايسىز.
يۇمشاق دېتالنى ئەسلىگە كەلتۈرۈش ، زاۋۇتنى ئەسلىگە كەلتۈرۈش ، ھەتتا iPod Touch نى ئاسانلا ئەسلىگە كەلتۈرۈش ئۈچۈن ھەر خىل ھەل قىلىش چارىلىرى بىلەن تەمىنلەيمىز. ئوخشىمىغان ئۇسۇلدا iPod Touch نى قانداق قىلىپ ئەسلىگە كەلتۈرۈشنى بىلەيلى.

- IPod Touch نى ئەسلىگە كەلتۈرۈشتىن بۇرۇنقى تەييارلىقلار
- 1-ھەل قىلىش چارىسى: iPod Touch نى قانداق قىلىپ يۇمشاق ئەسلىگە كەلتۈرۈش كېرەك
- 2-ھەل قىلىش چارىسى: iPod Touch نى قانداق قىلىپ قاتتىق ئەسلىگە كەلتۈرۈش
- 3-ھەل قىلىش چارىسى: بىر قېتىم چېكىپ iPod Touch نى زاۋۇت تەڭشىكىگە تەڭشەڭ
- 4-ھەل قىلىش چارىسى: iPod Touch نى iTunes بولمىسا زاۋۇت تەڭشىكىگە ئەسلىگە كەلتۈرۈڭ
- 5-ھەل قىلىش چارىسى: iPod Touch نى ئەسلىگە كەلتۈرۈش ھالىتى ئارقىلىق زاۋۇت تەڭشىكىگە قايتۇرۇڭ
IPod Touch نى ئەسلىگە كەلتۈرۈشتىن بۇرۇنقى تەييارلىقلار
IPod Touch نى زاۋۇتتىن قانداق ئەسلىگە كەلتۈرۈشنى ئۆگىنىشتىن بۇرۇن ، سىز قوللىنىدىغان بەزى ئالدىنى ئېلىش تەدبىرلىرى بار.
- ئالدى بىلەن ، iOS ئۈسكۈنىڭىزنىڭ قايتا قاچىلاشنى تاماملاشقا يېتەرلىك توك قاچىلانغانلىقىنى جەزملەشتۈرۈڭ.
- زاۋۇتنى ئەسلىگە كەلتۈرۈش ئۇنىڭ مەۋجۇت سانلىق مەلۇماتلىرىنى ئۆچۈرۈۋېتىدىغان بولغاچقا ، مۇھىم ھۆججەتلىرىڭىزنى ئالدىن زاپاسلاشنى تەۋسىيە قىلىمىز.
- ئەگەر iPod ىڭىز نورمال ئىشلىمىسە ، ئالدى بىلەن يۇمشاق ياكى قاتتىق ئەسلىگە كەلتۈرۈشنى ئويلاڭ. ئەگەر باشقا ئىش بولمىسا ، زاۋۇت ئۇنىڭ ئورنىغا iPod Touch نى ئەسلىگە كەلتۈرىدۇ.
- ئەگەر ئۇنى iTunes غا ئۇلىسىڭىز ، ئۇنىڭ ئالدىن يېڭىلانغانلىقىنى جەزملەشتۈرۈڭ.
- ئۈسكۈنىڭىزنىڭ پارول كودىنى ئۇنىڭ تەڭشىكى ئارقىلىق زاۋۇتتىن چىققانلىقىنى جەزملەشتۈرۈڭ.
- ئەسلىگە كەلتۈرگەندىن كېيىن ئىلگىرىكى زاپاسلاشنى ئەسلىگە كەلتۈرمەكچى بولسىڭىز ، ئالما كىملىكى ۋە ئۈسكۈنىگە ئۇلانغان پارولنى كىرگۈزۈشىڭىز كېرەك.
1-ھەل قىلىش چارىسى: iPod Touch نى قانداق قىلىپ يۇمشاق ئەسلىگە كەلتۈرۈش كېرەك
بۇ iPod Touch ئارقىلىق كىچىك مەسىلىنى ھەل قىلىشنىڭ ئەڭ ئاسان ھەل قىلىش چارىسى. ئەڭ ياخشىسى ، ئۈسكۈنىنىڭ نورمال قايتا قوزغىتىلىشى «يۇمشاق ئەسلىگە كەلتۈرۈش» دەپ ئاتىلىدۇ. چۈنكى ئۇ iPod دا زور ئۆزگىرىش پەيدا قىلمايدۇ ياكى ساقلانغان مەزمۇنلارنى ئۆچۈرمەيدۇ. شۇڭلاشقا ، iPod Touch نى يۇمشاق ئەسلىگە كەلتۈرۈپ ، كىچىك مەسىلىنى ھەل قىلالايسىز ھەمدە بىرلا ۋاقىتتا سانلىق مەلۇمات يوقاپ كەتمەيسىز.
1. iPod Touch نى يۇمشاق ئەسلىگە كەلتۈرۈش ئۈچۈن ، Power كۇنۇپكىسىنى ئازراق بېسىپ قويۇپ بېرىڭ.
2. Power سىيرىلغۇچ ئېكراندا كۆرۈنگەچكە ، ئۇنى سىيرىپ ئۈسكۈنىڭىزنى ئېتىڭ.
3. بىر ئاز ساقلاپ ، Power كۇنۇپكىسىنى يەنە بىر قېتىم بېسىپ iPod Touch نى قايتا قوزغىتىڭ.
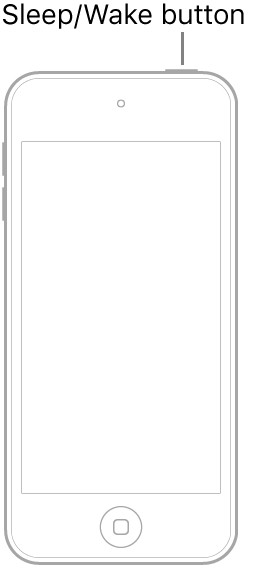
2-ھەل قىلىش چارىسى: iPod Touch نى قانداق قىلىپ قاتتىق ئەسلىگە كەلتۈرۈش
ئەگەر iPod Touch ىڭىز توختاپ قالغان ياكى ئىنكاس قايتۇرمىغان بولسا ، ئۇنداقتا سىز بىر قىسىم كەسكىن تەدبىرلەرنى قوللىنىشىڭىز كېرەك. IPod Touch دا قاتتىق ئەسلىگە كەلتۈرۈش ئارقىلىق بۇنى ئوڭشاشنىڭ ئەڭ ياخشى ئۇسۇللىرىنىڭ بىرى. بۇ ئۈسكۈنىڭىزنىڭ داۋاملىشىۋاتقان توك دەۋرىنى بۇزىدۇ ۋە ئاخىرىدا قايتا قوزغىتىدۇ. بىز iPod Touch نى زورلۇق بىلەن قايتا قوزغىتىدىغان بولغاچقا ، ئۇ «قاتتىق ئەسلىگە كەلتۈرۈش» دەپ ئاتالغان. ياخشى يېرى iPod Touch نىڭ قاتتىق ئەسلىگە كېلىشىمۇ كېرەكسىز سانلىق مەلۇمات يوقاپ كەتمەيدۇ.
1. iPod Touch نى قاتتىق ئەسلىگە كەلتۈرۈش ئۈچۈن Power (ئويغىنىش / ئۇخلاش) كۇنۇپكىسى ۋە Home كۇنۇپكىسىنى بىرلا ۋاقىتتا بېسىپ تۇرۇڭ.
2. ئۇلارنى كەم دېگەندە يەنە ئون سېكۇنت ساقلاپ تۇرۇڭ.
3. iPod ىڭىز تەۋرىنىپ ، ئېكراندا ئالما بەلگىسى كۆرۈنگەندە ئۇلارنى قويۇپ بېرىڭ.
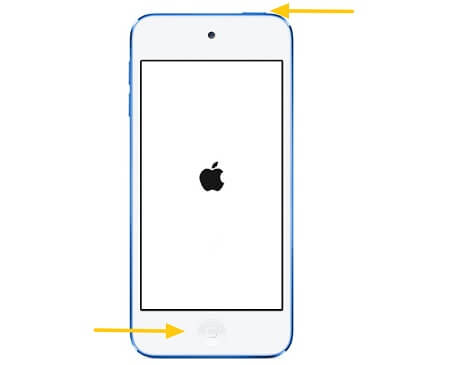
3-ھەل قىلىش چارىسى: بىر قېتىم چېكىپ iPod Touch نى زاۋۇت تەڭشىكىگە تەڭشەڭ
بەزىدە ، ئاددىي يۇمشاق ياكى قاتتىق ئەسلىگە كەلتۈرۈش iOS مەسىلىسىنى ھەل قىلالمايدۇ. ئۇنىڭدىن باشقا ، نۇرغۇن ئىشلەتكۈچىلەر ئوخشىمىغان سەۋەبلەر تۈپەيلىدىن ئۈسكۈنىسىدىكى مەۋجۇت سانلىق مەلۇماتلارنى ئۆچۈرۈشى كېرەك. بۇ خىل ئەھۋالدا سىز Dr.Fone - Data Eraser (iOS) نىڭ ياردىمىگە ئېرىشەلەيسىز. بىر قېتىم چېكىش ئارقىلىق ، قوللىنىشچان پروگرامما iPod Touch دىكى ھەر خىل ساقلانغان سانلىق مەلۇمات ۋە تەڭشەكلەردىن قۇتۇلىدۇ. شۇڭلاشقا ، ئەگەر iPod نى قايتا سېتىۋاتقان بولسىڭىز ، ئۇنداقتا بۇ سانلىق مەلۇماتلارنى ئۆچۈرۈش قورالىنىڭ ياردىمىگە ئېرىشىشىڭىز كېرەك. ئۇنىڭدا ئوخشىمىغان سانلىق مەلۇماتلارنى ئۆچۈرۈش ھېسابلاش ئۇسۇلى قوللىنىلغان بولۇپ ، سانلىق مەلۇماتلارنى ئەسلىگە كەلتۈرۈش قورالى بىلەن ئۆچۈرۈلگەن مەزمۇننى ئەسلىگە كەلتۈرگىلى بولمايدۇ.

Dr.Fone - Data Eraser
IPod چەكمە زاۋۇتىنى ئەسلىگە كەلتۈرۈشنىڭ ئۈنۈملۈك ھەل قىلىنىشى
- بىر چېكىش بىلەنلا ، Dr.Fone - Data Eraser (iOS) ھېچقانداق ئەسلىگە كەلتۈرۈش دائىرىسى بولماي تۇرۇپ iPod Touch دىكى ھەر خىل سانلىق مەلۇماتلارنى ئۆچۈرەلەيدۇ.
- ئۇ ساقلانغان رەسىملىرىڭىز ، سىنلىرىڭىز ، ئۈن-سىنلىرىڭىز ، ھۆججەتلىرىڭىز ۋە باشقا ھەر خىل مەزمۇنلارنى ئاۋارىچىلىقتىن قۇتۇلدۇرالايدۇ.
- ئىشلەتكۈچىلەر ئۆچۈرۈش ئالگورىزىمنىڭ دەرىجىسىنى تاللىيالايدۇ. ئەڭ ياخشىسى ، دەرىجىسى قانچە يۇقىرى بولسا ، سانلىق مەلۇماتنى ئەسلىگە كەلتۈرۈش شۇنچە تەس.
- بۇ قورال يەنە ساقلانغان رەسىملەرنى پىرىسلاپ ياكى ئۈسكۈنىگە تېخىمۇ كۆپ بوشلۇق ھازىرلاپ بېرىدۇ.
- ئۇ يەنە شەخسىي ۋە تاللانغان سانلىق مەلۇماتلاردىن قۇتۇلۇشقا ئىشلىتىلىدۇ. شەخسىي سانلىق مەلۇمات ئۆچۈرگۈچنى ئىشلىتىپ ، ئالدى بىلەن ئۆچۈرمەكچى بولغان مەزمۇننى ئالدىن كۆرەلەيسىز.
ئەگەر ۋاقتىڭىز قىسقا بولسا ، ئۇنداقتا بۇ مۇكەممەل سانلىق مەلۇمات ئۆچۈرگۈچنى ئىشلىتىپ iPod Touch دىكى ھەر خىل ساقلانغان مەزمۇنلارنى ئۆچۈرۈڭ. بۇ ئۇنى قىسقا ۋاقىت ئىچىدە زاۋۇت تەڭشىكىگە ئاپتوماتىك ئەسلىگە كەلتۈرىدۇ. بۇ يەردە Dr.Fone - Data Eraser (iOS) ئارقىلىق iPod نى زاۋۇتتىن قانداق ئەسلىگە كەلتۈرۈش كېرەك؟
1. iPod Touch نى سىستېمىغا ئۇلاپ ، ئۇنىڭغا Dr.Fone قورال ئامبىرىنى قوزغىتىڭ. ئۇنىڭ ئۆيىدىن «ئۆچۈرۈش» بۆلىكىنى زىيارەت قىلىڭ.

2. قىسقا ۋاقىت ئىچىدە ، iPod Touch قوللىنىشچان پروگراممىڭىز تەرىپىدىن ئاپتوماتىك بايقىلىدۇ. «بارلىق سانلىق مەلۇماتلارنى ئۆچۈرۈش» بۆلىكىگە كىرىپ جەرياننى باشلاڭ.

3. بۇ يەردىن ئۆچۈرۈش ھالىتىنى تاللىيالايسىز. ھالەت قانچە يۇقىرى بولسا ، نەتىجىسى شۇنچە ياخشى بولىدۇ. گەرچە ۋاقتىڭىز ئاز بولسىمۇ ، ئۇنداقتا تۆۋەن قاتلامنى تاللىيالايسىز.

4. ھازىر ، تاللانغان كۇنۇپكىنى كىرگۈزۈپ تاللىشىڭىزنى جەزملەشتۈرۈشىڭىز كېرەك ، چۈنكى بۇ جەريان سانلىق مەلۇماتنىڭ ئۆچۈرۈلۈشىنى كەلتۈرۈپ چىقىرىدۇ. تەييارلاپ بولغاندىن كېيىن «ھازىر ئۆچۈرۈش» كۇنۇپكىسىنى بېسىڭ.

5. بۇ پروگرامما كەلگۈسى بىر نەچچە مىنۇت ئىچىدە iPod Touch دىكى بارلىق ساقلانغان سانلىق مەلۇماتلارنى ئۆچۈرۈۋېتىدۇ. IPod Touch نىڭ پۈتكۈل جەرياندا ئۇلانغانلىقىنى جەزملەشتۈرۈڭ.

6. ئاخىرىدا ، ئۆچۈرۈش جەريانىنىڭ تاماملانغانلىقى سىزگە ئۇقتۇرۇلىدۇ. ھازىر iPod Touch نى بىخەتەر ئۆچۈرەلەيسىز.

4-ھەل قىلىش چارىسى: iPod Touch نى iTunes بولمىسا زاۋۇت تەڭشىكىگە ئەسلىگە كەلتۈرۈڭ
ئەگەر خالىسىڭىز ، iTunes نى ئىشلەتمەي تۇرۇپلا iPod Touch نى زاۋۇتتىن چىقىرالايسىز. كۆپىنچە كىشىلەر iPod Touch نى ئەسلىگە كەلتۈرۈش ئۈچۈن iTunes نى ئىشلىتىشى كېرەك دەپ قارايدۇ ، بۇ بىر خاتا قاراش. ئەگەر iPod Touch ئىقتىدارىڭىز ياخشى بولسا ، ئۇنداقتا ئۇنىڭ تەڭشەكلىرىنى زاۋۇتتىن ئەسلىگە كەلتۈرسىڭىز بولىدۇ. دېمىسىمۇ بولىدۇ ، بۇ ئاخىرىدا iOS ئۈسكۈنىڭىزدىكى بارلىق سانلىق مەلۇماتلارنى ۋە ساقلانغان تەڭشەكلەرنى ئۆچۈرۈۋېتىدۇ.
1. iPod Touch نى iTunes ئىشلەتمەي زاۋۇتتىن چىقىش ئۈچۈن ، ئۈسكۈنىگە كىرىڭ ۋە ئۇنى ئاچىسىز.
2. ھازىر ، ئۇنىڭ تەڭشەكلىرى> ئادەتتىكى> ئەسلىگە قايتۇرۇش. ئىشلەتكىلى بولىدىغان تاللاشلاردىن «بارلىق مەزمۇن ۋە تەڭشەكلەرنى ئۆچۈرۈڭ» نى چېكىڭ.
3. iPod Touch نىڭ مەخپىي نومۇرىنى كىرگۈزۈپ تاللىشىڭىزنى جەزملەشتۈرۈڭ ھەمدە ئۈسكۈنىڭىزنىڭ زاۋۇت تەڭشىكى بىلەن قايتا قوزغىتىشىنى بىر ئاز ساقلاڭ.
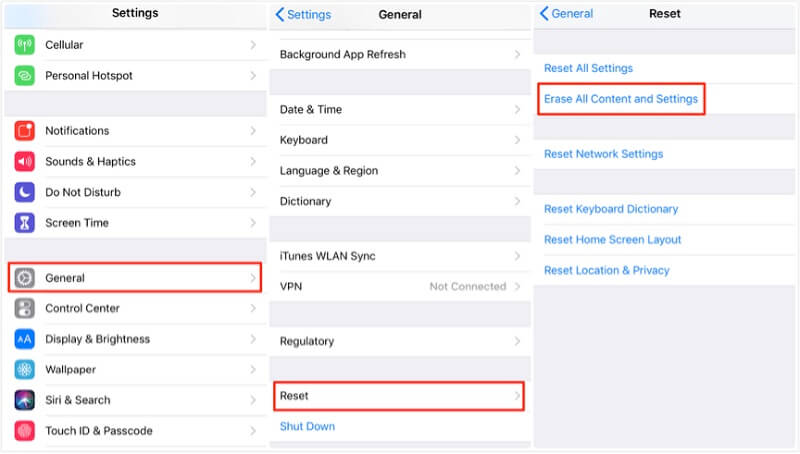
5-ھەل قىلىش چارىسى: iPod Touch نى ئەسلىگە كەلتۈرۈش ھالىتى ئارقىلىق زاۋۇت تەڭشىكىگە قايتۇرۇڭ
ئاخىرىدا ، ئەگەر باشقا ھېچ ئىش بولمىغاندەك بولسا ، ئۇنداقتا iPod Touch نى ئەسلىگە كەلتۈرۈش ھالىتىگە قايتۇرۇش ئارقىلىق زاۋۇتنى ئەسلىگە كەلتۈرەلەيسىز. IPod Touch ئەسلىگە كېلىپ ، iTunes غا ئۇلانغاندا ، ئۇ پۈتكۈل ئۈسكۈنىنى ئەسلىگە كەلتۈرەلەيدۇ. بۇ ئۇنى زاۋۇت تەڭشىكىگە قايتۇرىدۇ ھەمدە بۇ جەرياندا ساقلانغان بارلىق سانلىق مەلۇماتلارنى ئۆچۈرۈۋېتىدۇ. ITunes ئارقىلىق iPod Touch نى قانداق ئەسلىگە كەلتۈرۈشنى ئۆگەنمەكچى بولسىڭىز ، بۇ ئاساسىي باسقۇچلارنى قوللانسىڭىز بولىدۇ.
1. ئالدى بىلەن iTunes نىڭ يېڭىلانغان نەشرىنى سىستېمىڭىزغا قويۇپ ، iPod نى ئېتىڭ. ئۇنى قىلىش ئۈچۈن ئۇنىڭ Power كۇنۇپكىسىنى باسسىڭىز بولىدۇ.
2. iPod Touch نى ئېتىۋەتكەندىن كېيىن ، ئۇنىڭ ئۈستىدىكى Home كۇنۇپكىسىنى بېسىپ سىستېمىغا ئۇلاڭ.
3. Home كۇنۇپكىسىنى بىر نەچچە سېكۇنت ساقلاپ تۇرۇڭ ھەمدە ئېكرانغا ئۇلىنىش iTunes بەلگىسى كۆرۈنگەندە ئۇنى قويۇپ بېرىڭ.

4. قىسقا ۋاقىت ئىچىدە ، iTunes سىزنىڭ iOS ئۈسكۈنىڭىزنىڭ ئەسلىگە كەلتۈرۈش ھالىتىدە ئىكەنلىكىنى ئاپتوماتىك بايقىيالايدۇ ھەمدە تۆۋەندىكى تاللاشنى ئوتتۇرىغا قويىدۇ.
5. «ئەسلىگە كەلتۈرۈش» كۇنۇپكىسىنى چېكىپ ، iTunes نىڭ iPod نى زاۋۇتتىن چىقىرالايدىغانلىقىڭىزنى تاللاڭ.
IPod Touch نى قانداق قىلىپ قايتا ئورنىتىشنى ئويلىسىڭىز ، يېتەكچى چوقۇم ھەر خىل ئەھۋالدا سىزگە ياردەم قىلغان بولۇشى كېرەك. يۇمشاق دېتالنى ئەسلىگە كەلتۈرۈش ، قاتتىق ئەسلىگە كەلتۈرۈش ، ھەتتا زاۋۇتنى ئەسلىگە كەلتۈرۈش ئۈچۈن ئۇنىڭ ئەسلى ئىقتىدارلىرىنى ئىشلىتەلەيسىز. بۇنىڭدىن باشقا ، Dr.Fone - Data Eraser (iOS) ۋە iTunes غا ئوخشاش قوراللارمۇ بار. ئەگەر سىز قىسقا ۋاقىت ئىچىدە ئاكتىپ نەتىجىگە ئېرىشمەكچى بولسىڭىز ، ئۇنداقتا Dr.Fone - Data Eraser (iOS) نى سىناپ بېقىڭ. ئۇ بىر قېتىم چېكىش ئارقىلىق پۈتكۈل ئۈسكۈنىنى ئۆچۈرۈۋېتىدۇ ۋە iPod Touch نى ئەسلىگە كەلتۈرەلەيدۇ. ئابونتلارغا قۇلايلىق ھەم يۇقىرى ئۈنۈملۈك قورال ، ئۇ ئەلۋەتتە سىزگە ناھايىتى پايدىلىق.
Master iOS بوشلۇقى
- IOS ئەپلىرىنى ئۆچۈرۈڭ
- IOS رەسىملىرىنى ئۆچۈرۈش / چوڭايتىش
- زاۋۇت iOS نى ئەسلىگە كەلتۈردى
- IPod سېزىمچانلىقىنى ئەسلىگە كەلتۈرۈڭ
- IPad Air نى ئەسلىگە كەلتۈرۈڭ
- زاۋۇت iPad mini نى ئەسلىگە كەلتۈردى
- چەكلەنگەن ئايفوننى ئەسلىگە كەلتۈرۈڭ
- زاۋۇت iPhone X نى ئەسلىگە كەلتۈردى
- زاۋۇت iPhone 8 نى ئەسلىگە كەلتۈردى
- زاۋۇت iPhone 7 نى ئەسلىگە كەلتۈردى
- زاۋۇت iPhone 6 نى ئەسلىگە كەلتۈردى
- زاۋۇت iPhone 5 نى ئەسلىگە كەلتۈردى
- IPhone 4 نى ئەسلىگە كەلتۈرۈڭ
- زاۋۇت iPad 2 نى ئەسلىگە كەلتۈردى
- ئالما كىملىكى بولمىغان ئايفوننى ئەسلىگە كەلتۈرۈڭ
- IOS ئىجتىمائىي ئەپ سانلىق مەلۇماتلىرىنى ئۆچۈرۈڭ






James Davis
خىزمەتچى تەھرىر