«ITunes Windows 7 دە ئىشلەشنى توختاتتى» نى ئوڭشاشنىڭ تولۇق ھەل قىلىش چارىسى
iTunes بولسا iOS ئۈچۈن لايىھەلەنگەن مۇكەممەل يۇمشاق دېتاللارنىڭ بىرى. ئۇ Mac ۋە Windows مەشغۇلات سىستېمىسىدا ئىشلىشى كېرەك. iTunes نى مېدىيا قويغۇچ ۋە باشقۇرغۇچى دەپ ئېنىقلىما بېرىشكە بولىدۇ ، ئالما شىركىتى تەرىپىدىن مۇكەممەل لايىھەلەنگەن. بۇ يەنە ئالما شىركىتىنىڭ بارلىق ئۈسكۈنىلىرى ئۈچۈن لايىھەلەنگەن تور رادىئو ئاڭلىغۇچىسى ۋە كۆچمە باشقۇرغۇچى رولىنى ئوينايدۇ. بىراق ، يېقىندىن بۇيان ، نۇرغۇن كىشىلەر Windows سۇپىسى ، Windows7 قاتارلىق مەسىلىلەرگە دۇچ كەلدى. شۇڭا ، بىز بۇ مەسىلىنى تەكشۈرۈپ ، iTunes نى ئوڭشايدىغان بەش خىل ھەل قىلىش چارىسىنى تېپىپ چىقىشنى قارار قىلدۇق ، ئەگەر سىزدە ئوخشاش مەسىلە بولسا ، چوقۇم بۇ ماقالىنى ئوقۇشىڭىز كېرەك.
1-قىسىم: «iTunes ئىشلەشتىن توختىدى» نېمە سەۋەب بولۇشى مۇمكىن؟
يېقىندىن بۇيان ، نۇرغۇن كىشىلەر Windows PC دا iTunes غا مۇناسىۋەتلىك ھەر خىل مەسىلىلەرگە دۇچ كەلدى. ئەڭ كۆپ ئۇچرايدىغان مەسىلە «iTunes ئىشلەشتىن توختىدى» دەپ ئاتالغان خاتالىق. بۇ مەسىلىنىڭ كېلىپ چىقىشىدىكى ئاساسلىق سەۋەب Windows سىستېمىسى ھۆججەتلىرىڭىز بىلەن iTunes سانلىق مەلۇمات ھۆججىتىنىڭ ماسلىشىشچانلىقى بولۇشى مۇمكىن. يەنە بىر سەۋەب كومپيۇتېرىڭىزنىڭ ۋاقتى ئۆتكەن رامكا بولۇشى مۇمكىن (ئەگەر كونا نەشرىدە ئىجرا بولۇۋاتقان بولسىڭىز). ئەمما باشقا نۇرغۇن سەۋەبلەر بولۇشى مۇمكىن. شۇڭا ، كېيىنكى بۆلەكتە ، iTunes نىڭ Windows 7 مەسىلىسىنى توختىتىشنى ئوڭشايدىغان بەش خىل ئەڭ ياخشى ئۇسۇل بىلەن تەمىنلەيمىز. كومپيۇتېرىڭىزغا ئەڭ ياخشى نەتىجىگە ئېرىشىش ئۈچۈن بارلىق باسقۇچلارنى ئەستايىدىللىق بىلەن ئوقۇڭ.2-قىسىم: 5 ھەل قىلىش چارىسى «iTunes Windows 7 دە ئىشلەشنى توختاتتى»
1. ئالما DLL ھۆججىتىنى رېمونت قىلىڭ
يۇقۇملانغان .dll ھۆججىتىنىڭ iTunes چۈشۈپ كېتىش مەسىلىسىدىكى ئاساسلىق سەۋەب ئىكەنلىكى دائىم كۆرۈلىدۇ. شۇڭا ، بۇنى ئوڭشاش سىزنىڭ مەسىلىڭىزنى ھەل قىلىشىڭىزغا ياردەم بېرىدۇ. بۇ باسقۇچنى ئوڭاي تاماملاش ئۈچۈن تۆۋەندىكى باسقۇچلارغا ئەگىشىڭ:
خاتىرە كومپيۇتېرىڭىزدا ھۆججەت ئىزدىگۈچىنى قوزغىتىشىڭىز كېرەك.
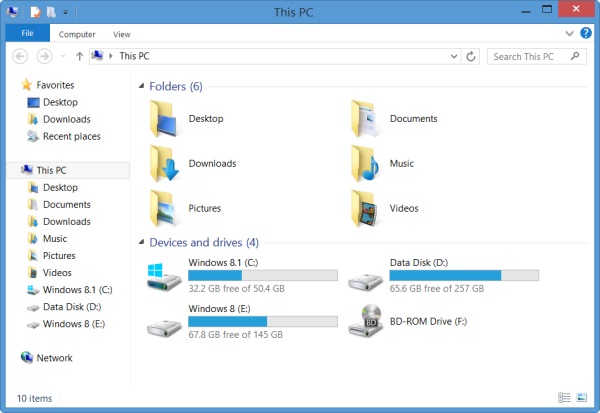
ھازىر ، سىز ئادرېس ستونىغا كىرىپ ، C: پروگرامما ھۆججەتلىرى (x86) ئورتاق ھۆججەتلەر قوللىنىشچان پروگراممىلارنى قوللىشىڭىز كېرەك.
بۇ مەنزىلگە يەتكەندە ، «QTMovieWin.dll» نى ئىزدىشىڭىز كېرەك.
بۇ ھۆججەتنى تاپقاندىن كېيىن ئۇنى كۆچۈرۈشىڭىز كېرەك.
ئادرېس ستونىغا كىرىپ: «C: پروگرامما FilesiTunes (32-bit) ياكى C: پروگرامما ھۆججەتلىرى (x86) iTunes (64-bit)» نى كىرگۈزۈڭ ، بۇ يەرگە. Dll نى چاپلىشىڭىز كېرەك.
بۇ جەرياننىڭ iTunes دىكى Windows 7 مەسىلىسىنى توختىتىشىدىكى مەسىلىنى تولۇق ھەل قىلىش ئېھتىماللىقى ئىنتايىن يۇقىرى.
2. Bonjour نى رېمونت قىلىش
Bonjour ئالما شىركىتىنىڭ نۆل سەپلىمە تورىنى يولغا قويۇش جەريانى. ئاددىيلاشتۇرغاندا ، ئۇ مۇلازىمەت بايقاش ، ئادرېس تاپشۇرۇش ۋە باش ئاپپاراتنىڭ ئېنىقلىق دەرىجىسىدىن تەركىب تاپقان مۇكەممەل تېخنىكا گۇرۇپپىسى. باشقىچە ئېيتقاندا ، بۇ ئالما ئىنتېرنېت ئۇلىنىشىنىڭ تايانچ كۈچى. شۇڭا ، بۇزۇلغان Bonjour دائىم iTunes نىڭ بۇزۇلۇشىنى كەلتۈرۈپ چىقىرىدۇ. Bonjour نى ئوڭشاش ئۈچۈن تۆۋەندىكى باسقۇچلارغا ئەگىشىڭ:
ئۈسكۈنىڭىزنىڭ كونترول تاختىسىغا بېرىڭ
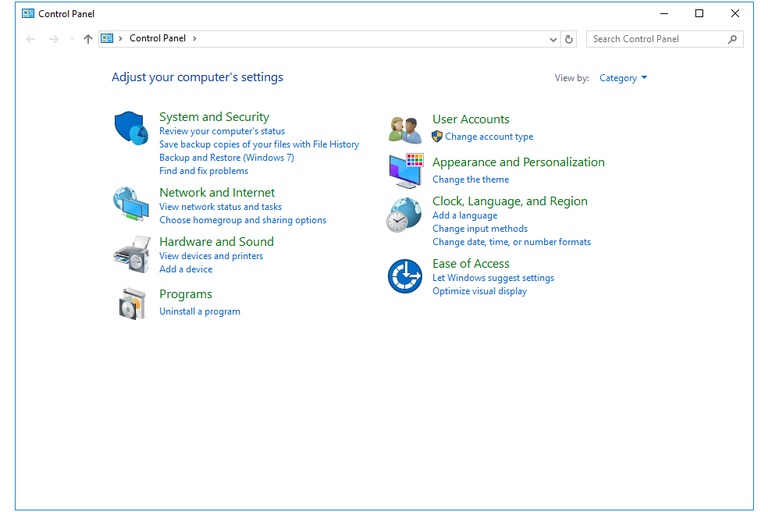
ھازىر ، تىزىملىكتىن «پروگراممىلارنى قوشۇش ياكى ئۆچۈرۈش» تۈرىنى تاللىشىڭىز كېرەك.
سىز Bonjour نى تاللاپ ئاندىن قايتۇرۇش (Windows XP) ياكى پروگرامما ۋە ئىقتىدارلارنى چېكىڭ.
ھازىر ، سىز Bonjour تاللانمىسىنى يەنە بىر قېتىم تاللىشىڭىز ھەمدە ئۆزگەرتىش تاللانمىسىنى تاللىشىڭىز كېرەك. ھازىر ، ئاخىرى رېمونت تاللانمىسىنى چېكىڭ.
Bonjour نى رېمونت قىلىش نۇرغۇن كىشىلەرنىڭ بۇ مەسىلىنى ھەل قىلىشىغا ياردەم بەردى ، ئۇنىڭمۇ سىزگە ئوخشاش ئىشلىشىنى ئۈمىد قىلىمەن.
3. iTunes نىڭ مايىللىقىنى تەھرىرلەش
ITunes نىڭ مايىللىقىنى ئۆزگەرتىش iTunes نىڭ كاشىلا مەسىلىسىنى تولۇق ھەل قىلىشىڭىزغا ياردەم بېرىدۇ. ئىلغار تاللاشلار تور ئۇلىنىش مايىللىقىنى تەڭشەشتە ئاچقۇچلۇق رول ئوينايدۇ ، ئۆز نۆۋىتىدە iTunes دېتالىنىڭ تورغا چىقىشىنى زور دەرىجىدە كونترول قىلىدۇ. شۇڭا ، iTunes نىڭ Windows 7 دىكى مايىللىقىنى ئۆزگەرتىش ئۈچۈن تۆۋەندىكى باسقۇچلارغا ئەگىشىڭ:
ئالدى بىلەن ، iTunes قوللىنىشچان پروگراممىسىنى كومپيۇتېرىڭىزدا قوزغىتىشىڭىز كېرەك
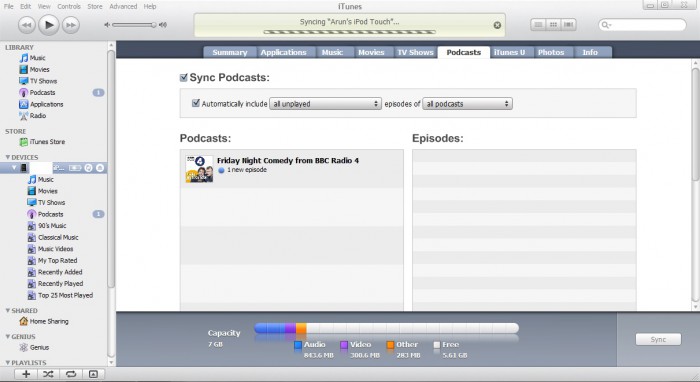
ھازىر ، تەھرىرلەش تىزىملىكىنى تېپىپ «مايىللىق» نى چېكىڭ.
ئەمدى سىز Advanced تاللانمىلىرىغا كىرىپ ، «Cache نى ئەسلىگە كەلتۈرۈش» نى چېكىڭ.
ئاخىرىدا ، iTunes دىن چىقىپ قايتا تىزىملىتىشىڭىز كېرەك. ITunes نىڭ نورمال ھالەتكە كەلگەنلىكىنى كۆرىسىز. بۇ ئۇسۇل iTunes غا مۇناسىۋەتلىك ئوخشاش مەسىلىگە دۇچ كەلگەن نۇرغۇن iOS ئۈسكۈنىلىرىنى ئىشلەتكۈچىلەر ئۈچۈن Windows 7 دا ئىشلەشنى توختاتتى.
4. iTunes قوللىنىشچان پروگراممىسىنى قايتا قاچىلاڭ
ئەمدى iTunes قوللىنىشچان پروگراممىسىنى قايتا قاچىلايدىغان ئەڭ ئاساسىي ، ئەڭ داڭلىق ، ئەمما ئەڭ پايدىلىق ئىسپاتلارغا كېلەيلى. بۇ ئۇسۇل خېلى ئۇزۇندىن بۇيان جەلىپكارغا ئوخشاش ئىشلەۋاتىدۇ. بۇ ئۇسۇلنى توغرا چىقىرىش ئۈچۈن تۆۋەندىكى باسقۇچلارغا ئەگىشىڭ:
ئۈسكۈنىڭىزنىڭ كونترول تاختىسىغا بېرىڭ
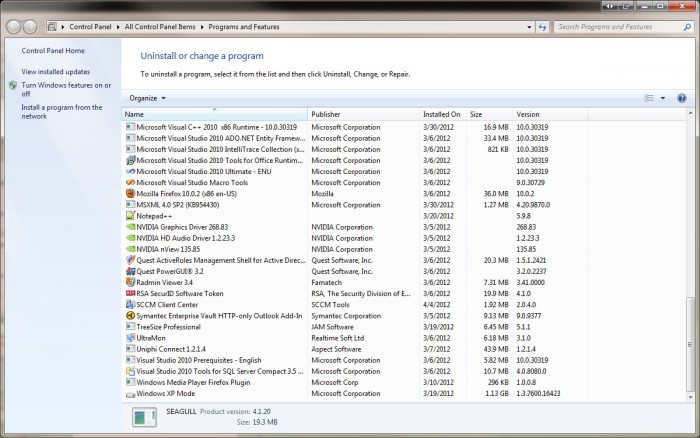
ھازىر ، تىزىملىكتىن «پروگراممىلارنى قوشۇش ياكى ئۆچۈرۈش» تۈرىنى تاللىشىڭىز كېرەك.
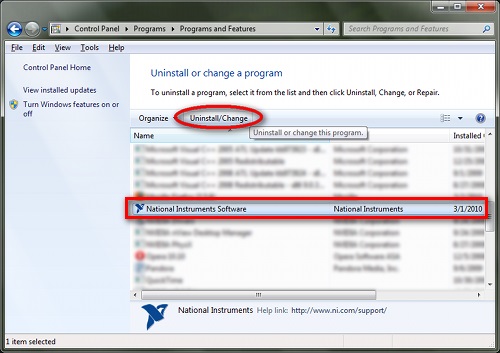
تۆۋەندە تىلغا ئېلىنغان بارلىق قوللىنىشچان پروگراممىلارنى ئۆچۈرۈشىڭىز كېرەك
iTunes
ئالما يۇمشاق دېتالىنىڭ يېڭىلىنىشى
iCloud (قاچىلانغان بولسا)
Bonjour (قاچىلانغان بولسا)
ئالما قوللىنىشچان پروگراممىسىنى قوللاش
بۇنى مۇۋەپپەقىيەتلىك تاماملىغاندىن كېيىن ، قىلىشقا تېگىشلىك ئىشىڭىز كومپيۇتېرىڭىزنى قايتا قوزغىتىڭ. ئۇنىڭدىن كېيىن iTunes يۇمشاق دېتالىنى قايتا قاچىلاڭ ، ئۇ ناھايىتى ياخشى ئىشلەيدۇ.
5. مەشغۇلات سىستېمىڭىزنى يېڭىلاڭ
ئەگەر كومپيۇتېرىڭىزدا iTunes مەسىلىسىگە يولۇقسىڭىز ، ئۇ سىزنىڭ ۋاقتى ئۆتكەن OS سەۋەبىدىن بولۇشى مۇمكىن (ئەگەر بار بولسا). ئالما يۇمشاق دېتالى ئۈچۈن لايىھەلەنگەن سىستېما ھۆججەتلىرى پەقەت ئەڭ يېڭى مەشغۇلات سىستېمىسى بىلەنلا ئىشلەيدىغان قىلىپ ياسالغان. ئەمما مەسىلە: مەشغۇلات سىستېمىڭىزنىڭ ۋاقتى ئۆتكەن ياكى ئەمەسلىكىنى قانداق تەكشۈرىسىز؟ تۆۋەندىكى باسقۇچلارغا ئەگىشىڭ:
IOS ئۈسكۈنىڭىزنى كومپيۇتېرىڭىزغا ئۇلاڭ (USB سىمى بىلەن) ، مەسىلىنىڭ يەنىلا مەۋجۇت ياكى ئەمەسلىكىنى تەكشۈرۈڭ.
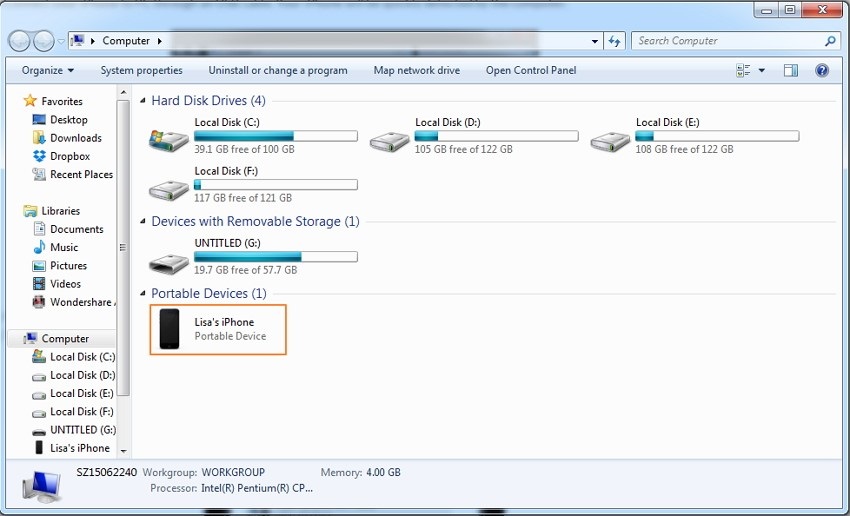
ھازىر ، iOS ئۈسكۈنىسىنى ئۈزۈپ ، بۇ مەسىلىنى ھەل قىلغان-قىلمىغانلىقىنى كۆرۈڭ. ئەگەر شۇنداق قىلغان بولسا ، ئۇنداقتا مەسىلىنى ھەل قىلىش ئۈچۈن مەشغۇلات سىستېمىڭىزنى يېڭىلىشىڭىز كېرەك.
ئالما شىركىتى يېقىندا ئېلان قىلغان دوكلاتتا ، ئۇلار iTunes نى تىلغا ئالغاندا OS نىڭ ماسلىشىشچانلىقى مەسىلىسىدە Windows 7 خاتالىقىنى توختاتقانلىقىنى تەكىتلىدى. بۇ كۆپىنچە ئەھۋاللاردا ۋاقتى ئۆتكەن مەشغۇلات سىستېمىسىنىڭ بۇ خاتالىقلارنىڭ ئاساسلىق سەۋەبى ئىكەنلىكىنى ئىسپاتلاشنىڭ تېخىمۇ چوڭ ئىپادىسى.
شۇڭا ، بىز بۇ ماقالىدە iTunes نىڭ Windows 7 دىكى Windows 7 خاتالىقىنى ئىشلەشتىن توختىغان بەش چوڭ ئۇسۇلنى مۇزاكىرە قىلىپ ئۆتتۇق ، بۇ ماقالە ئەڭ ئاددىي تىلدا ساقلىنىپ ، كۆپچىلىكنىڭ پايدىلىنىشىغا شارائىت ھازىرلاندى. بۇ ماقالىگە بولغان تونۇشنى كۈچەيتىڭ. بارلىق ئۇسۇللار ئالدىن سىناق قىلىنغان بولۇپ ، ھەر خىل كېرەكسىز ئەھۋاللارنىڭ ئالدىنى ئالىدۇ ، شۇڭا ئۇلارنى ھېچقانداق قورقماي ئىشلەتسىڭىز بولىدۇ. ئاخىرىدا ، iTunes دىكى بۇ ماقالىنى ئوقۇشتىن ھۇزۇرلىنىشىڭىزنى ئۈمىد قىلىمىز.
iTunes كۆرسەتمىلىرى
- iTunes مەسىلىسى
- 1. iTunes دۇكىنىغا ئۇلىنالمايدۇ
- 2. iTunes ئىنكاس قايتۇرمايدۇ
- 3. iTunes ئايفوننى بايقىمايدۇ
- 4. Windows قاچىلاش بولىقىدىكى iTunes مەسىلىسى
- 5. نېمە ئۈچۈن iTunes ئاستا بولىدۇ؟
- 6. iTunes ئېچىلمايدۇ
- 7. iTunes خاتالىقى 7
- 8. iTunes Windows دا ئىشلەشنى توختاتتى
- 9. iTunes مۇسابىقىسى ئىشلىمەيدۇ
- 10. ئەپ دۇكىنىغا ئۇلىنالمايدۇ
- 11. ئەپ دۇكىنى ئىشلىمەيدۇ
- iTunes How-tos
- 1. iTunes پارولىنى ئەسلىگە كەلتۈرۈڭ
- 2. iTunes يېڭىلاش
- 3. iTunes سېتىۋېلىش تارىخى
- 4. iTunes نى قاچىلاڭ
- 5. ھەقسىز iTunes كارتىسىغا ئېرىشىش
- 6. iTunes يىراقتىن ئاندىرويىد دېتالى
- 7. ئاستا ئاستا iTunes نى تېزلىتىڭ
- 8. iTunes تېرىسىنى ئۆزگەرتىش
- 9. iTunes بولمىغان iPod نى فورماتلاڭ
- 10. iTunes بولمىسا iPod نى ئېچىڭ
- 11. iTunes ئۆي ئورتاقلىشىش
- 12. iTunes تېكىستىنى كۆرسىتىش
- 13. iTunes قىستۇرمىلىرى
- 14. iTunes Visualizers


Alice MJ
خىزمەتچى تەھرىر
ئادەتتە 4.5 دەپ باھالانغان ( 105 كىشى قاتناشقان)