مۇزىكىنى iPhone X / 8/7 / 6S / 6 (Plus) دىن iCloud غا قانداق يۆتكەش كېرەك
2022-يىلى 27-ئاپرېل • يوللانغان: سانلىق مەلۇمات يوللاش ھەل قىلىش چارىسى • ئىسپاتلانغان ھەل قىلىش چارىسى
IPhone X / 8/7 / 6S / 6 (Plus) دىن iCloud غا مۇزىكا يوللاشنىڭ بىر قانچە خىل ئۇسۇلى بار . بۇ بۆلەككە كىرىشتىن بۇرۇن ، «iCloud» دېگەن سۆزنى بىلمەيدىغان ئوقۇرمەنلەر ئۈچۈن iCloud نى قىسقىچە تونۇشتۇرۇشىمىز مۇمكىن.
1-قىسىم: iCloud دېگەن نېمە؟
iCloud بولسا ئالما شىركىتى تەرىپىدىن يولغا قويۇلغان بۇلۇت ساقلاش مۇلازىمىتى بولۇپ ، بۇ iCloud ئىشلەتكۈچىلەرگە iOS ئۈسكۈنىلىرىدە سانلىق مەلۇمات ۋە تەڭشەكلەرنى زاپاسلاش مۇلازىمىتى بىلەن تەمىنلەشنى مەقسەت قىلىدۇ. شۇڭا ، بىز iCloud نىڭ زاپاسلاش ئۈچۈن ئىكەنلىكىنى ۋە مۇزىكىنى ساقلىمايدىغانلىقىنى ئېيتالايمىز (iTunes دۇكىنىدىن سېتىۋالغان مۇزىكىدىن باشقا ، دۇكاندا ھەقسىز چۈشۈرگىلى بولىدۇ).
مۇزىكىڭىز كومپيۇتېرىڭىزدىكى iTunes كۈتۈپخانىسىدا ساقلىنىشى كېرەك. ئۇ يەرگە بارغاندىن كېيىن ، تېلېفونىڭىزدىن ئۆچۈرمەكچى بولغان ناخشىلارنى تاللىسىڭىز ، ماسقەدەملەپ ئۇلارنى ئۆچۈرەلەيسىز. ناخشىلارنى قايتا تەكشۈرۈش ۋە قايتا ماسقەدەملەش ئارقىلىق ئۇلارنى ھەمىشە ماسقەدەملىيەلەيسىز.
2-قىسىم: مۇزىكىنى iPhone X / 8/7 / 6S / 6 (Plus) دىن iCloud غا زاپاسلاش ياكى يۆتكەش
ICloud نى ئىشلىتىپ زاپاسلاشنى تۆۋەندىكىدەك تاماملىغىلى بولىدۇ.
- تەڭشەكلەرگە كىرىڭ ، ئاندىن iCloud نى چېكىپ ساقلاش ۋە زاپاسلاشقا كىرىڭ.
- زاپاسلاش ئاستىدا ، iCloud زاپاسلاش كۇنۇپكىسىنى ئېچىشىڭىز كېرەك .
- ھازىر سىز بىر ئېكرانغا قايتىپ ، تاللاشتىن زاپاسلىماقچى بولغان سانلىق مەلۇماتنى ئېچىڭ ياكى ئۆچۈرۈڭ.
- ساقلاش ۋە زاپاسلاشقىچە تۆۋەنگە قاراپ ئۇنى چېكىڭ
- ئېكران كۆرۈنۈشىدە كۆرسىتىلگەندەك ئۈچىنچى تاللاشنى تاللاڭ ئاندىن «ساقلاشنى باشقۇرۇش» نى چېكىڭ.
- ياخشىلىق بىلەن «زاپاسلاش» ماۋزۇسىنىڭ ئاستىغا قاراپ ، باشقۇرماقچى بولغان ئۈسكۈنىنى تاللاڭ
- ئۈسكۈنىنى چەككەندىن كېيىن ، قاچىلاشنىڭ كېيىنكى بېتىگە بىر ئاز ۋاقىت كېتىدۇ
- ئۆزىڭىزنى «ئۇچۇر» ناملىق بەتتىن تاپالايسىز.
- «زاپاسلاش تاللانمىلىرى» ماۋزۇسىدا ، ساقلاشنى ئىشلىتىدىغان بەش چوڭ دېتالنىڭ تىزىملىكىنى ، يەنە بىر كۇنۇپكىنى «بارلىق ئەپلەرنى كۆرسىتىش» نى كۆرىسىز.
- ھازىر ، «بارلىق ئەپلەرنى كۆرسىتىش» نى بېسىڭ ، ھازىر قايسى تۈرلەرنى زاپاسلىماقچى بولغانلىقىڭىزنى تاللىيالايسىز
- IPhone ياكى iPad نى Wi-Fi سىگنالىغا ئۇلاڭ ، ئۇنى توك مەنبەسىگە چېتىپ ئېكراننى قۇلۇپلاپ قويۇڭ. ئايفون ياكى ئايپەد بۇ ئۈچ شەرتكە ماس كەلگەندە كۈندە بىر قېتىم ئاپتوماتىك زاپاسلىنىدۇ.
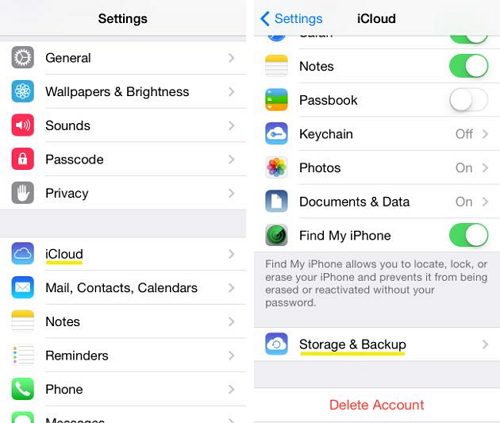
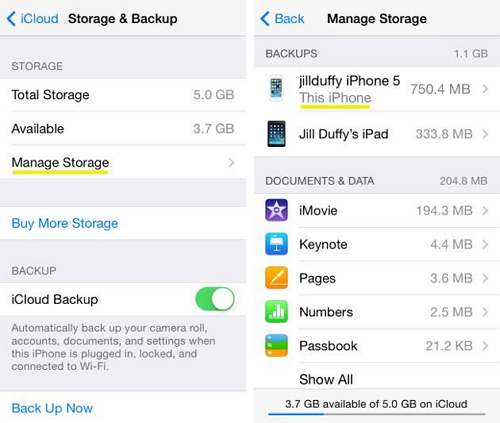
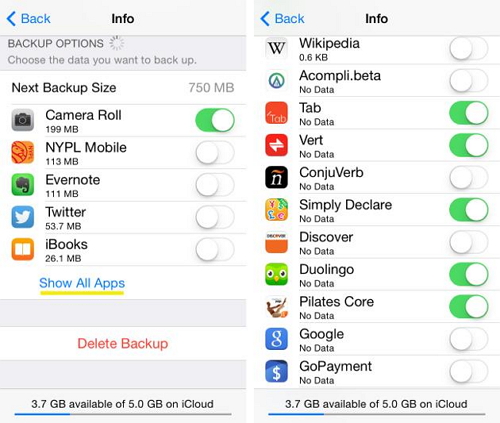
3-قىسىم: مۇزىكىنى iPhone دىن iCloud غا زاپاسلاش ياكى يۆتكەش
قولدا ، iphone ياكى iphone نى Wi-Fi سىگىنالىغا ئۇلاپ ئاندىن بۇ جەرياننى قوللانسىڭىز iCloud غا زاپاسلاشنى ئىجرا قىلالايسىز.
بۇ جەريان تۆۋەندىكىدەك چۈشەندۈرۈلگەن:
- ICloud نى تاللاڭ
- تەڭشەكلەرنى تاللاڭ
- Icloud نى تاللاڭ ئاندىن ساقلاش ۋە زاپاسلاشنى تاللاڭ ، ئىش تامام
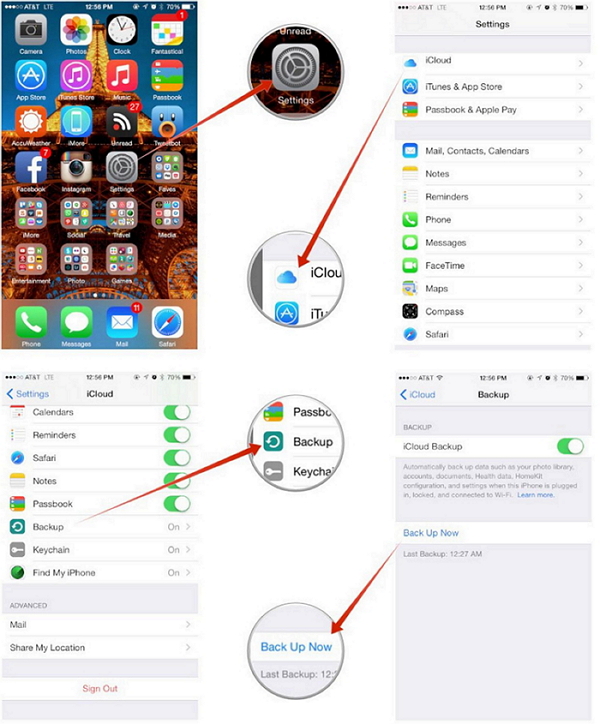
4-قىسىم: ئاسانلا مۇزىكىنى iPhone X / 8/7 / 6S / 6 (Plus) دىن كومپيۇتېر wihtout iCloud ياكى iTunes غا يۆتكەڭ.
Dr.Fone - تېلېفون باشقۇرغۇچى (iOS) مۇزىكىنىڭ ئايفوندىن كومپيۇتېرغا يۆتكىلىشىدىكى بىر ياخشى قورال. بۇ يۇمشاق دېتال كىشىلەرگە ئايفوننىڭ كومپيۇتېردىن مۇزىكىنىڭ يۆتكىلىش جەريانىنى بىلمەيدىغان كىشىلەرگە زور ياردەم بېرىدۇ. ئۇنىڭ ئۈستىگە ، ئۇ يەنە كۈچلۈك iOS باشقۇرغۇچىسى.

Dr.Fone - تېلېفون دېرىكتورى (iOS)
مۇزىكىنى iTunes بولمىسا iPhone8 / 7S / 7 / 6S / 6 (Plus) دىن PC غا يۆتكەڭ
- مۇزىكا ، رەسىم ، سىن ، ئالاقىلىشىش ، قىسقا ئۇچۇر ، ئەپ قاتارلىقلارنى يۆتكەش ، باشقۇرۇش ، ئېكسپورت قىلىش / ئىمپورت قىلىش.
- مۇزىكا ، رەسىم ، سىن ، ئالاقىلىشىش ، قىسقا ئۇچۇر ، ئەپ قاتارلىقلارنى كومپيۇتېرغا زاپاسلاڭ ۋە ئۇلارنى ئەسلىگە كەلتۈرۈڭ.
- مۇزىكا ، رەسىم ، سىن ، ئالاقىلىشىش ، ئۇچۇر قاتارلىقلارنى بىر ئەقلىي ئىقتىدارلىق تېلېفوندىن يەنە بىر ئەقلىيفونغا يۆتكەڭ.
- IOS ئۈسكۈنىلىرى ۋە iTunes ئارىسىدا مېدىيا ھۆججەتلىرىنى يۆتكەڭ.
- IOS 7 ، iOS 8 ، iOS 9 ، iOS 10 ، iOS 11 ۋە iPod بىلەن تولۇق ماسلىشالايدۇ.
IPhone X / 8/7 / 6S / 6 (Plus) دىن مۇزىكىنى زاپاسلاش ئۈچۈن كومپيۇتېرغا قانداق يۆتكەش كېرەك
قەدەم 1. Dr.Fone نى چۈشۈرۈپ قاچىلاڭ ، ئاندىن ئۇنى كومپيۇتېرىڭىزدا ئىجرا قىلىپ «تېلېفون باشقۇرغۇچى» نى تاللاڭ.

ئىككىنچى قەدەم: ئايفونىڭىزنى كومپيۇتېرغا ئۇلاڭ. مۇزىكىنى چېكىڭ ، ئۇ كۆڭۈلدىكى كۆزنەك مۇزىكىسىغا كىرىدۇ ، ئەگەر خالىسىڭىز كىنو ، تېلېۋىزىيە پروگراممىلىرى ، Muisc سىنلىرى ، Podcasts ، iTunes U ، ئۈندىدار ، ئائىلە سىنلىرى قاتارلىق باشقا مېدىيا ھۆججەتلىرىنى تاللىيالايسىز. ئېكسپورت قىلماقچى بولغان ناخشىلارنى تاللاڭ ، كۇنۇپكا ئېكسپورتىنى چېكىڭ ، ئاندىن كومپيۇتېرغا چىقىرىشنى تاللاڭ .

3-قەدەم: مۇزىكا ھۆججىتىنى مۇزىكا ھۆججىتى بىلەن چىقىرىشمۇ باشقا ياخشى ئۇسۇل. ئالدى بىلەن «قويۇش تىزىملىكى» نى چېكىڭ ، ئېكسپورت قىلماقچى بولغان قويۇش تىزىملىكىڭىزنى تاللاڭ ، ئوڭ چېكىپ كومپيۇتېرغا چىقىرىشنى تاللاڭ .

ئەگەر بۇ قوللانما ياردەم قىلسا ، دوستلىرىڭىز بىلەن ئورتاقلىشىشنى ئۇنتۇپ قالماڭ.
Music Transfer
- 1. iPhone مۇزىكىسىنى يۆتكەش
- 1. مۇزىكىنى iPhone دىن iCloud غا يۆتكەڭ
- 2. مۇزىكىنى Mac دىن ئايفونغا يۆتكەش
- 3. مۇزىكىنى كومپيۇتېردىن ئايفونغا يۆتكەش
- 4. مۇزىكىنى ئايفوندىن ئايفونغا يۆتكەش
- 5. مۇزىكىنى كومپيۇتېر بىلەن ئايفون ئارىسىدا يۆتكەش
- 6. مۇزىكىنى iPhone دىن iPod غا يۆتكەڭ
- 7. مۇزىكىنى Jailbroken iPhone غا يۆتكەڭ
- 8. مۇزىكىنى iPhone X / iPhone 8 گە قويۇڭ
- 2. iPod مۇزىكىسىنى يۆتكەش
- 1. iPod Touch دىن مۇزىكىنى كومپيۇتېرغا يۆتكەڭ
- 2. iPod دىن مۇزىكا چىقىرىش
- 3. مۇزىكىنى iPod دىن يېڭى كومپيۇتېرغا يۆتكەڭ
- 4. مۇزىكىنى iPod دىن قاتتىق دىسكىغا يۆتكەڭ
- 5. مۇزىكىنى قاتتىق دىسكىدىن iPod غا يۆتكەڭ
- 6. مۇزىكىنى iPod دىن كومپيۇتېرغا يۆتكەش
- 3. iPad مۇزىكىسىنى يۆتكەش
- 4. باشقا مۇزىكا يوللاش ئۇسۇللىرى




James Davis
خىزمەتچى تەھرىر