IPod دىن iPad غا مۇزىكا يۆتكەشنىڭ 2 ئۇسۇلى
2022-يىلى 27-ئاپرېل • يوللانغان: سانلىق مەلۇمات يوللاش ھەل قىلىش چارىسى • ئىسپاتلانغان ھەل قىلىش چارىسى
IPod دىن iPad كە يۆتكەش ئەڭ قىيىن بولغىنى iPod دىن مۇزىكىنى iPod دىن iPad غا يۆتكەش ، بۇ iTunes ئارقىلىق ئىشلەش جەريانىدا ھەقىقەتەن ئاسان ئەمەس. بىز بۈگۈن بۇ مەسىلىنى ھەل قىلىش ئۈچۈن بۇ قوللانمىنى ئالدىڭىزغا سۇنماقچى. بۇ قوللانما قولدا ئۇسۇلدا iPod دىن iPad قا مۇزىكا يۆتكەشكە ۋە باشقا ئۈچىنچى تەرەپ يۇمشاق دېتاللىرىنى ئىشلىتىپ ، iTunes نى ئىشلەتمەي تۇرۇپ iPod دىن iPad غا مۇزىكا يۆتكىيەلەيسىز ۋە ios ۋە ئاندىرويىد ئارقىلىق ھەر خىل مەشغۇلاتلارنى قىلالايسىز. ھېچقانداق مەسىلە يوق ئۈسكۈنىلەر.
1-قىسىم: مۇزىكىنى iPod دىن iPad غا ئاسان يول بىلەن يۆتكەڭ
مۇزىكىنى iPod دىن iPad كە يۆتكەشنىڭ قوللانما ئۇسۇلىنى مۇزاكىرە قىلىشتىن بۇرۇن ، بىز ئاپتوماتىك ئۇسۇلنى مۇزاكىرە قىلىمىز. بۇ ئۇسۇلنىڭ ئىسمى Dr.Fone - تېلېفون باشقۇرغۇچ (iOS) بولۇپ ، ios ۋە ئاندىرويىد ئابونتلىرىنىڭ مۇزىكا ھۆججىتىنى ئۈسكۈنىلەرنىڭ چەكلىمىسىسىز باشقا ئۈسكۈنىلەرگە يۆتكىيەلەيدۇ. Dr.Fone - تېلېفون باشقۇرغۇچى (iOS) تور بازىرىدىكى مۇزىكىنى iPod دىن iPad كە يۆتكەشنىڭ ئەڭ ياخشى چارىسى. مۇزىكالا ئەمەس ، ئۇ مۇزىكا ، سىن ، ئەپ ، ئۇچۇر ، قىسقا ئۇچۇر ، ئالاقىلىشىش ياكى باشقا تىپتىكى سانلىق مەلۇماتلارنى باشقا ئۈسكۈنىلەرگە يۆتكىيەلەيدۇ. ياكى ئۇ كومپيۇتېر ۋە mac غا بىۋاسىتە يۆتكىيەلەيدۇ ، چۈنكى ئۇ mac ۋە windows ئىشلەتكۈچىلەر ئۈچۈن كېلىدۇ.

Dr.Fone - تېلېفون دېرىكتورى (iOS)
MP3 نى iTunes بولمىسا iPhone / iPad / iPod غا يۆتكەڭ
- مۇزىكا ، رەسىم ، سىن ، ئالاقىلىشىش ، قىسقا ئۇچۇر ، ئەپ قاتارلىقلارنى يۆتكەش ، باشقۇرۇش ، ئېكسپورت قىلىش / ئىمپورت قىلىش.
- مۇزىكا ، رەسىم ، سىن ، ئالاقىلىشىش ، قىسقا ئۇچۇر ، ئەپ قاتارلىقلارنى كومپيۇتېرغا زاپاسلاڭ ۋە ئۇلارنى ئەسلىگە كەلتۈرۈڭ.
- مۇزىكا ، رەسىم ، سىن ، ئالاقىلىشىش ، ئۇچۇر قاتارلىقلارنى بىر ئەقلىي ئىقتىدارلىق تېلېفوندىن يەنە بىر ئەقلىيفونغا يۆتكەڭ.
- IOS ئۈسكۈنىلىرى ۋە iTunes ئارىسىدا مېدىيا ھۆججەتلىرىنى يۆتكەڭ.
- IOS 7 ، iOS 8 ، iOS 9 ، iOS 10 ، iOS 11 ، iOS12 ، iOS 13 ، iOS 14 ۋە iPod بىلەن تولۇق ماسلىشالايدۇ.
Dr.Fone ئارقىلىق iPod دىن iPad قا مۇزىكىنى قانداق يۆتكەش كېرەك
باسقۇچ 1. ئالدى بىلەن Dr.Fone نى كومپيۇتېرىڭىزغا چۈشۈرۈپ قاچىلاڭ. Dr.Fone نى قوزغىتىپ يۆتكەشنى تاللاڭ. ئاندىرويىد ياكى ios ئۈسكۈنىلىرىنى ئۇلاشنى تەلەپ قىلىدىغان ئارىلىقنى كۆرىسىز. بۇ يەردە iPod ۋە iPhone نى USB سىمى ئارقىلىق كومپيۇتېرغا ئۇلاڭ.

ئىككىنچى قەدەم: iPod مەنبە ئۈسكۈنىسى بولغاچقا ، iPad نى تاللاڭ ئاندىن مۇزىكا بەتكۈچىنى چېكىڭ.

3-قەدەم: سىز يۆتكىمەكچى بولغان مۇزىكىنى تاللاڭ ۋە «چىقىرىش» نى چېكىڭ. ئاندىن مۇزىكىنى PC ياكى باشقا iOS / Android ئۈسكۈنىلىرىگە يۆتكىيەلەيسىز.

2-قىسىم: مۇزىكىنى iPod دىن iPad غا قولدا يوللاش
ئىشلەتكۈچىلەر iTunes ئارقىلىق iPod دىن iPad قا مۇزىكا يۆتكىيەلەيدۇ. بۇ يولغا مېڭىشتىن بۇرۇن چوقۇم بۇنىڭ ناھايىتى ئۇزۇن يول ئىكەنلىكىنى ئېسىڭىزدە تۇتۇشىڭىز كېرەك ، بۇ ئۇسۇل ئارقىلىق مۇزىكىنى iPod دىن iPad كە يۆتكەش ئۈچۈن نۇرغۇن كۈچ سەرپ قىلىشىڭىز كېرەك. بۇ ئۇسۇل كومپيۇتېرىڭىزنىڭ iTunes تەڭشىكىدە بەزى ئۆزگەرتىشلەرنى قىلىشىڭىزغا موھتاج.
قەدەم 1. بىرىنچى ئىشلەتكۈچىلەر مۇزىكا ئارقىلىق iPod دىن مۇزىكىنى iPod دىن كومپيۇتېرغا يۆتكەش كېرەك. IPod نى USB سىمى ئارقىلىق كومپيۇتېرغا ئۇلاڭ ۋە iTunes نى قوزغىتىڭ. داۋاملاشتۇرۇشتىن بۇرۇن iTunes نىڭ ئەڭ يېڭى نەشرىنى كومپيۇتېرىڭىزغا قاچىلىغانلىقىڭىزنى جەزملەشتۈرۈڭ. IPod نى ئۇلىغاندىن كېيىن iPod سىنبەلگىسىنى چېكىڭ ۋە خۇلاسە بېتىدە تاللاش تىزىملىكىدىكى «دىسكىنى ئىشلىتىشنى قوزغىتىش» نى تاللاڭ ۋە قوللىنىش كۇنۇپكىسىنى بېسىڭ.
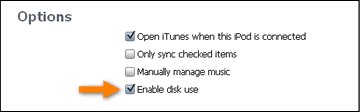
ئىككىنچى قەدەم: ھازىر iPod نى كومپيۇتېرىمدا يۆتكىگىلى بولىدىغان ئۈسكۈنە سۈپىتىدە كۆرەلەيسىز. ھازىر كومپيۇتېرىمغا كىرىڭ ۋە ئۈستى بالداقتا «كۆرۈش» بەتكۈچىنى چېكىڭ ۋە «يوشۇرۇن نەرسىلەرنى كۆرۈش» تاللانمىسىنى تەكشۈرۈڭ. ئۇ سىزنىڭ iPod نىڭ يوشۇرۇن ھۆججەتلىرىنى كۆرەلەيسىز.
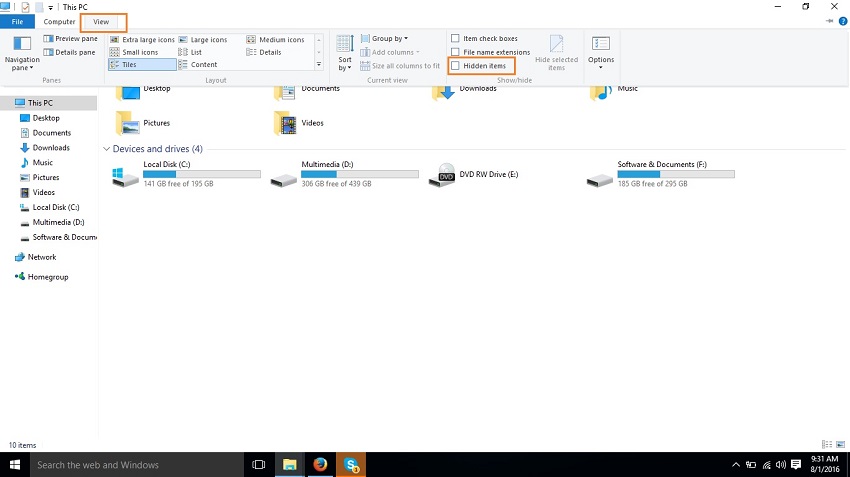
3-قەدەم: ھازىر كومپيۇتېرىمدا iPod نى قوش چېكىڭ ۋە ئۇنى iPod ھۆججىتىگە كىرگۈزۈڭ ۋە ئۇلارنى كۆرۈڭ.
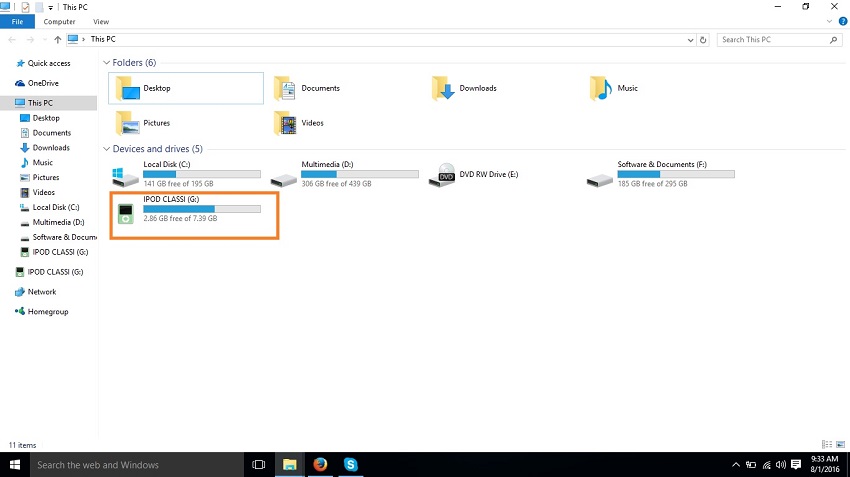
قەدەم 4. ھازىر iPod كونترول> مۇزىكا يولىغا ئەگىشىڭ. بۇ ھۆججەت قىسقۇچتا نۇرغۇن ئوخشىمىغان ھۆججەت قىسقۇچلارنى كۆرىسىز. ھەر بىر ھۆججەت قىسقۇچقا كىرىپ مۇزىكا ھۆججىتىڭىزنى بۇ يەردىن تېپىشىڭىز كېرەك. ئۇلارنى تاپقاندىن كېيىن ئۇنى باشقا ھۆججەت قىسقۇچنىڭ خالىغان يېرىگە كومپيۇتېرىڭىزغا چاپلاڭ.
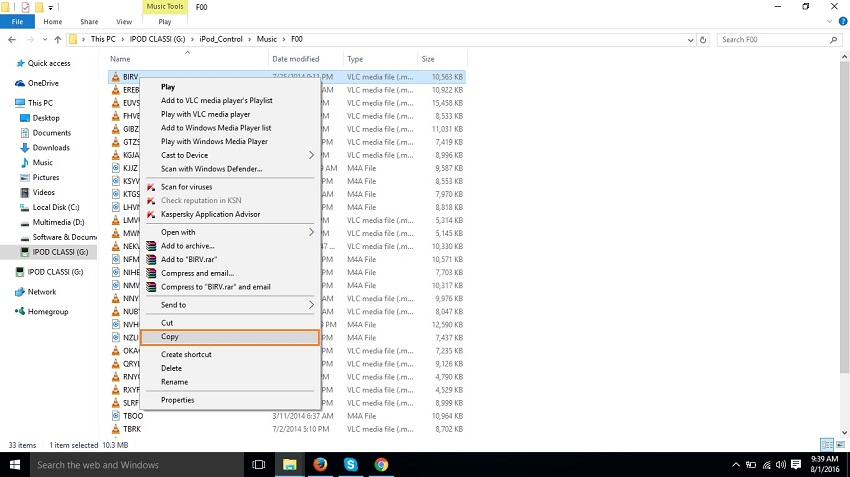
5-قەدەم: ھازىر ئىشلەتكۈچىلەر iPod نى چىقىرىپ ، iPad نى كومپيۇتېر بىلەن ئۇلىنىشى كېرەك. ئۇنى ئۇلىغاندىن كېيىن iPod سىنبەلگىسىنى چېكىپ ، iPad خۇلاسە بېتىگە كىرىشىڭىز كېرەك. بۇ يەردە «مۇزىكا ۋە سىنلارنى قولدا باشقۇرۇش» تاللانمىسىنى تەكشۈرۈپ ، قوللىنىش كۇنۇپكىسىنى بېسىڭ.
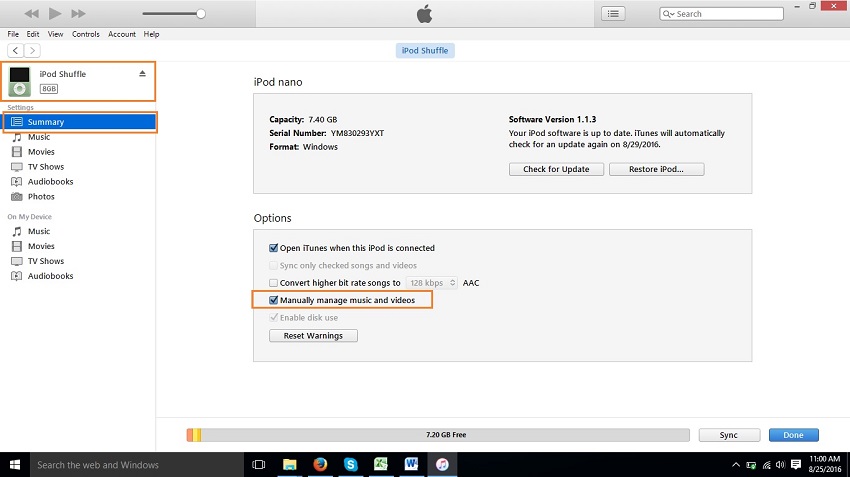
6-قەدەم: ھازىر بۇ ئۇسۇل ئارقىلىق مۇزىكىنى iPod دىن iPad غا ئاسانلا يۆتكىيەلەيسىز. ھۆججەتتىكى ھۆججەتنى چېكىپ ئاندىن نۇر بەلگىنى يۆتكەپ ھۆججەت ئامبىرىغا ھۆججەت قوشۇش ۋە ئۇنى چېكىڭ. IPod نىڭ مۇزىكىسىنى كۆچۈرگەن يولنى تاللاش ئۈچۈن كۆز ئالدىڭىزدا بىر كۆزنەك كۆرۈنىدۇ. مۇزىكا ھۆججىتىنى تاپقاندىن كېيىن ئوچۇق كۇنۇپكىنى بېسىڭ. ھازىر مۇزىكا بەتكۈچىدىكى ئىلتىماس قىلىش كۇنۇپكىسىنى بېسىڭ. ناخشىلىرىڭىزنى چەككەندىن كېيىن ، ھازىر iPod دىن iPad قا يۆتكىلىدۇ.
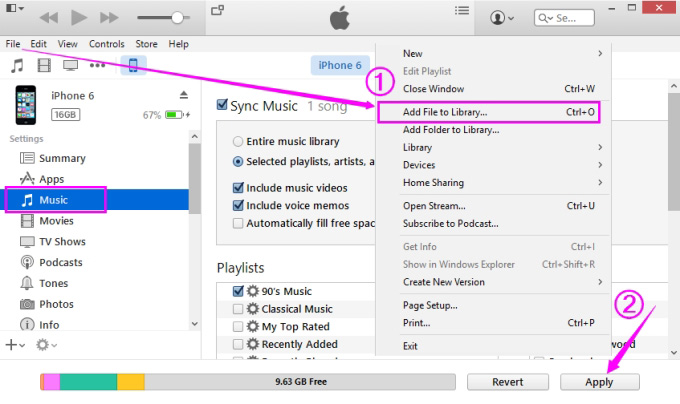
3-قىسىم: ئىككى خىل ئۇسۇلنى سېلىشتۇرۇش:
|
Dr.Fone - تېلېفون دېرىكتورى (iOS) |
iTunes |
|
|
ئىشلىتىش ئاسان |
ھەئە |
ياق |
|
مۇزىكا بەلگىسىنى يوقىتىپ قويماي مۇزىكىنى يۆتكەش |
ھەئە |
ياق |
|
ITunes بولمىغان مۇزىكىنى يۆتكەڭ |
ھەئە |
ھەئە |
|
Batch دىكى مۇزىكىنى يۆتكەڭ |
ھەئە |
ياق |
|
مۇزىكىنى ئاپتوماتىك كۆپەيتىش |
ھەئە |
ياق |
|
مۇزىكىنى ios ئارقىلىق ماس كېلىدىغان فورماتقا ئايلاندۇرۇڭ |
ھەئە |
ياق |
|
بىر چېكىش ئارقىلىق iTunes كۈتۈپخانىسىنى قايتا قۇرۇڭ |
ھەئە |
ياق |
|
ئاندىرويىد ئۈسكۈنىلىرىنى قوللايدۇ |
ھەئە |
ياق |
|
يىلتىز ئاندىرويىد يانفونىنى بىر چېكىپلا قويۇڭ |
ھەئە |
ياق |
|
مۇزىكىنى بىۋاسىتە ئىككى ئۈسكۈنىنىڭ ئارىسىغا يۆتكەڭ |
ھەئە |
ياق |
Music Transfer
- 1. iPhone مۇزىكىسىنى يۆتكەش
- 1. مۇزىكىنى iPhone دىن iCloud غا يۆتكەڭ
- 2. مۇزىكىنى Mac دىن ئايفونغا يۆتكەش
- 3. مۇزىكىنى كومپيۇتېردىن ئايفونغا يۆتكەش
- 4. مۇزىكىنى ئايفوندىن ئايفونغا يۆتكەش
- 5. مۇزىكىنى كومپيۇتېر بىلەن ئايفون ئارىسىدا يۆتكەش
- 6. مۇزىكىنى iPhone دىن iPod غا يۆتكەڭ
- 7. مۇزىكىنى Jailbroken iPhone غا يۆتكەڭ
- 8. مۇزىكىنى iPhone X / iPhone 8 گە قويۇڭ
- 2. iPod مۇزىكىسىنى يۆتكەش
- 1. iPod Touch دىن مۇزىكىنى كومپيۇتېرغا يۆتكەڭ
- 2. iPod دىن مۇزىكا چىقىرىش
- 3. مۇزىكىنى iPod دىن يېڭى كومپيۇتېرغا يۆتكەڭ
- 4. مۇزىكىنى iPod دىن قاتتىق دىسكىغا يۆتكەڭ
- 5. مۇزىكىنى قاتتىق دىسكىدىن iPod غا يۆتكەڭ
- 6. مۇزىكىنى iPod دىن كومپيۇتېرغا يۆتكەش
- 3. iPad مۇزىكىسىنى يۆتكەش
- 4. باشقا مۇزىكا يوللاش ئۇسۇللىرى




Alice MJ
خىزمەتچى تەھرىر