رەسىملەرنى iPad دىن USB Flash Drive غا قانداق يۆتكەش كېرەك
2022-يىلى 27-ئاپرېل • يوللانغان: iPhone سانلىق مەلۇمات يوللاش ھەل قىلىش چارىسى • ئىسپاتلانغان ھەل قىلىش چارىسى
رەسىملەرنى iPad دىن USB Flash Drive غا يۆتكەشكە ئۇرۇنغانلىقىڭىز ئۈچۈن يەنىلا چېچىڭىزنى يىرتىۋېتىڭ ? USB كامېرا Roll دىكى رەسىملەرنى USB سىمىغا كومپيۇتېرغا چېتىپ USB Flash Drive غا بىۋاسىتە چىقارغىلى بولىدىغانلىقى مەلۇم. قانداقلا بولمىسۇن ، iPad رەسىم ئامبىرىدىن رەسىم يوللاشنىڭ ئامالى يوق. بۇ خىل ئەھۋالدا ، Windows ۋە Mac ئۈچۈن Dr.Fone - تېلېفون دېرىكتورى (iOS) غا ئوخشاش كەسپىي ئۈچىنچى تەرەپ قورالىنى سىناپ بېقىش ياخشى . بۇ چىرايلىق iPad يوللاش قورالى ئارقىلىق ، iPad كامېرا رول ۋە iPad رەسىم ئامبىرىدىكى رەسىملەرنى USB Flash Drive غا ئاسانلا يۆتكىيەلەيسىز.
بىرىنچى قىسىم: رەسىملەرنى iTunes Easliy بولمىسا iPad دىن USB Flash Drive غا يۆتكەڭ
Dr.Fone - تېلېفون باشقۇرغۇچى (iOS) iPad ئابونتلىرىنىڭ رەسىم يۆتكىشىنى قوللاپلا قالماي ، مۇزىكا ، سىن ، كىتابلارنىمۇ قوللايدۇ. ئۇ ھۆججەتلەرنى يۆتكەش مەقسىتىگە يېتىش بىلەن بىرگە يۆتكىلىش مەنزىلىنىڭ ئوخشىماسلىقىغا يېتىدۇ. بۇ iPad يوللاش قورالى ئارقىلىق iPad ۋە iTunes ، iPad ۋە PC ، iDevice دىن iDevice غا ھۆججەتلىرىڭىزنى باشقۇرالايسىز.

Dr.Fone - تېلېفون دېرىكتورى (iOS)
IPod / iPhone / iPad رەسىملىرىنى USB Flash Drive غا يۆتكەڭ
- مۇزىكا ، رەسىم ، سىن ، ئالاقىلىشىش ، قىسقا ئۇچۇر ، ئەپ قاتارلىقلارنى يۆتكەش ، باشقۇرۇش ، ئېكسپورت قىلىش / ئىمپورت قىلىش.
- مۇزىكا ، رەسىم ، سىن ، ئالاقىلىشىش ، قىسقا ئۇچۇر ، ئەپ قاتارلىقلارنى كومپيۇتېرغا زاپاسلاڭ ۋە ئۇلارنى ئەسلىگە كەلتۈرۈڭ.
- مۇزىكا ، رەسىم ، سىن ، ئالاقىلىشىش ، ئۇچۇر قاتارلىقلارنى بىر ئەقلىي ئىقتىدارلىق تېلېفوندىن يەنە بىر ئەقلىيفونغا يۆتكەڭ.
- IOS ئۈسكۈنىلىرى ۋە iTunes ئارىسىدا مېدىيا ھۆججەتلىرىنى يۆتكەڭ.
- IOS 7 ، iOS 8 ، iOS 9 ، iOS 10 ، iOS 11 ۋە iPod بىلەن تولۇق ماسلىشالايدۇ.
ئەسكەرتىش: Windows نۇسخىسى ۋە Mac نۇسخىلىرىنىڭ ھەر ئىككىلىسى iPad Pro ، iPad Air 2 ، iPad Air 1 ، iPad mini 4 ، iPad mini 3 ، iPad mini 2 ، iOS 11 ، iOS 10.3 ، iOS9 ، iOS8 ۋە ھەممىسىگە ماس كېلىدۇ. iOS سىستېمىسى. بۇ ماقالىدە بىز Windows نەشرىنى ، يەنى Dr.Fone - تېلېفون دېرىكتورى (iOS) نى سىنايمىز.
1-قەدەم Dr.Fone - تېلېفون باشقۇرغۇچ (iOS) نى چۈشۈرۈش ۋە قاچىلاشئالدى بىلەن قىلىشقا تېگىشلىك ئىشىڭىز iPad يۆتكەش قورالىنى كومپيۇتېرىڭىزغا ئورنىتىش. ئۇنى ئىجرا قىلىپ كومپيۇتېر ئېكرانىدىكى دەسلەپكى كۆزنەكتىن «تېلېفون باشقۇرغۇچى» نى تاللاڭ. ئاندىن ، USB Flash Drive نى USB سىمى بىلەن كومپيۇتېرغا ئۇلاڭ. ئۇ بايقالغاندىن كېيىن ، چاقماق دېسكىنى كومپيۇتېردا ئېچىشىڭىز كېرەك.

2-قەدەم iPad نى كومپيۇتېرغا ئۇلاڭ
ئاندىن ، USB سىمى ئارقىلىق iPad نى كومپيۇتېرغا ئۇلاش كېرەك. IPad يوللاش قورالى iPad نى بىراقلا بايقىيالايدۇ ، ئاندىن ئۇنى دەسلەپكى كۆزنەكتە كۆرسىتىدۇ. دەسلەپكى كۆزنەكنىڭ ئۈستى تەرىپىدە iPad ، مۇزىكا ، سىن ، رەسىم ، ئۇچۇر قاتارلىقلارنى كۆرەلەيسىز.

3-قەدەم : رەسىملەرنى iPad دىن USB Flash Drive غا كۆچۈرۈڭ
ئاندىن ، ئىشلەتكۈچىلەر ئاساسلىق كۆرۈنمە يۈزىنىڭ ئۈستىدىكى « رەسىم » نى چېكىشى كېرەك. رەسىم تىپى سول تەرەپتىكى رەسىمدە كۆرسىتىلىدۇ: كامېرا رول ، رەسىم ئامبىرى ، رەسىم ئېقىمى ، رەسىم ئورتاقلىشىش . ئۆزىڭىز خالىغان تۈردىن بىرنى تاللاڭ ، مۇناسىۋەتلىك رەسىملەر ئوڭ تەرەپتە كۆرسىتىلىدۇ. بۇ باسقۇچتا سىز iPad دىن USB چاقماق دېسكىغا يۆتكىمەكچى بولغان رەسىملەرنى تاللىسىڭىز ، ئاندىن رەسىملەرنى دىسكا چاقماق دېسكىسىغا سۆرەپ تاشلىيالايسىز. سىز يەنە رەسىملەرنى تاللىسىڭىز ، ئاندىن ئېكسپورت> PC غا چىقىرىشنى باسسىڭىز ، باشقا بىر كۆزنەك ئېچىلىدۇ.

ئېچىلغان ھۆججەت توركۆرگۈ كۆزنىكىدە USB Flash Drive دىسكىسىنى تېپىشىڭىز كېرەك. ئاندىن « OK » نى چېكىپ ، iPad دىن رەسىملەرنى USB چاقماق دېسكىسىغا يۆتكەڭ.

رەسىملەرنى ئېكسپورت قىلىش ئۈچۈن ، كامېرا رول ياكى رەسىم ئامبىرىنى ئاچالايسىز ۋە نىشانلىق رەسىملىرىڭىزنى تاللىسىڭىز ، ئاندىن USB Flash Drive غا چىقارسىڭىز بولىدۇ.
ئەسكەرتىش: رەسىم ئامبىرى تۈرىدىكى پىلاستىنكىلارنى USB Flash Drive غا چىقارغىلى بولىدۇ.
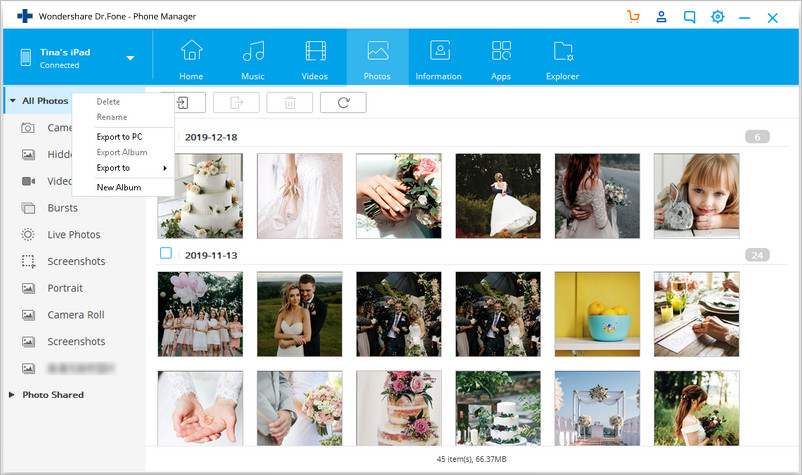
ياخشى! ھازىر رەسىملەرنى iPad دىن USB چاقماق دېسكىغا يۆتكىيەلەيسىز. ئەمەلىيەتتە ، رەسىمدىن باشقا ، Dr.Fone - تېلېفون دېرىكتورى (iOS) مۇزىكا ھۆججىتى ، سىن ، ئالاقىلىشىش ۋە قىسقا ئۇچۇرنى چاقماق دېسكىغا زاپاسلاپ زاپاسلايدۇ. شۇڭا ، Dr.Fone - تېلېفون باشقۇرغۇچ (iOS) نى چۈشۈرۈپ ، رەسىملەرنى USB Flash Drive غا بىر چېكىپلا چىقىرىڭ.
ئىككىنچى قىسىم: رەسىملەرنى iPad دىن PC غا ، ئاندىن PC دىن USB Flash Drive غا يۆتكەڭ
رەسىملەرنى USB Flash Drive غا كومپيۇتېر ئارقىلىق قولدا يۆتكەشنىڭ ئىككى خىل چارىسى بار:
ئاخىرىدا بۇ رەسىملەرنى « iPhone دىن USB Flash Drive غا يۆتكەش» بىلەن ئاساسەن ئوخشاش بولغان كومپيۇتېردىن Flash Drive غا يۆتكەڭ . شۇڭا بۇ يەردە بىز بۇ قوللانمىغا مۇراجىئەت قىلالايمىز : ئايفوندىن كومپيۇتېرغا ، ئاندىن كومپيۇتېردىن USB Flash Drive غا رەسىملەرنى قانداق قىلىش .
ئەگەر بۇ قوللانما ياردەم قىلسا ، دوستلىرىڭىز بىلەن ئورتاقلىشىشنى ئۇنتۇپ قالماڭ.
iPad كۆرسەتمىلىرى ۋە ئۇسۇللىرى
- IPad نى ئىشلىتىڭ
- iPad رەسىم يوللاش
- مۇزىكىنى iPad دىن iTunes غا يۆتكەڭ
- سېتىۋالغان بۇيۇملارنى iPad دىن iTunes غا يۆتكەڭ
- IPad كۆپەيتىلگەن رەسىملەرنى ئۆچۈرۈڭ
- IPad دا مۇزىكا چۈشۈرۈڭ
- IPad نى سىرتقى قوزغاتقۇچ قىلىپ ئىشلىتىڭ
- IPad غا سانلىق مەلۇمات يوللاش
- رەسىملەرنى كومپيۇتېردىن iPad كە يۆتكەڭ
- MP4 نى iPad كە يۆتكەڭ
- ھۆججەتلەرنى PC دىن iPad كە يۆتكەڭ
- رەسىملەرنى Mac دىن ipad غا يۆتكەڭ
- ئەپلەرنى iPad دىن iPad / iPhone غا يۆتكەڭ
- ITunes بولمىغان سىنلارنى iPad غا يۆتكەڭ
- مۇزىكىنى iPad دىن iPad كە يۆتكەڭ
- خاتىرىلەرنى ئايفوندىن iPad كە يۆتكەش
- IPad سانلىق مەلۇماتلىرىنى PC / Mac غا يۆتكەڭ
- رەسىملەرنى iPad دىن Mac قا يۆتكەڭ
- رەسىملەرنى iPad دىن PC غا يۆتكەڭ
- IPad دىن كومپيۇتېرغا كىتاب يۆتكەش
- ئەپلەرنى iPad دىن كومپيۇتېرغا يۆتكەڭ
- مۇزىكىنى iPad دىن كومپيۇتېرغا يۆتكەڭ
- PDF نى iPad دىن PC غا يۆتكەڭ
- خاتىرىلەرنى iPad دىن كومپيۇتېرغا يۆتكەش
- ھۆججەتلەرنى iPad دىن PC غا يۆتكەڭ
- سىنلارنى iPad دىن Mac قا يۆتكەڭ
- سىنلارنى iPad دىن PC غا يۆتكەڭ
- IPad نى يېڭى كومپيۇتېرغا ماسقەدەملەش
- IPad سانلىق مەلۇماتلىرىنى سىرتقى ساقلاشقا يۆتكەڭ





Daisy Raines
خىزمەتچى تەھرىر