سىنلارنى iPad دىن PC غا قانداق يۆتكەش كېرەك
2022-يىلى 27-ئاپرېل • ھۆججەتكە يوللاندى: تېلېفون ۋە PC ئارىسىدىكى زاپاسلاش سانلىق مەلۇماتلىرى • ئىسپاتلانغان ھەل قىلىش چارىسى
تاختا كومپيۇتېر ناھايىتى ئېسىل بولۇپ ، ئۇلار سىزگە نۇرغۇن ئىقتىدار ۋە ئىقتىدارلارنى تەمىنلەيدۇ. ئۇنىڭدىن باشقا ، ئۇلار ئېلىپ يۈرۈشكە ئەپلىك ، شۇڭا ئۇلارنى خالىغان يەرگە ئېلىپ بارالايسىز. ئالما iPad تەمىنلىگەن ئېسىل كامېرا بۇ ئۈسكۈنىنىڭ دۇنيانىڭ ھەممە يېرىدە مودا بولۇشىدىكى ئىشلارنىڭ بىرى. مەيلى قەيەردە بولۇڭ ، كامېراڭىزنى چىقىرىپ ئەستە ساقلايدىغان سىننى خاتىرىلىيەلەيسىز.
تەبىئىيكى ، سىز ئۆزىڭىزگە پات-پات ئەسلىمىلەرنى ئەسلىتىپ قويماقچى بولىسىز ، شۇڭلاشقا بۇ سىنلارنى بىخەتەر جايدا ساقلىماقچى بولىسىز. iPad نىڭ ئىچكى ساقلىغۇچ يېتەرلىك ، ئەمما بەزىدە ئۇزۇن ۋاقىت ئىشلەتكەندىن كېيىن ، ئۇ ئەمدى يېتەرلىك ئەمەس. يېڭى سىنلارنى ئىشلەش بوشلۇقىنى بىكار قىلىش ئۈچۈن ، iPad دىن PC غا سىن يۆتكىمەكچى بولغانلىقىڭىزنىڭ سەۋەبى . شۇنداق بولۇپلا قالماي ، ئۆزىڭىز ياقتۇرىدىغان سىنلارنى كومپيۇتېرىڭىزغا يۆتكىسىڭىز ، ئۇلارنى تېخىمۇ چوڭ ئېكراندا ھۇزۇرلىنالايسىز ھەمدە ئىلگىرى دىققەت قىلمىغان كىچىك تەپسىلاتلارغا دىققەت قىلىشىڭىز مۇمكىن.
بىز سىزگە iPad دىن PC غا سىن يوللاشنىڭ ئوخشىمىغان ئۈچ خىل ئۇسۇلىنى تونۇشتۇرىمىز ، بۇ جەرياندا سىز بۇ جەرياننىڭ بىر قەدەر ئاسان ئىكەنلىكىنى ھېس قىلىسىز. بىرىنچى تاللاش بولسا ئەتراپلىق تېلېفون يوللاش ۋە باشقۇرۇش يۇمشاق دېتالى - Dr.Fone - تېلېفون دېرىكتورى (iOS) .
1-قىسىم.
Dr.Fone - تېلېفون باشقۇرغۇچى (iOS) مۇتەخەسسىسلەر گۇرۇپپىسى تەرىپىدىن ئىجاد قىلىنغان بولۇپ ، iOS ئۈسكۈنىڭىزنى ھېچقانداق تىرىشچانلىق كۆرسەتمەي تۇرۇپ ، ھۆججەتلىرىڭىزنى ئۈسكۈنىڭىزگە يۆتكىيەلەيسىز. ئەگەر iPad سىننى PC غا يۆتكىمەكچى بولسىڭىز ، iTunes نى ئىشلىتىشنىڭ ھاجىتى يوق ، بۇ يۇمشاق دېتال ئارقىلىق ئۆزىڭىز خالىغان ئىشنى قىلالايسىز.

Dr.Fone - تېلېفون دېرىكتورى (iOS)
MP3 نى iTunes بولمىسا iPhone / iPad / iPod غا يۆتكەڭ
- مۇزىكا ، رەسىم ، سىن ، ئالاقىلىشىش ، قىسقا ئۇچۇر ، ئەپ قاتارلىقلارنى يۆتكەش ، باشقۇرۇش ، ئېكسپورت قىلىش / ئىمپورت قىلىش.
- مۇزىكا ، رەسىم ، سىن ، ئالاقىلىشىش ، قىسقا ئۇچۇر ، ئەپ قاتارلىقلارنى كومپيۇتېرغا زاپاسلاڭ ۋە ئۇلارنى ئەسلىگە كەلتۈرۈڭ.
- مۇزىكا ، رەسىم ، سىن ، ئالاقىلىشىش ، ئۇچۇر قاتارلىقلارنى بىر ئەقلىي ئىقتىدارلىق تېلېفوندىن يەنە بىر ئەقلىيفونغا يۆتكەڭ.
- IOS ئۈسكۈنىلىرى ۋە iTunes ئارىسىدا مېدىيا ھۆججەتلىرىنى يۆتكەڭ.
- IOS 7 ، iOS 8 ، iOS 9 ، iOS 10 ، iOS 11 ۋە iPod بىلەن تولۇق ماسلىشالايدۇ.
يېتەكچىگە يۆتكىلىشتىن بۇرۇن ، سىنلارنى iPad دىن PC غا يۆتكەشنىڭ نېمە لازىملىقىنى كۆرۈپ باقايلى.
1. سىزگە لازىملىق نەرسە
Dr.Fone - تېلېفون باشقۇرغۇچ (iOS) نىڭ توغرا نەشرىنى كومپيۇتېرىڭىزغا چۈشۈرۈپ ، iPad نى كومپيۇتېرىڭىزغا ئۇلاش ئۈچۈن USB سىمى تەييارلىشىڭىز كېرەك.
2. Dr.Fone - تېلېفون باشقۇرغۇچ (iOS) ئارقىلىق سىنلارنى iPad دىن PC غا قانداق يۆتكەش كېرەك؟
قەدەم 1. Dr.Fone نى قوزغىتىپ iPad نى ئۇلاڭ
قاچىلاپ بولغاندىن كېيىن Dr.Fone نى كومپيۇتېرىڭىزدا قوزغىتىڭ. ئۇنى ئىجرا قىلىپ بارلىق ئىقتىدارلاردىن «تېلېفون باشقۇرغۇچى» نى تاللاڭ. ئاندىن USB سىمى بىلەن iPad نى كومپيۇتېرغا ئۇلاڭ. بۇ پروگرامما iPad نى ئاپتوماتىك بايقىيالايدۇ.

Step 2.1. سىنلارنى iPad دىن PC غا يۆتكەڭ
يۇمشاق دېتال كۆزنىكىنىڭ ئۈستى تەرىپىدىكى سىن تۈرىنى تاللاڭ ، سول تەرەپتە ئوخشىمىغان ھۆججەت تىپلىرى كۆرۈنىدۇ. سىز يۆتكىمەكچى بولغان سىنلارنى تەكشۈرۈپ ، يۇمشاق دېتال كۆزنىكىدىكى «چىقىرىش» كۇنۇپكىسىنى بېسىڭ ، ئاندىن تارتما تىزىملىكتىن PC غا چىقىرىشنى تاللاڭ. Dr.Fone يەنە iPad دىن سىنلارنى iTunes كۈتۈپخانىسىغا ئاسانلا ئېكسپورت قىلالايسىز.
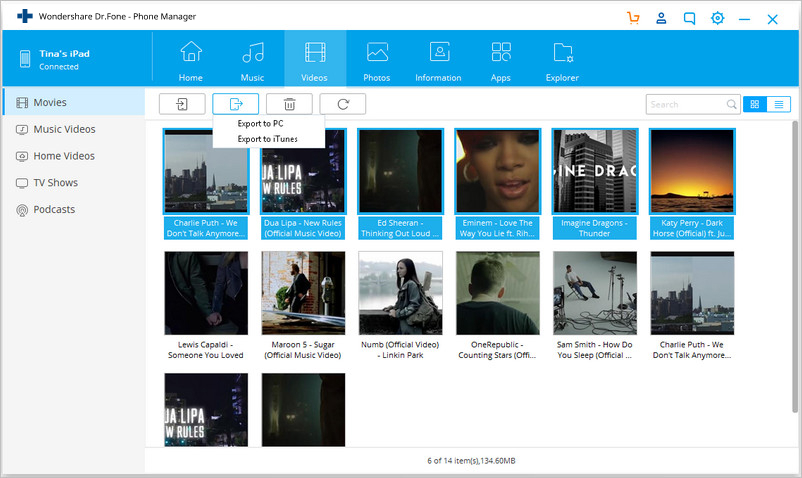
Step 2.2. سىنلارنى كامېرا رولدىن PC غا يۆتكەڭ
ئەگەر سىز iPad كامېراسى بىلەن سىن تارتقان بولسىڭىز ، كامېرا رولدىكى سىنلارنى تاپالايسىز. Dr.Fone ئارقىلىق بۇ سىنلارنى ئاسانلا PC غا يۆتكىيەلەيسىز. رەسىملەر تۈرىنى تاللاڭ ۋە كامېرا رولنى تاللاڭ. ئاندىن سىنلارنى تاللاڭ ۋە «چىقىرىش» كۇنۇپكىسىنى بېسىڭ ، ئاندىن كومپيۇتېرغا چىقىرىشنى تاللاڭ.

Dr.Fone - تېلېفون دېرىكتورى (iOS) رەسىملەرنى iPad دىن دەرھال PC غا يۆتكەشكە باشلايدۇ. يۆتكىلىش ئاخىرلاشقاندا ، رەسىملەرنى نىشان ھۆججەت قىسقۇچىغا ئېرىشىسىز. مانا بۇ. Dr.Fone ئارقىلىق خىزمەتنى ئوڭۇشلۇق تاماملىيالايسىز.
2-قىسىم سىنلارنى iTunes ئارقىلىق iPad دىن PC غا يۆتكەش
ITunes ئارقىلىق سىنلارنى iPad دىن PC غا يۆتكەش سىنلارنىڭ نەشر ھوقۇقى بىلەن چەكلىنىدۇ. يەنى سىز سېتىۋالغان سىنلارنى پەقەت iPad دىن iTunes كۈتۈپخانىسىغا يۆتكىيەلەيسىز. ئەمما سىز iTunes دۇكىنىدىن نۇرغۇن كىنولارنى سېتىۋالغان-ئالمىغانلىقىڭىزنى ئويلىشىشقا ئەرزىيدۇ.
1. سىزگە لازىملىق نەرسە
سىننى iPad دىن PC غا يۆتكەش ئۈچۈن ، ئەگەر سىز iPad دا ئەۋزەل iOS ئىشلىتىۋاتقان بولسىڭىز ، كومپيۇتېرىڭىزغا قاچىلانغان iTunes نىڭ ئەڭ يېڭى نەشرىگە ئېھتىياجلىق بولىسىز. ئۇنىڭدىن باشقا ، iPad نىڭ USB سىمىمۇ ئىشلىتىلىشى كېرەك.
2. سىننى iTunes ئارقىلىق iPad دىن PC غا يۆتكەڭ
قەدەم 1. كومپيۇتېرىڭىزدا iTunes نى قوزغىتىڭ ، ئاندىن USB سىمى بىلەن iPad نى كومپيۇتېرغا ئۇلاڭ. iTunes ئۈسكۈنىنى ئاپتوماتىك بايقىيالايدۇ.

قەدەم 2-سول تەرەپ ئۈستى تەرەپتىكى ھۆججەتتىن ھۆججەت> ئۈسكۈنىلەر> سېتىۋېلىشنى تاللاڭ.

iTunes iPad دىن سېتىۋالغان بارلىق نەرسىلەرنى سىنلارنى ئۆز ئىچىگە ئالغان iTunes كۈتۈپخانىسىغا ئاپتوماتىك يۆتكەيدۇ. ئاندىن كومپيۇتېرىڭىزدىكى سىنلاردىن ھۇزۇرلىنالايسىز.
3-قىسىم Google Drive ئارقىلىق سىنلارنى iPad دىن PC غا يۆتكەش
سىز يەنە ئالما ئۈسكۈنىلىرى ئۈچۈن لايىھەلەنگەن iCloud نى ئىشلىتەلەيسىز ، ئەمما بۇ بۆلەكتە سىزگە Google Drive ئارقىلىق iPad دىن PC غا سىن يوللاشنى كۆرسىتىمىز.
1. سىزگە لازىملىق نەرسە
ئەگەر iPad سىننى PC غا يۆتكىمەكچى بولسىڭىز ، Google ھېساباتىڭىزنىڭ بار-يوقلۇقىغا كاپالەتلىك قىلىشىڭىز كېرەك. ئۇنىڭدىن باشقا ، Google Drive دېتالىنى iPad دىكى ئەپ دۇكىنىدىن چۈشۈرۈشىڭىز كېرەك .
2. Google Drive ئارقىلىق كىنولارنى iPad دىن PC غا قانداق يۆتكەش
قەدەم 1. iPad دا Google Drive دېتالىنى قوزغىتىڭ.

ئىككىنچى قەدەم: ئوڭ تەرەپ ئۈستىدىكى + كۇنۇپكىنى تاللاش ئارقىلىق Google Drive غا سىن قوشۇڭ. ئۇنىڭدىن كېيىن ، رەسىم ياكى سىنلارنى يوللاشنى تاللاڭ ، ئاندىن كامېرا رولنى تاللاڭ . يۈكلىمەكچى بولغان سىنلارنى تاللاڭ.

ئىككىنچى قەدەم: يۈكلەش ئاخىرلاشقۇچە ساقلاڭ. كومپيۇتېرىڭىزدىكى توركۆرگۈنى ئىشلىتىپ Google Drive غا بېرىپ ھۆججەتنى زىيارەت قىلىڭ ، ئاندىن سىنلارنى چۈشۈرۈڭ.

IPad يوللاشقا مۇناسىۋەتلىك ماقالىلەر
iPad كۆرسەتمىلىرى ۋە ئۇسۇللىرى
- IPad نى ئىشلىتىڭ
- iPad رەسىم يوللاش
- مۇزىكىنى iPad دىن iTunes غا يۆتكەڭ
- سېتىۋالغان بۇيۇملارنى iPad دىن iTunes غا يۆتكەڭ
- IPad كۆپەيتىلگەن رەسىملەرنى ئۆچۈرۈڭ
- IPad دا مۇزىكا چۈشۈرۈڭ
- IPad نى سىرتقى قوزغاتقۇچ قىلىپ ئىشلىتىڭ
- IPad غا سانلىق مەلۇمات يوللاش
- رەسىملەرنى كومپيۇتېردىن iPad كە يۆتكەڭ
- MP4 نى iPad كە يۆتكەڭ
- ھۆججەتلەرنى PC دىن iPad كە يۆتكەڭ
- رەسىملەرنى Mac دىن ipad غا يۆتكەڭ
- ئەپلەرنى iPad دىن iPad / iPhone غا يۆتكەڭ
- ITunes بولمىغان سىنلارنى iPad غا يۆتكەڭ
- مۇزىكىنى iPad دىن iPad كە يۆتكەڭ
- خاتىرىلەرنى ئايفوندىن iPad كە يۆتكەش
- IPad سانلىق مەلۇماتلىرىنى PC / Mac غا يۆتكەڭ
- رەسىملەرنى iPad دىن Mac قا يۆتكەڭ
- رەسىملەرنى iPad دىن PC غا يۆتكەڭ
- IPad دىن كومپيۇتېرغا كىتاب يۆتكەش
- ئەپلەرنى iPad دىن كومپيۇتېرغا يۆتكەڭ
- مۇزىكىنى iPad دىن كومپيۇتېرغا يۆتكەڭ
- PDF نى iPad دىن PC غا يۆتكەڭ
- خاتىرىلەرنى iPad دىن كومپيۇتېرغا يۆتكەش
- ھۆججەتلەرنى iPad دىن PC غا يۆتكەڭ
- سىنلارنى iPad دىن Mac قا يۆتكەڭ
- سىنلارنى iPad دىن PC غا يۆتكەڭ
- IPad نى يېڭى كومپيۇتېرغا ماسقەدەملەش
- IPad سانلىق مەلۇماتلىرىنى سىرتقى ساقلاشقا يۆتكەڭ






Alice MJ
خىزمەتچى تەھرىر