14 cách hack đơn giản để sửa iCloud Storage đã đầy
Dưới đây là những cách đầy đủ và hiệu quả để giải phóng thêm dung lượng iCloud.
2 cách để có thêm dung lượng iCloud
Cách nhận 200GB dung lượng iCloud miễn phí cho Sinh viên và Giáo viên?
Là một phần của bộ ứng dụng và trải nghiệm giáo dục mới dành cho trẻ em, Apple hiện cung cấp 200GB bộ nhớ miễn phí.
200GB dung lượng iCloud miễn phí chỉ dành cho sinh viên và giáo viên có trường học được cung cấp ID Apple. Trường học phải được đăng ký thông qua Apple và địa chỉ email, được gọi chính thức là Managed Apple ID. Đặc quyền lưu trữ iCloud miễn phí 200 GB này không hoạt động giống như chiết khấu dành cho sinh viên của Apple Music, nơi bất kỳ sinh viên nào có .edu đều đủ điều kiện.


Cách nâng cấp gói dung lượng iCloud cho người dùng iCloud thường xuyên?
Sinh viên thông thường và người dùng tiêu chuẩn của thiết bị Apple tiếp tục bị giới hạn ở 5GB dung lượng lưu trữ miễn phí. Nhưng chúng tôi có thể dễ dàng nâng cấp gói dung lượng iCloud của mình từ iPhone, iPad, iPod touch, Mac hoặc PC. Ngoài ra, Apple cũng giúp chúng tôi chia sẻ dung lượng iCloud với các thành viên trong gia đình rất dễ dàng. Dưới đây là giá lưu trữ iCloud tại Hoa Kỳ.
Tự do
$0.99
mỗi tháng
$2.99
mỗi tháng
$9.99
mỗi tháng

Nâng cấp Gói lưu trữ iCloud từ Thiết bị iOS
- Đi tới Cài đặt> [tên của bạn]> iCloud> Quản lý bộ nhớ hoặc Bộ nhớ iCloud. Nếu bạn đang sử dụng iOS 10.2 trở xuống, hãy đi tới Cài đặt> iCloud> Bộ nhớ.
- Nhấn vào Mua thêm bộ nhớ hoặc Thay đổi gói bộ nhớ.
- Chọn một gói và nhấn Mua.

Nâng cấp Gói lưu trữ iCloud từ Mac
- Nhấp vào Menu Apple> Tùy chọn hệ thống> iCloud.
- Nhấp vào Quản lý ở góc dưới bên phải.
- Nhấn vào Mua thêm bộ nhớ hoặc Thay đổi gói bộ nhớ và chọn một gói.
- Nhấp vào Tiếp theo, nhập ID Apple của bạn và điền thông tin thanh toán.

Nâng cấp Gói lưu trữ iCloud từ PC Windows
- Tải xuống và mở iCloud cho Windows trên PC của bạn.
- Nhấp vào Bộ nhớ> Thay đổi gói bộ nhớ.
- Chọn gói bạn muốn nâng cấp lên.
- Nhập ID Apple của bạn và sau đó hoàn tất thanh toán.
6 cách để giải phóng thêm dung lượng iCloud
Bất kể bạn sở hữu bao nhiêu thiết bị iOS hoặc macOS, Apple chỉ cung cấp 5GB dung lượng lưu trữ miễn phí cho người dùng iCloud - một số lượng nhỏ so với những gì các đối thủ cung cấp. Nhưng điều này không có nghĩa là lựa chọn duy nhất là nâng cấp gói dung lượng iCloud của chúng tôi. Vẫn có nhiều cách chúng ta có thể làm để giải phóng dung lượng iCloud và tránh phải trả thêm dung lượng.

Xóa các bản sao lưu iCloud cũ
Trên iPhone của bạn, đi tới Cài đặt> [tên của bạn]> iCloud> Quản lý bộ nhớ> Sao lưu> Xóa Sao lưu> Tắt & Xóa để xóa các bản sao lưu iCloud cũ.

Xóa các email không cần thiết
Email có tệp đính kèm chiếm nhiều dung lượng iCloud. Mở ứng dụng Thư trên iPhone của bạn. Vuốt email sang trái, nhấn vào biểu tượng Thùng rác. Đi tới thư mục Thùng rác, chạm vào Chỉnh sửa, sau đó nhấp vào Xóa tất cả.

Tắt sao lưu iCloud cho dữ liệu ứng dụng
Trên iPhone của bạn, đi tới Cài đặt> [tên của bạn]> iCloud> Quản lý bộ nhớ> Sao lưu> Thiết bị. Trong CHỌN DỮ LIỆU ĐỂ SAO LƯU, hãy tắt các Ứng dụng không nên sao lưu.

Xóa tài liệu và dữ liệu không cần thiết
Trên iPhone của bạn, đi tới Cài đặt> [tên của bạn]> iCloud> Quản lý bộ nhớ> iCloud Drive. Vuốt sang trái qua một tệp và nhấn vào biểu tượng Thùng rác để xóa tệp.

Loại trừ Ảnh khỏi bản sao lưu iCloud
Đi tới Cài đặt iPhone> [tên của bạn]> iCloud> Quản lý bộ nhớ> Ảnh> Tắt và xóa.
Thay vì sao lưu ảnh lên iCloud, chúng ta có thể chuyển toàn bộ ảnh iPhone sang máy tính để sao lưu.

Sao lưu iPhone vào máy tính
Thay vì sao lưu iPhone lên iCloud, chúng ta có thể sử dụng Dr.Fone - Phone Backup (iOS) để dễ dàng sao lưu iPhone vào máy tính, giúp tiết kiệm dung lượng iCloud hơn rất nhiều. Ngoài ra, có rất nhiều lựa chọn thay thế iCloud có sẵn.
iCloud Backup Alternative: Sao lưu iPhone vào máy tính
iCloud là một tùy chọn khá tiện lợi để sao lưu iPhoe / iPad, ngoại trừ dung lượng lưu trữ iCloud rất hạn chế. Nếu bạn có nhiều dữ liệu trên iPhone và không muốn trả phí lưu trữ iCloud hàng tháng, hãy cân nhắc sao lưu thiết bị vào máy tính. Giới hạn duy nhất là dung lượng trống trên ổ cứng.
Sao lưu iPhone vào bộ nhớ cục bộ của máy tính
Thay vì lưu trữ đám mây, nó có nhiều lợi thế để sao lưu iPhone vào bộ nhớ cục bộ của máy tính. Bạn không cần phải trả phí lưu trữ đám mây hàng tháng và việc quản lý dữ liệu iPhone trên máy tính sẽ thuận tiện hơn rất nhiều.
Tại sao chúng ta cần Dr.Fone - Phone Backup?
- Chúng ta không cần phải cân nhắc quá nhiều về dung lượng lưu trữ khi sao lưu iPhone vào máy tính.
- Với iCloud hoặc iTunes, chúng ta chỉ có thể sao lưu toàn bộ iPhone / iPad. Khi cần khôi phục bản sao lưu, chúng ta chỉ có thể khôi phục toàn bộ bản sao lưu và dữ liệu mới trên thiết bị sẽ bị xóa.
- Nhưng với Dr.Fone, chúng ta có thể sao lưu iPhone và khôi phục bất cứ thứ gì chúng ta muốn một cách có chọn lọc vào iPhone mà không ảnh hưởng đến dữ liệu hiện có trên thiết bị.
Sao lưu và khôi phục bất cứ thứ gì bạn muốn
Luôn luôn tốt để có một bản sao lưu đầy đủ cho iPhone / iPad của bạn. Sẽ tốt hơn nếu sao lưu và khôi phục thiết bị iOS một cách linh hoạt.
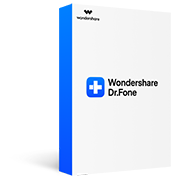
Dr.Fone - Sao lưu điện thoại (iOS)
- 1 cú nhấp chuột để sao lưu iOS vào máy tính.
- Khôi phục bất cứ thứ gì bạn muốn vào iOS / Android.
- Khôi phục bản sao lưu iCloud / iTunes cho iOS / Android.
- Hỗ trợ đầy đủ tất cả các thiết bị iOS.
- Không bị mất dữ liệu trong quá trình sao lưu, phục hồi, chuyển giao.
Các giải pháp thay thế đám mây khác cho iCloud của Apple
So với những gì Apple cung cấp cho người dùng iCloud, có rất nhiều dịch vụ lưu trữ đám mây cạnh tranh trên thị trường. Chúng tôi đã so sánh một số lựa chọn thay thế iCloud tốt nhất từ dung lượng trống, gói dung lượng lưu trữ và số lượng ảnh 3MB mà nó có thể lưu trữ.
| Đám mây | Bộ nhớ miễn phí | Gói định giá | Số lượng ảnh 3MB |
| iCloud | 5GB | 50GB: 0,99 USD / tháng 200GB: 2,99 USD / tháng 2TB: 9,99 USD / tháng |
1667 |
| Flickr | 1TB (dùng thử miễn phí 45 ngày) | $5.99 / tháng $49.99 / năm các tính năng nâng cao hơn |
333,333 |
| MediaFire | 10GB | 100GB: $11.99 / năm 1TB: $59.99 / năm |
3334 |
| Dropbox | 2GB | Gói cộng thêm: 1TB $8.25 / tháng Gói giáo sư: 1TB $16.58 / tháng |
667 |
| Một ổ đĩa | 5GB | 50GB: 1,99 đô la / tháng 1TB: 6,99 đô la / tháng 5TB: 9,99 đô la / tháng |
1667 |
| Google Drive | 15GB | 100GB: 1,99 USD / tháng 1TB: 9,99 USD / tháng |
5000 |
| Ổ đĩa Amazon | Bộ nhớ không giới hạn cho ảnh (chỉ dành cho câu lạc bộ đăng ký Prime) |
100GB: $11.99 / năm 1TB: $59.99 / năm |
Vô hạn |
Tải xuống những gì bạn đã lưu trữ trong iCloud về máy tính
Với iCloud, chúng ta có thể dễ dàng đồng bộ Ảnh, danh bạ, lời nhắc, v.v. với iCloud và chúng ta cũng có thể sao lưu toàn bộ iPhone vào iCloud. Có sự khác biệt giữa dữ liệu trong iCloud và sao lưu iCloud. Bạn có thể tải xuống Ảnh và Danh bạ từ iCloud.com một cách dễ dàng. Nhưng đối với nội dung sao lưu iCloud, bạn sẽ cần các trình giải nén sao lưu iCloud như Dr.Fone - Data Recovery (iOS) để tải chúng về máy tính.
Tải xuống Ảnh / Danh bạ từ iCloud.com
Để ý:
- • Các loại dữ liệu chúng tôi có thể truy cập trên iCloud.com rất hạn chế.
- • Chúng tôi không thể truy cập nội dung trong bản sao lưu iCloud mà không có trình giải nén bản sao lưu iCloud.
- • Đối với các loại dữ liệu khác như Ghi chú, Lịch mà chúng tôi đã đồng bộ hóa với iCloud, chúng tôi có thể xem chúng trên iCloud.com, nhưng chúng tôi không thể tải chúng xuống nếu không có sự trợ giúp của công cụ.

Tải xuống iCloud Backup với iCloud Backup Extractor
Để ý:
- • Dr.Fone hỗ trợ trích xuất 15 loại dữ liệu từ bản sao lưu iCloud.
- • Hỗ trợ khôi phục tin nhắn, iMessage, danh bạ hoặc ghi chú vào iPhone.
- • Khôi phục dữ liệu từ iPhone, iTunes và iCloud.
Mẹo & Thủ thuật sao lưu iCloud
Khôi phục danh bạ từ iCloud
Danh bạ là một phần quan trọng trên iPhone của bạn. Trong bài viết này, chúng tôi giới thiệu 4 cách hữu ích để lấy lại danh bạ từ iCloud.
Truy cập Ảnh iCloud
Ảnh chứa rất nhiều kỷ niệm quý giá của chúng ta và rất thuận tiện để đồng bộ ảnh của chúng ta với iCloud. Trong bài đăng này, chúng tôi sẽ hướng dẫn bạn cách truy cập ảnh iCloud trên iPhone, Mac và Windows theo 4 cách.
Khôi phục từ iCloud Backup
Việc sao lưu tất cả nội dung trên thiết bị iOS được iCloud thực hiện rất dễ dàng. Trong bài viết này, chúng tôi sẽ thảo luận về cách chúng tôi có thể khôi phục iPhone / iPad từ bản sao lưu iCloud có / không đặt lại thiết bị.
Sao lưu iCloud Mất vĩnh viễn
Nhiều người dùng iOS đã phàn nàn rằng việc sao lưu iPhone / iPad lên iCloud mất nhiều thời gian hơn dự kiến. Trong bài đăng này, chúng tôi sẽ giới thiệu 5 mẹo hữu ích để khắc phục sự cố sao lưu iCloud của forver.

Xuất Danh bạ iCloud
Ngày nay, hầu hết chúng ta đều có danh bạ được lưu trữ trong các tài khoản khác nhau. Trong bài đăng này, chúng tôi sẽ giới thiệu cách xuất danh bạ iCloud sang máy tính, sang Excel cũng như tài khoản Outlook và Gmail.
ICloud Backup Extractor miễn phí
Trong bài viết này, tôi sẽ chỉ cho bạn 6 trình giải nén sao lưu iCloud hàng đầu. Bất kể điều gì đã xảy ra với thiết bị iOS của bạn, các phần mềm này vẫn có thể trích xuất dữ liệu từ các bản sao lưu iCloud của bạn một cách dễ dàng.
iPhone sẽ không sao lưu vào iCloud
Khá nhiều người dùng iOS đã gặp phải vấn đề iPhone không sao lưu vào iCloud. Trong bài đăng này, chúng tôi sẽ giải thích lý do tại sao điều này xảy ra và cách khắc phục iPhone không sao lưu vào iCloud trong 6 cách.
iCloud WhatsApp sao lưu
Đối với người dùng iOS, một trong những cách thuận tiện nhất để sao lưu các cuộc trò chuyện WhatsApp là sử dụng iCloud. Trong hướng dẫn này, chúng tôi sẽ cung cấp giải pháp chuyên sâu về sao lưu và khôi phục iCloud WhatsApp.
Dr.Fone - Bộ công cụ iOS
- Khôi phục dữ liệu từ thiết bị iOS, bản sao lưu iCloud và iTunes.
- Quản lý ảnh, nhạc, video, danh bạ, tin nhắn, v.v. của iPhone / iPad mà không cần iTunes.
- Sao lưu thiết bị iOS sang Mac / PC một cách toàn diện hoặc có chọn lọc.
- Khắc phục các sự cố hệ thống iOS khác nhau như chế độ khôi phục, logo Apple màu trắng, màn hình đen, lặp lại khi bắt đầu, v.v.
 Đã xác minh bảo mật. 5.942.222 người đã tải xuống
Đã xác minh bảo mật. 5.942.222 người đã tải xuống



