[Đã giải quyết] Làm thế nào để khắc phục iPhone sẽ không sao lưu vào iCloud?
Ngày 07 tháng 3 năm 2022 • Đã gửi đến: Quản lý dữ liệu thiết bị • Các giải pháp đã được chứng minh
"Tại sao iPhone của tôi không sao lưu vào iCloud? Ngay cả sau nhiều lần thử, tôi dường như không thể sao lưu dữ liệu iPhone của mình vào iCloud."
Nếu bạn cũng có một câu hỏi như thế này, thì bạn đã đến đúng nơi. Gần đây, rất nhiều độc giả đã đưa ra những câu hỏi kiểu này vì iPhone của họ sẽ không sao lưu vào iCloud. Có thể có rất nhiều lý do cho vấn đề này. Rất may, cũng có một số cách để giải quyết vấn đề này. Để giúp bạn, chúng tôi đã đưa ra hướng dẫn từng bước này. Đọc tiếp và khám phá lý do tại sao iPhone của tôi không sao lưu dữ liệu của nó lên đám mây.
Phần 1: Tại sao iPhone của tôi không sao lưu vào iCloud?
Một thời gian trước, tôi đã hỏi cùng một câu hỏi - tại sao iPhone của tôi không sao lưu vào iCloud? Điều này khiến tôi chẩn đoán vấn đề này một cách chuyên sâu. Nếu bạn cũng đang đối mặt với thất bại này, thì có thể có một số vấn đề liên quan đến điện thoại, iCloud hoặc kết nối của bạn. Dưới đây là một số lý do phổ biến khiến iPhone không sao lưu vào iCloud.
- Tính năng sao lưu iCloud có thể bị tắt trên thiết bị của bạn.
- Có thể thiếu bộ nhớ miễn phí trên tài khoản iCloud của bạn.
- Kết nối mạng không đáng tin cậy đôi khi cũng có thể gây ra sự cố này.
- Bạn có thể tự động đăng xuất khỏi Apple và iCloud ID của mình.
- Điện thoại của bạn có thể hoạt động sai sau khi cập nhật lên phiên bản iOS không ổn định.
Đây chỉ là một số vấn đề tại sao iPhone của tôi không sao lưu lên đám mây. Chúng tôi đã thảo luận về các bản sửa lỗi của họ trong phần tiếp theo.
Phần 2: 5 mẹo để sửa iPhone không sao lưu vào iCloud
Bây giờ khi bạn biết lý do tại sao tôi không sao lưu iPhone của mình vào iCloud, hãy tiếp tục và làm quen với một số giải pháp dễ dàng. Cố gắng thực hiện các đề xuất của chuyên gia này bất cứ khi nào iPhone không sao lưu vào iCloud.
# 1: Đảm bảo bạn có kết nối ổn định và sao lưu iCloud đang bật
Để bắt đầu, bạn cần đảm bảo rằng mọi thứ đang hoạt động bình thường trên iPhone của bạn. Nếu bạn không kết nối với bất kỳ mạng nào, thì điện thoại của bạn sẽ không thể sao lưu lên đám mây. Do đó, hãy đảm bảo rằng bạn đang sử dụng mạng WiFi ổn định. Đi tới Cài đặt> WiFi để bật tính năng này. Bạn cũng có thể đặt lại mạng để đảm bảo kết nối đáng tin cậy.
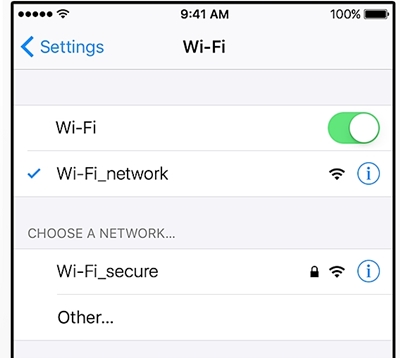
Đồng thời, tính năng sao lưu iCloud cũng nên được bật. Đi tới Cài đặt> iCloud> Bộ nhớ & Sao lưu và bật tùy chọn sao lưu iCloud theo cách thủ công.
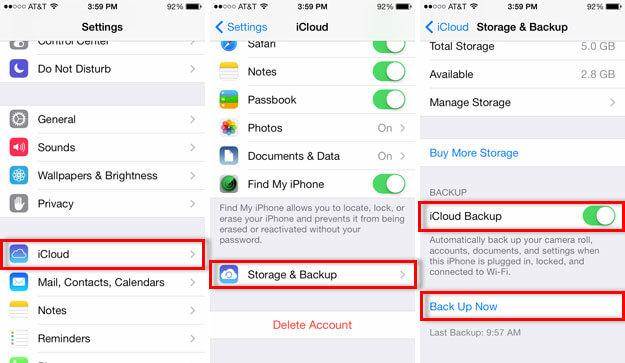
# 2: Tạo đủ dung lượng trống trên iCloud
Theo mặc định, Apple cung cấp một dung lượng trống chỉ 5GB trên đám mây cho mọi người dùng. Nó có thể cạn kiệt khá nhanh trước khi tự hỏi tại sao tôi không sao lưu iPhone của mình lên đám mây. Đảm bảo rằng bạn có đủ dung lượng trống trên đó. Đi tới Cài đặt> iCloud> Bộ nhớ để kiểm tra dung lượng trống còn lại trên đám mây.
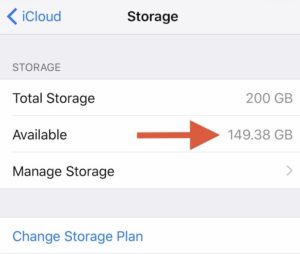
Nếu không có đủ dung lượng, bạn có thể cần mua thêm dung lượng lưu trữ trên đám mây. Tuy nhiên, bạn cũng có thể xóa nội dung nào đó khỏi ổ đĩa để tạo thêm dung lượng. Hầu hết, người dùng loại bỏ các tệp sao lưu cũ trên đám mây để có thêm dung lượng miễn phí. Đi tới Cài đặt> Bộ nhớ> Quản lý Bộ nhớ và chọn tệp sao lưu bạn muốn xóa. Mở nó và nhấn vào nút "Delete Backup" để tạo thêm dung lượng.
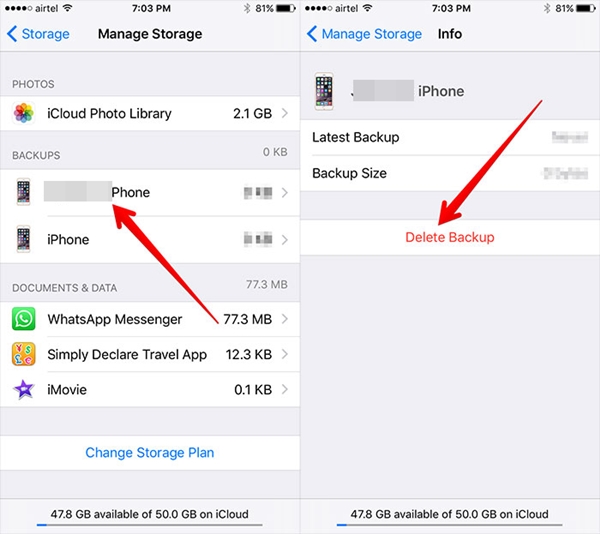
# 3: Đặt lại cài đặt mạng
Hầu hết thời gian, iPhone sẽ không sao lưu vào iCloud do sự cố mạng. Để giải quyết vấn đề này, người dùng chỉ cần đặt lại tất cả các cài đặt mạng. Thao tác này sẽ khởi động lại điện thoại của bạn bằng cách đặt lại tất cả mật khẩu đã lưu, mạng WiFi và các loại cài đặt mạng khác. Để thực hiện việc này, hãy truy cập Cài đặt> Chung> Đặt lại> của điện thoại và nhấn vào tùy chọn "Đặt lại Cài đặt Mạng". Chỉ cần đồng ý với thông báo bật lên để xác nhận lựa chọn của bạn.
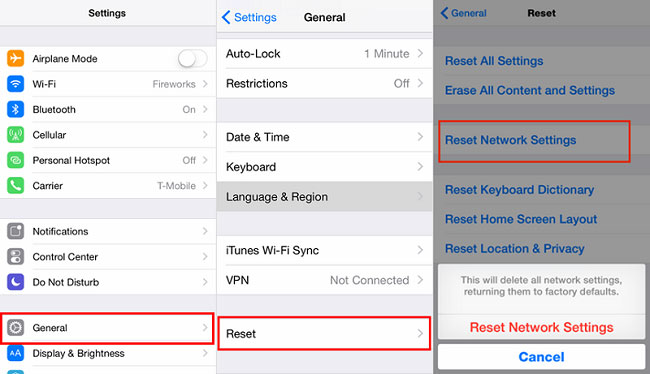
# 4: Đặt lại tài khoản iCloud của bạn
Rất có thể có sự cố đồng bộ hóa giữa thiết bị của bạn và iPhone. Bằng cách đặt lại tài khoản iCloud của mình, bạn sẽ có thể khắc phục sự cố này. Để thực hiện việc này, bạn cần đăng xuất khỏi tài khoản iCloud của mình và đăng nhập lại sau một lúc.
Đi tới Cài đặt> iCloud của điện thoại và cuộn xuống dưới cùng để tìm nút "Đăng xuất". Chỉ cần nhấn vào nó và xác nhận lại lựa chọn của bạn bằng cách nhấn vào nút "Đăng xuất".
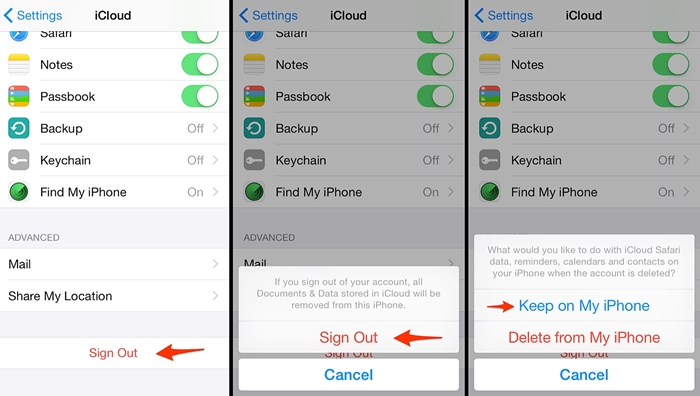
Bây giờ, bạn sẽ nhận được một tùy chọn để giữ hoặc xóa iCloud trên thiết bị của mình. Nhấn vào tùy chọn "Giữ trên iPhone của tôi". Sau một vài phút, hãy đăng nhập lại bằng chính thông tin đăng nhập iCloud và bật tùy chọn sao lưu iCloud.
# 5: Khởi động lại hoặc Đặt lại điện thoại của bạn
Nếu không có vấn đề gì lớn với thiết bị của bạn, thiết bị có thể dễ dàng được khắc phục sau khi khởi động lại. Chỉ cần nhấn nút Nguồn (đánh thức / ngủ) trên thiết bị của bạn để nhận thanh trượt Nguồn. Chỉ cần trượt nó để tắt điện thoại của bạn. Chờ một vài phút trước khi nhấn lại nút Nguồn. Thao tác này sẽ khởi động lại thiết bị của bạn ở chế độ bình thường.
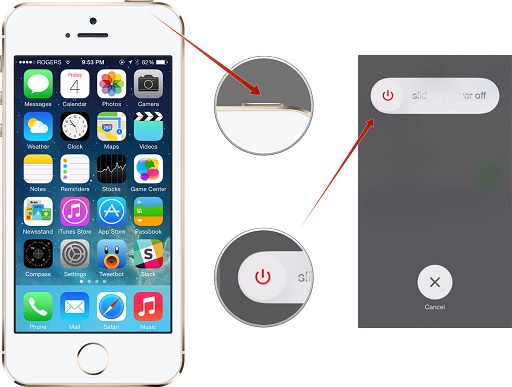
Nếu không có tùy chọn nào được đề cập ở trên hoạt động, thì bạn cần phải đặt lại điện thoại của mình. Vì nó sẽ xóa tất cả dữ liệu người dùng và cài đặt đã lưu trên thiết bị của bạn, chúng tôi khuyên bạn nên tạo một bản sao lưu điện thoại của mình trước. Đi tới Cài đặt> Chung> Đặt lại và nhấn vào tùy chọn "Xóa tất cả nội dung và cài đặt".
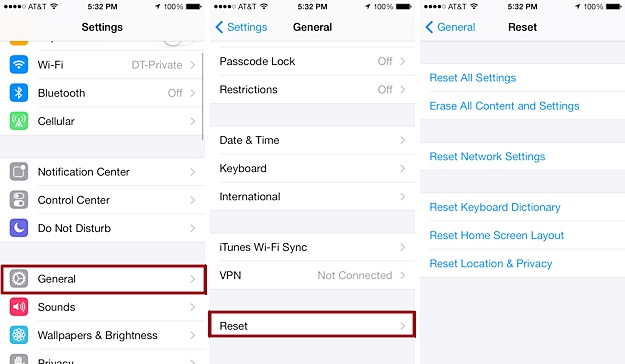
Xác nhận lựa chọn của bạn và đợi một lúc vì điện thoại của bạn sẽ được đặt lại về cài đặt gốc. Sau khi khởi động lại, bạn có thể thử kết nối lại với tài khoản iCloud của mình.
Phần 3: Thay thế để sao lưu iPhone: Dr.Fone - Backup & Restore (iOS)
Thay vì phải trải qua tất cả những rắc rối này để sao lưu dữ liệu iPhone, bạn có thể chỉ cần thử một công cụ đáng tin cậy của bên thứ ba. Wondershare Dr.Fone - Backup & Restore (iOS) cung cấp một cách an toàn và nhanh chóng để sao lưu toàn diện hoặc chọn lọc thiết bị của bạn. Tương thích với mọi phiên bản iOS chính, nó có thể sao lưu tất cả các tệp dữ liệu hàng đầu trên thiết bị của bạn. Ngoài ra, bạn có thể sử dụng nó để khôi phục dữ liệu của mình về cùng một hoặc bất kỳ thiết bị iOS nào khác. Không bao giờ bị mất dữ liệu với tính năng sao lưu bằng một cú nhấp chuột của nó.

Dr.Fone - Sao lưu & Khôi phục (iOS)
Sao lưu và khôi phục dữ liệu iOS biến linh hoạt.
- Một cú nhấp chuột để sao lưu toàn bộ thiết bị iOS vào máy tính của bạn.
- Cho phép xem trước và khôi phục bất kỳ mục nào từ bản sao lưu vào thiết bị.
- Xuất những gì bạn muốn từ bản sao lưu vào máy tính của bạn.
- Không mất dữ liệu trên các thiết bị trong quá trình khôi phục.
- Sao lưu và khôi phục có chọn lọc bất kỳ dữ liệu nào bạn muốn.
- Hỗ trợ iPhone X / 8 (Plus) / 7 (Plus) / SE / 6/6 Plus / 6s / 6s Plus / 5s / 5c / 5/4/4s chạy iOS 11/10 / 9.3 / 8/7/6 / 5/4
- Hoàn toàn tương thích với Windows 10 hoặc Mac 10.13 / 10.12.
1. Chỉ cần kết nối iPhone của bạn với hệ thống và khởi chạy bộ công cụ Dr.Fone. Chọn tùy chọn "Sao lưu & Khôi phục" để bắt đầu quá trình.

2. Chọn loại tệp dữ liệu mà bạn muốn sao lưu và nhấp vào nút "Sao lưu".

3. Trong một cú nhấp chuột, các tệp dữ liệu đã chọn của bạn sẽ được lưu trên bộ nhớ cục bộ của bạn. Bạn có thể xem trước bản sao lưu và thực hiện các hành động mong muốn.

Bây giờ khi bạn biết cách giải quyết tại sao iPhone của tôi không sao lưu lên đám mây, bạn có thể dễ dàng khắc phục sự cố này. Nếu sau khi làm theo các bước này, iPhone không sao lưu vào iCloud, bạn chỉ cần sử dụng công cụ của bên thứ ba như Dr.Fone iOS Backup & Restore. Đây là một ứng dụng đáng chú ý và cung cấp một cách nhanh chóng và dễ dàng để sao lưu và khôi phục thiết bị iOS của bạn.
Sao lưu iCloud
- Sao lưu danh bạ lên iCloud
- Sao lưu danh bạ lên iCloud
- Tin nhắn sao lưu iCloud
- iPhone sẽ không sao lưu vào iCloud
- iCloud WhatsApp sao lưu
- Sao lưu danh bạ lên iCloud
- Giải nén iCloud Backup
- Truy cập Nội dung sao lưu iCloud
- Truy cập Ảnh iCloud
- Tải xuống iCloud Backup
- Lấy ảnh từ iCloud
- Lấy dữ liệu từ iCloud
- ICloud Backup Extractor miễn phí
- Khôi phục từ iCloud
- Khôi phục iCloud từ sao lưu mà không cần đặt lại
- Khôi phục WhatsApp từ iCloud
- Khôi phục ảnh từ iCloud
- Vấn đề sao lưu iCloud






James Davis
biên tập viên