4 cách thực tế để lấy danh bạ từ iCloud
Ngày 28 tháng 4 năm 2022 • Đã gửi đến: Quản lý dữ liệu thiết bị • Các giải pháp đã được chứng minh
Nếu bạn vô tình xóa danh bạ khỏi iPhone của mình, thì bạn nên khôi phục chúng từ iPhone của mình ngay lập tức, nếu không bạn sẽ mất chúng vĩnh viễn. Tuy nhiên, nếu bạn đã sao lưu danh bạ của mình vào iCloud trước đó, thì bạn có thể thử các giải pháp sau để khôi phục danh bạ từ tệp sao lưu iCloud. Kiểm tra chi tiết bên dưới để tìm hiểu cách lấy lại danh bạ từ iCloud. Lần sau, bạn cũng có thể thử sao lưu danh bạ iPhone mà không cần iCloud, thao tác này linh hoạt và dễ truy cập hơn.
Ngoài ra, với mỗi tài khoản iCloud, chúng tôi chỉ nhận được 5 GB dung lượng miễn phí. Bạn có thể tham khảo 14 mẹo này để có thêm dung lượng iCloud hoặc sửa lỗi iCloud bị đầy trên iPhone / iPad của mình.
- Giải pháp 1. Xem trước và khôi phục có chọn lọc danh bạ từ các tệp được đồng bộ hóa iCloud (Cách dễ nhất)
- Giải pháp 2. Đồng bộ hóa tất cả danh bạ từ iCloud với thiết bị iOS của bạn (Cần có thiết bị iOS)
- Giải pháp 3. Khôi phục thiết bị iOS của bạn bằng tệp sao lưu iCloud (Yêu cầu thiết bị iOS)
- Giải pháp 4. Xuất danh bạ iCloud dưới dạng tệp vCard sang máy tính của bạn (Hữu ích khi chuyển sang điện thoại Android)
Giải pháp 1. Xem trước và khôi phục có chọn lọc danh bạ từ tệp đã đồng bộ hóa iCloud
Nếu bạn đã xóa một số liên hệ quan trọng trên iPhone của mình, thay vì khôi phục từ bản sao lưu iCloud cũ , bạn chỉ nên lấy lại các liên hệ cần thiết từ bản sao lưu iCloud cũ. Nếu bạn nhấn mạnh vào việc khôi phục iPhone của mình, thì bạn có thể mất một số dữ liệu đang có trên iPhone của bạn hiện tại. Dr.Fone - Data Recovery (iOS) sẽ quét tệp đã đồng bộ hóa iCloud của bạn và cho phép bạn xem trước các số liên lạc cần thiết. Và sau đó, bạn chỉ cần chọn những cái cần thiết và lấy chúng từ tệp sao lưu iCloud.

Dr.Fone - Phục hồi dữ liệu (iOS)
Tải xuống Sao lưu iCloud và Giải nén Danh bạ từ Tệp Sao lưu
- Khôi phục dữ liệu iPhone bằng cách quét iPhone của bạn, giải nén các tệp đã đồng bộ hóa iTunes và iCloud.
- Xem trước và khôi phục có chọn lọc những gì bạn muốn từ các tệp đã đồng bộ hóa trên iPhone, iTunes và iCloud.
- Sửa lỗi iOS về bình thường không bị mất dữ liệu như chế độ khôi phục, iPhone bị brick, màn hình trắng, v.v.
- Hoạt động cho tất cả các thiết bị iOS. Tương thích với iOS 15 mới nhất.

Bước 1 Chọn chế độ khôi phục
Khi bạn chạy Dr.Fone trên máy tính, hãy chuyển đến phần Khôi phục dữ liệu.

Kết nối iPhone của bạn với máy tính và chọn Khôi phục từ tệp đã đồng bộ hóa iCloud. Và sau đó, bạn nên đăng nhập bằng tài khoản iCloud của mình.

Bước 2 Tải xuống và quét các tệp đã đồng bộ hóa iCloud của bạn để tìm dữ liệu trên đó trên thiết bị iPhone
Khi bạn đã đăng nhập, chương trình sẽ tự động phát hiện các tệp đã đồng bộ hóa iCloud trong tài khoản của bạn. Sau đó, sẽ có danh sách các tập tin đã đồng bộ iCloud hiển thị. Chọn một liên hệ bạn muốn lấy danh bạ và nhấp vào nút dưới menu "Đã tải xuống" để tải xuống. Trong cửa sổ bật lên, bạn chỉ có thể chọn tải xuống danh bạ. Điều này sẽ giúp bạn tiết kiệm thời gian tải xuống các tệp đã đồng bộ hóa iCloud.

Bước 3 Xem trước và khôi phục danh bạ từ iCloud
Sau khi quét, bạn có thể xem trước dữ liệu trích xuất từ các tệp đã đồng bộ hóa iCloud một cách chi tiết. Chọn "Danh bạ" và bạn có thể kiểm tra từng mục một cách chi tiết. Đánh dấu chọn một trong những bạn muốn khôi phục và nhấp vào nút "Khôi phục" để lưu chúng trên máy tính của bạn bằng một cú nhấp chuột. Đó là tất cả. Bạn đã có danh bạ của mình từ iCloud.

Giải pháp 2. Đồng bộ hóa tất cả danh bạ từ iCloud với thiết bị iOS của bạn (Cần có thiết bị iOS)
Nếu bạn đang tìm kiếm một đường cao tốc, bạn có thể hợp nhất trực tiếp tất cả các liên hệ trong bản sao lưu iCloud vào thiết bị của mình. Bằng cách này, bạn có thể giữ danh bạ trên thiết bị của mình và lấy lại tất cả danh bạ trong bản sao lưu iCloud. Hãy cùng nhau kiểm tra xem nó hoạt động như thế nào.
- 1. Đi tới Cài đặt> iCloud trên thiết bị iOS của bạn.
- 2. Tắt Danh bạ.
- 3. Chọn Giữ trên iPhone của tôi trên thông báo bật lên.
- 4. Bật Danh bạ.
- 5. Chọn "Hợp nhất" để hợp nhất các liên hệ hiện có với những liên hệ được lưu trữ trong tài khoản iCloud của bạn.
- 6. Sau một thời gian, bạn sẽ thấy các liên hệ mới từ iCloud trên thiết bị của mình.
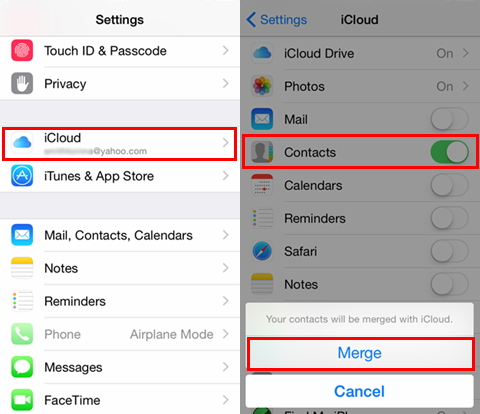
Giải pháp 3. Khôi phục thiết bị iOS của bạn bằng tệp sao lưu iCloud (Yêu cầu thiết bị iOS)
Để khôi phục danh bạ từ iCloud, cách này không được khuyến khích. Nhưng nếu bạn muốn khôi phục nhiều hơn danh bạ hoặc khôi phục vào một thiết bị mới, thì đó là một lựa chọn tốt. Nó có thể giúp khôi phục toàn bộ bản sao lưu iCloud vào thiết bị của bạn như danh bạ, tin nhắn, ghi chú, ảnh và hơn thế nữa. Hãy xem cách nó hoạt động dưới đây.
Bước 1 Xóa tất cả nội dung và cài đặt
Trước hết, bạn cần xóa tất cả nội dung và cài đặt trên thiết bị của mình: chạm vào Cài đặt> Chung> Đặt lại> Xóa Tất cả Nội dung và Cài đặt.

Bước 2 Lấy danh bạ từ tệp sao lưu iCloud
Sau đó, thiết bị của bạn sẽ được khởi động lại và yêu cầu bạn thiết lập. Chọn Khôi phục từ Bản sao lưu iCloud> Đăng nhập tài khoản của bạn> Chọn bản sao lưu để khôi phục.

Bạn cũng có thể sử dụng Dr.Fone - Data Recovery (iOS) nếu không muốn xóa toàn bộ dữ liệu trên iPhone. Nó sẽ giữ dữ liệu hiện có trên thiết bị sau khi khôi phục dữ liệu từ tệp đã đồng bộ hóa iCloud của bạn.
Giải pháp 4. Xuất danh bạ iCloud dưới dạng tệp vCard sang máy tính của bạn
Nếu định chuyển iPhone sang điện thoại Android hoặc các loại điện thoại khác, bạn có thể cần xuất danh bạ từ bản sao lưu iCloud sang máy tính của mình. Apple cho phép bạn xuất danh bạ từ bản sao lưu iCloud dưới dạng tệp vCard. Xem cách thực hiện:
Bước 1 Đăng nhập iCloud
Khởi chạy trình duyệt web và mở www.icloud.com. Và sau đó đăng nhập bằng tài khoản iCloud của bạn. Và sau đó bạn có thể thấy Danh bạ .

Bước 2 Xuất danh bạ dưới dạng tệp vCard
Nhấp vào "Danh bạ" để mở sổ địa chỉ. Và sau đó, nhấp vào biểu tượng cái tắc ở dưới cùng bên trái. Trong danh sách thả xuống, chọn "Xuất vCard ..." Sau khi truy xuất danh bạ từ iCloud về máy tính, bạn có thể thử dùng Dr.Fone - Phone Manager để nhập danh bạ vào iPhone của mình .
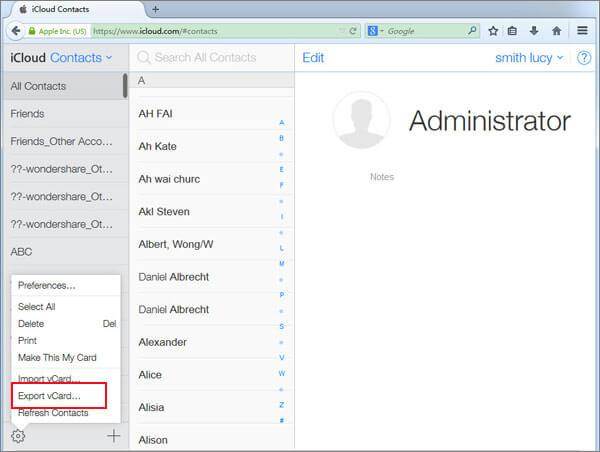
Danh bạ iPhone
- 1. Khôi phục danh bạ iPhone
- Khôi phục danh bạ iPhone
- Khôi phục danh bạ iPhone mà không cần sao lưu
- Lấy danh bạ iPhone
- Tìm danh bạ iPhone bị mất trong iTunes
- Lấy lại các liên hệ đã xóa
- Danh bạ iPhone bị thiếu
- 2. Chuyển danh bạ iPhone
- Xuất danh bạ iPhone sang VCF
- Xuất Danh bạ iCloud
- Xuất danh bạ iPhone sang CSV mà không cần iTunes
- In danh bạ iPhone
- Nhập danh bạ iPhone
- Xem danh bạ iPhone trên máy tính
- Xuất danh bạ iPhone từ iTunes
- 3. Sao lưu danh bạ iPhone






James Davis
biên tập viên