Làm cách nào để nhập Danh bạ từ Excel sang iPhone? [Bao gồm iPhone 13]
Ngày 27 tháng 4 năm 2022 • Đã gửi tới: Giải pháp truyền dữ liệu iPhone • Các giải pháp đã được chứng minh
Có thể truy cập danh bạ công việc của bạn trên iPhone giúp bạn quản lý công việc kinh doanh của mình một cách thuận tiện và hiệu quả. Điều này là do bạn có quyền truy cập vào tất cả các địa chỉ liên hệ quan trọng, trải dài từ nhà phân phối, người bán cho đến cả khách hàng.
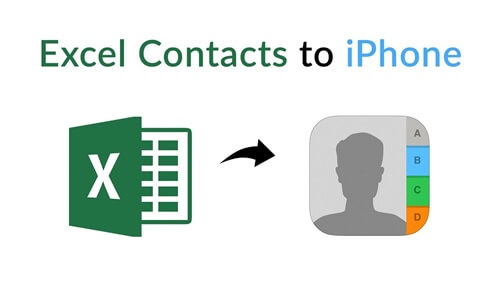
Tuy nhiên, việc thêm mọi liên hệ theo cách thủ công từ cơ sở dữ liệu liên hệ công việc đa dạng của bạn trên máy tính vào iPhone của bạn là không khả thi, đặc biệt là khi bạn đổi sang iPhone mới như iPhone 13.
Tuy nhiên, may mắn là với iPhone, danh bạ có thể dễ dàng được nhập thông qua tệp excel. Trong bài viết này, chúng ta sẽ xem xét hướng dẫn từng bước về cách nhập danh bạ từ excel sang iPhone bằng iTunes.
Tiếp theo, chúng ta cũng sẽ thảo luận về cách bạn có thể chuyển excel sang iPhone thông qua iCloud và cuối cùng là bằng công cụ của bên thứ ba. Vì vậy, hãy cuộn xuống và cùng tìm hiểu:
Phần 1: Làm thế nào để chuyển Excel sang iPhone bao gồm iPhone 13/12 Pro (Max) thông qua iTunes
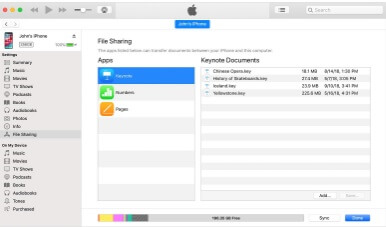
Nếu máy tính của bạn đã cài đặt macOS Mojave 10.14 hoặc phiên bản cũ hơn, thì bạn có thể nhanh chóng chuyển bảng tính excel ở dạng Vcard hoặc định dạng CSV từ PC sang iPhone hoặc iPad.
Phương pháp này là hoàn hảo nếu bạn không sử dụng iCloud. Mặt khác, nếu hệ thống của bạn có macOS Catalina 10.15, bạn cần Finder để chuyển các bảng tính excel giữa các thiết bị. Dưới đây là hướng dẫn nhỏ từng bước để nhập danh bạ từ excel vào iPhone:
Bước 1: Kết nối iPad hoặc iPhone của bạn với máy tính Mac, sau đó mở phần mềm iTunes. Sau một vài giây, biểu tượng thiết bị sẽ xuất hiện ở góc trên bên trái của màn hình.
Bước 2: Bạn cần nhấp vào nút thiết bị trên iTunes ngay khi thiết bị được kết nối của bạn xuất hiện và từ bên cạnh, bảng điều khiển nhấp vào chia sẻ tệp.
Bước 3: Từ danh sách bảng điều khiển bên trái, bạn phải thêm số bạn muốn chuyển đến iPhone của bạn.
Bước 4: Bạn cần chọn bảng tính liên hệ mà bạn muốn nhập vào iPhone của mình, hình thu nhỏ của bảng tính. Sau đó nhấp vào thêm. Tài liệu bảng tính sẽ ở đó trong danh sách tài liệu số của iTunes.
Bước 5: Mở số trên iPad hoặc iPhone của bạn.
Bước 6: Trong bước này, bạn phải nhấn vào tệp trên màn hình chính. Sau đó, chạm vào duyệt ở cuối màn hình và chạm vào lần cuối cùng trên iPhone của tôi.
Bước 7: Cuối cùng, nếu bạn phải mở tài liệu đã nhập trên iPhone của mình, bạn cần nhấn vào thư mục số, sau đó quá trình chuyển sẽ xảy ra.
Ưu điểm của iTunes
- Hỗ trợ hầu hết các phiên bản của iPod, iPad và iPhone.
- Hoạt động hoàn hảo với cáp USB và mạng không dây
- Truyền trực tiếp các tập tin giữa các thiết bị Apple.
Nhược điểm của iTunes
- Yêu cầu nhiều dung lượng đĩa
- Không phải mọi ứng dụng iPhone đều hỗ trợ tính năng chia sẻ tệp của iTunes
- Không thể nhập nhiều thư mục bằng iTunes
Phần 2: Làm thế nào để chuyển Excel sang iPhone Bao gồm iPhone 13/12 Pro (Max) thông qua iCloud?
Bây giờ, đến với phương pháp khác để chuyển danh bạ từ excel sang iPhone bằng iCloud.
Bước 1: Truy cập trang web www.iCloud.com và ở đó bạn cần đăng nhập bằng tên người dùng và mật khẩu Apple của mình.
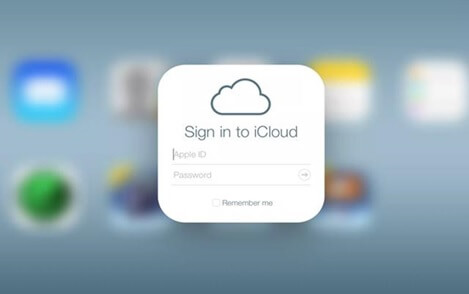
Bước 2: Bạn cần kết nối iPhone với máy tính Mac để chuyển danh bạ từ excel sang iPhone.
Bước 3: Nhấp vào biểu tượng Danh bạ từ danh bạ excel sang iPhone hoặc iPod của bạn.
Bước 4: Ở góc dưới cùng bên trái của màn hình iCloud, bạn sẽ phải nhấp vào biểu tượng Bánh răng và sau đó chọn tùy chọn Nhập vCard.
Bước 5: Sau đó, bạn sẽ phải truy cập đường dẫn thư mục nơi tệp VCF đã được lưu trên máy tính Mac của bạn và cuối cùng, nhấp vào nút mở.
Bước 6: Bước cuối cùng bạn vào phần danh bạ trên thiết bị iPhone, iPod. Khi tài khoản iCloud đã được đồng bộ hóa với thiết bị iPhone của bạn, bạn sẽ thấy tất cả các số liên lạc đã chuyển đổi.
Ưu điểm của iCloud
- Có thể truy cập từ mọi nơi và rất an toàn.
- Không gian lưu trữ rộng rãi để lưu trữ tất cả nội dung của bạn, ngay từ nội dung kỹ thuật số đến tin nhắn và danh bạ.
Nhược điểm của iCloud
- Một phần mềm đắt tiền cần có trên máy tính của bạn.
- Giao diện người dùng dễ gây nhầm lẫn cho những người có kỹ thuật.
Phần 3: Làm thế nào để chuyển Excel sang iPhone Bao gồm iPhone 13/12 Pro (Max) mà không cần iTunes?
Ở đây, chúng tôi thảo luận về cách chuyển danh bạ từ excel sang iPhone mà không cần iTunes. Vì nhiều người cảm thấy việc hoàn tất quá trình chuyển bằng iTunes rất phức tạp vì nó bao gồm nhiều bước phức tạp và đòi hỏi khá nhiều dung lượng ổ đĩa, chúng tôi khuyên bạn nên sử dụng Dr.Fone, đây là phần mềm miễn phí của bên thứ ba, dễ sử dụng và đáng tin cậy. Phần mềm này có sẵn cho Windows và Mac PC và đi kèm với bản dùng thử miễn phí. Vì vậy, bạn có thể chuyển danh bạ từ excel sang iPhone mà không tốn một xu nào.
Dr.Fone hoạt động hoàn hảo với hầu hết các phiên bản iOS. Đây là cách mạnh mẽ nhất để chuyển tất cả các loại danh bạ giữa máy tính và iPhone của bạn. Ngoài việc nhập danh bạ từ excel sang iPhone, bạn có thể chuyển video, ảnh, tin nhắn và các nội dung khác chỉ với một vài bước đơn giản. Ngoài ra, bạn có thể chuyển nội dung iTunes. Và, phần tốt nhất, bạn không cần phải cài đặt iTunes trên máy tính của mình.
Dr.Fone là gì?
Dr.Fone bắt đầu như một đơn vị sửa lỗi và phục hồi iOS đơn giản. Sau đó, các kỹ sư đã thêm một loạt các tính năng và tương tự bắt đầu cung cấp dịch vụ của họ cho các thiết bị Android.
Bạn cần lưu ý rằng bộ Android và iOS không tương đương nhau vì hai khung làm việc có các chức năng và điều kiện tiên quyết khác nhau.
Kể từ khi ra mắt, Dr.Fone đã tiếp tục phát triển trong một thời gian dài và đến nay đã có hơn 50 triệu lượt cài đặt trên toàn thế giới. Dr.Fone là một sản phẩm của Wondershare, một phần mềm đáng kinh ngạc với một loạt các tính năng hoạt động với các thiết bị và hệ điều hành mới nhất. Đây là phần mềm an toàn với các tính năng an toàn được nâng cấp nhất để bảo vệ hoàn toàn.
Đây là phần mềm miễn phí mà bạn có thể tải xuống trên cả máy Mac và PC chạy Windows.

Dr.Fone - Trình quản lý điện thoại (iOS)
Nhập danh bạ từ Excel sang iPhone
- Chuyển nhạc, ảnh, video, danh bạ, SMS, Ứng dụng, v.v. của bạn bằng một cú nhấp chuột đơn giản.
- Sao lưu dữ liệu iPhone / iPad / iPod của bạn vào máy tính và khôi phục chúng để tránh mất dữ liệu.
- Chuyển nhạc, danh bạ, video, tin nhắn, v.v. từ điện thoại cũ sang điện thoại mới.
- Nhập hoặc xuất tệp giữa điện thoại và máy tính.
- Tổ chức lại và quản lý thư viện iTunes của bạn mà không cần sử dụng iTunes.
- Hoàn toàn tương thích với các phiên bản iOS mới nhất và iPod.
3981454 người đã tải xuống
Bước 1: Đầu tiên, bạn cần chuyển đổi các tệp Excel của mình sang tệp Vcard hoặc tệp CSV, kết nối thiết bị iOS với máy tính cá nhân của bạn thông qua cáp xác thực và khởi chạy ứng dụng Dr.Fone. Màn hình chào mừng sẽ bật lên, nơi bạn sẽ nhấp vào mô-đun chuyển.

Bước 2: Khi bạn đã kết nối thiết bị của mình, bạn không phải làm bất cứ điều gì vì phần mềm Dr.Fone đã phát hiện bất kỳ thiết bị mới được kết nối nào. Sau khi được phát hiện, nó sẽ bắt đầu quá trình chuyển và cửa sổ chuyển sẽ tự động xuất hiện.
Bước 3: Thay vì chọn thông tin từ tab trang chủ, bạn cần phải chuyển đến tab thông tin.

Bước 4: Trên tab thông tin, bạn sẽ tìm thấy dữ liệu quan trọng liên quan đến thiết bị của mình trên SMS và danh bạ của thiết bị. Bạn có thể chuyển đổi giữa SMS và danh bạ từ bảng điều khiển bên trái.
Bước 5: Bạn cần nhấp vào nút nhập và chọn loại Tệp mà bạn muốn nhập từ PC vào iPhone của mình. Định dạng phổ biến nhất là CSV.
Bước 6: Bạn phải "Đi đến Vị trí" của các tệp này và sau đó nhấp vào nút ok. Sau khi hoàn tất, dữ liệu sẽ được nhập từ định dạng excel vào iPhone của bạn.
Ưu điểm của phần mềm Dr.Fone để nhập danh bạ từ Excel sang iPhone
- Tương thích với các hệ điều hành và thiết bị mới nhất.
- Được hỗ trợ bởi đảm bảo hoàn tiền và hỗ trợ kỹ thuật miễn phí.
- Nó có một giao diện đơn giản và thân thiện cho phép bất kỳ ai cũng có thể sử dụng nó mà không gặp khó khăn gì.
- Trong quá trình chuyển, bạn sẽ có quyền tự do quản lý dữ liệu như chỉnh sửa, xóa và thêm bằng cách xem trước.
- Quyền riêng tư của bạn được bảo vệ bằng mã hóa nâng cao.
- Hỗ trợ qua email 24 * 7 để xóa ngay cả câu hỏi của bạn trong phút chốc.
Nhược điểm của phần mềm Dr.Fone để nhập danh bạ từ Excel sang iPhone
- Cần có kết nối Internet đang hoạt động để hoàn tất quá trình chuyển.
Đến cuối cùng
Từ bài viết này, chúng tôi thấy rằng chúng tôi có thể thực hiện chuyển danh bạ từ excel sang iPhone. Tuy nhiên, phương pháp này có một số sai sót, vì vậy chúng tôi đã học cách chuyển danh bạ từ excel sang iPhone bằng iCloud. Chúng tôi đưa ra hướng dẫn từng bước nhanh chóng với iTunes, bạn có thể thực hiện vào lần sau.
Trên hết, nếu bạn không muốn thử bất kỳ phương pháp nào ở trên, chúng tôi đã giải thích cách nhập danh bạ từ excel sang iPhone bằng Dr.Fone. Đây là phần mềm đáng tin cậy mà bạn tải xuống miễn phí và chuyển các tệp qua máy tính và iPhone của mình. Bạn có thể nhập danh bạ bằng một vài cú nhấp chuột như được mô tả ở trên.
Chúng tôi nêu rõ những ưu và nhược điểm của từng phương pháp. Vì vậy, bóng trong sân của bạn, bạn đã thực hiện cuộc gọi cuối cùng dựa trên độ phức tạp và an toàn của mỗi phương pháp.
Chúng tôi đã sử dụng bất kỳ phương pháp nào ở trên để nhập danh bạ từ Excel sang iPhone, chúng tôi rất mong nhận được phản hồi từ bạn trong phần bình luận của bài đăng blog này.
Chuyển liên hệ iPhone
- Chuyển danh bạ iPhone sang phương tiện khác
- Chuyển danh bạ iPhone sang Gmail
- Sao chép danh bạ từ iPhone sang SIM
- Đồng bộ danh bạ từ iPhone sang iPad
- Xuất Danh bạ từ iPhone sang Excel
- Đồng bộ danh bạ từ iPhone sang Mac
- Chuyển danh bạ từ iPhone sang máy tính
- Chuyển danh bạ từ iPhone sang Android
- Chuyển danh bạ sang iPhone
- Chuyển danh bạ từ iPhone sang iPhone
- Chuyển danh bạ từ iPhone sang iPhone mà không cần iTunes
- Đồng bộ hóa Danh bạ Outlook với iPhone
- Chuyển danh bạ từ iPhone sang iPhone mà không cần iCloud
- Nhập danh bạ từ Gmail sang iPhone
- Nhập danh bạ vào iPhone
- Ứng dụng chuyển danh bạ iPhone tốt nhất
- Đồng bộ danh bạ iPhone với ứng dụng
- Ứng dụng chuyển danh bạ từ Android sang iPhone
- Ứng dụng chuyển danh bạ iPhone
- Thêm thủ thuật liên hệ iPhone






Alice MJ
biên tập viên