Làm thế nào để Định dạng / Đặt lại iPod mà không cần iTunes
Ngày 07 tháng 3 năm 2022 • Đã gửi đến: Quản lý dữ liệu thiết bị • Các giải pháp đã được chứng minh
Tại Hoa Kỳ, chi tiêu cho dữ liệu cá nhân có thể lên tới gần $ 2 BN mỗi năm. Đó là chủ yếu vì số lượng lớn người dùng di động. Việc lưu giữ thông tin không bao giờ bị hạn chế như Apple đã làm. Hầu hết người dùng cảm thấy không thoải mái khi sử dụng iTunes để xóa hoặc thiết lập lại iPod. Đó là một hiện tượng cần được chấm dứt bằng mọi giá.
Người dùng phải có thể đảm bảo rằng dữ liệu được coi là cá nhân được lưu giữ. Nó chỉ có thể thực hiện được nếu các kỹ thuật khác với các kỹ thuật liên quan đến iTunes được khám phá. Trong bài viết này, những cách hàng đầu mà người dùng nên áp dụng để hoàn thành công việc sẽ được thảo luận rất chi tiết. Để định dạng iPod mà không cần iTunes , bài viết này rất đáng để thử.
Chuẩn bị trước khi bạn định dạng iPod touch
Bây giờ bạn bắt đầu định dạng iPod touch. Điều làm bạn lo lắng nhất là gì?
Đúng rồi! Dữ liệu hiện có được lưu trên iPod touch của bạn. Bạn biết rằng dữ liệu có thể bao gồm một số bài hát khó tìm, ảnh riêng tư hoặc một số video clip quý giá. Bạn không thể thấy chúng biến mất với định dạng, phải không?
Chỉ cần thư giãn. Chúng tôi có một công cụ dễ dàng và đáng tin cậy để giúp bạn sao lưu tất cả dữ liệu quan trọng vào PC.

Dr.Fone - Sao lưu & Khôi phục (iOS)
Công cụ đơn giản và đáng tin cậy để sao lưu dữ liệu quan trọng trước khi bạn định dạng iPod touch
- Một cú nhấp chuột để sao lưu toàn bộ thiết bị iOS vào máy tính của bạn.
- Cho phép xem trước và khôi phục bất kỳ mục nào từ bản sao lưu vào thiết bị.
- Xuất những gì bạn muốn từ bản sao lưu vào máy tính của bạn.
- Không mất dữ liệu trên các thiết bị trong quá trình khôi phục.
- Sao lưu và khôi phục có chọn lọc bất kỳ dữ liệu nào bạn muốn.
- Hỗ trợ iPhone X / 8 (Plus) / 7 (Plus) / SE / 6/6 Plus / 6s / 6s Plus / 5s / 5c / 5/4 / 4s chạy bất kỳ phiên bản iOS nào.
- Hoàn toàn tương thích với Windows 10 hoặc Mac 10.8 đến 10.14.
Tham khảo các bước sao lưu đơn giản sau:
Bước 1: Mở công cụ Dr.Fone trên máy tính của bạn và chọn tùy chọn "Backup & Restore". Kết nối iPod touch của bạn với máy tính bằng cáp Lightning. Thiết bị iPod touch có thể được phát hiện tự động.

Bước 2: Công cụ này hỗ trợ sao lưu hầu hết các loại dữ liệu. Bây giờ, chúng tôi lấy ví dụ như "Sao lưu và khôi phục dữ liệu thiết bị".

Bước 3: Trong màn hình mới, các loại tệp sẽ được phát hiện nhanh chóng. Bạn cần chọn loại tệp của mình để sao lưu. Cuối cùng, nhấp vào "Sao lưu".
Lưu ý: Bạn cũng có thể nhấn vào biểu tượng thư mục ở phần dưới để chọn đường dẫn lưu cho các tệp sao lưu.

Giải pháp phổ biến: Định dạng iPod touch mà không cần iTunes
Đầu tiên chúng ta hãy tìm hiểu cách cơ bản để định dạng iPod touch mà không cần iTunes:- Giữ nút Home Menu và nút Sleep cùng lúc cho đến khi iPod khởi động lại và logo Apple xuất hiện.
- Nếu iPod của bạn khởi động, hãy vào Cài đặt: Chung> Đặt lại. Ở đó, bạn sẽ tìm thấy một số cài đặt để đặt lại iPod.
Giải pháp Windows: Định dạng iPod touch mà không cần iTunes
Có hàng triệu người dùng windows trên toàn thế giới và do đó hệ điều hành này phổ biến hơn bao giờ hết. Người ta cũng nên xem xét thực tế rằng việc thiết lập lại iPod rất dễ dàng bằng cách sử dụng hệ điều hành windows. Do đó, người dùng nên đảm bảo rằng quá trình đã được đề cập ở đây liên quan đến việc khôi phục iPod được đọc đầy đủ. Quá trình này rất đơn giản mà ngay cả một người dân cũng có thể thực hiện nó mà không gặp nhiều rắc rối và rắc rối. Nó thực sự là một quy trình ba bước có thể được thực hiện để hoàn thành công việc. Mặt khác, nó cũng là một trong những quy trình được sử dụng nhiều nhất mà không yêu cầu phần cứng hoặc phần mềm đặc biệt.
Ưu điểm của việc sử dụng Windows để thiết lập lại iPod
- Hệ điều hành windows được sử dụng rộng rãi trên toàn thế giới và do đó việc khắc phục sự cố không phải là vấn đề lớn.
- Người dùng có thể nhận được kết quả mong muốn trong vài giây, vì quá trình này quá dễ thực hiện và dễ thực hiện so với Mac.
- Giao diện cũng như các thành phần được tích hợp sẵn của windows đảm bảo rằng công việc được thực hiện và thực tế là chúng hỗ trợ nó.
- Người dùng có thể áp dụng quy trình tương tự nếu có lần sau mà không gặp bất kỳ sự cố và rắc rối nào vì nó hoàn toàn không có rủi ro.
- Mặt khác, kết quả được đảm bảo 100%. Không có một trường hợp nào mà người dùng không khôi phục được thiết bị.
Các bước cần tuân theo trong vấn đề này quá dễ dàng và được giải thích cũng như đề cập dưới đây đầy đủ.
Bước 1: Người dùng cần gắn iPod vào máy tính và truy cập tab Máy tính của tôi . Bạn sẽ thấy iPod trong tab Thiết bị di động .
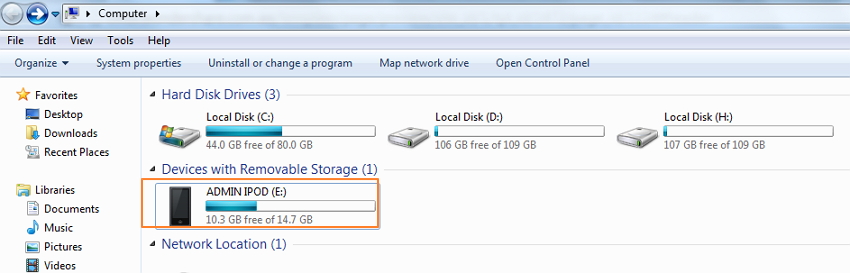
Bước 2: Người dùng sau đó cần phải nhấp chuột phải vào thiết bị và chọn tùy chọn định dạng để xóa hoàn toàn iPod mà không gặp bất kỳ vấn đề gì.
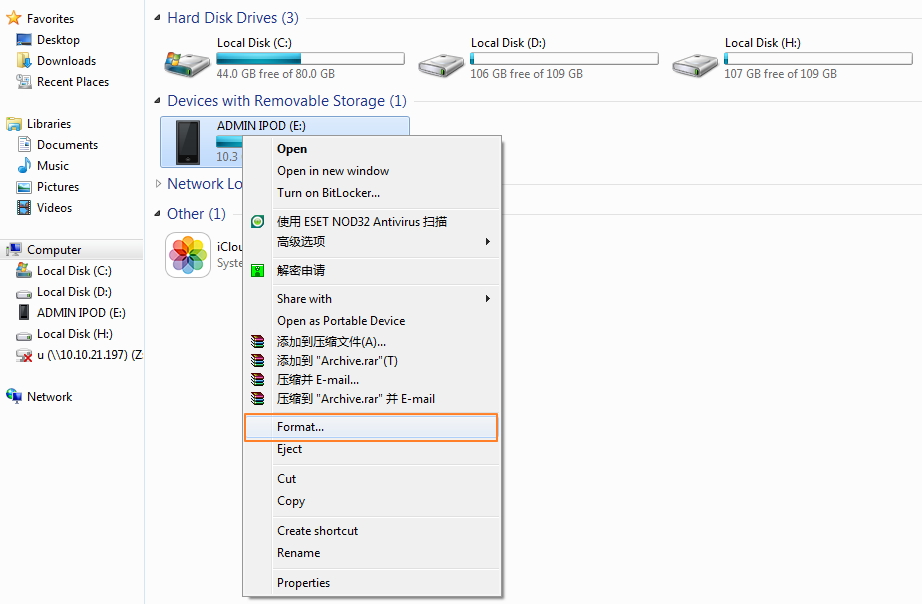
Giải pháp iOS: Định dạng cảm ứng Không cần iTunes
Nhìn chung, hiện tượng xóa iPod trên thiết bị iOS khác tuy liên quan đến thiết bị bị đánh cắp nhưng người dùng cũng có thể áp dụng để restore iPod nói chung. Việc khôi phục iPod trên một thiết bị iOS khác có một số ưu điểm có thể khiến người dùng áp dụng quy trình. Một trong những ưu điểm đó là iPod và các thiết bị iOS khác tương thích mạnh mẽ do chúng được tạo ra bởi cùng một công ty, và do đó người dùng dễ dàng tiến hành quá trình này. Tuy nghe có vẻ vô lý nhưng quy trình này có thể áp dụng trong mọi trường hợp không liên quan đến trộm cắp và ăn cắp.
Các bước liên quan đến việc xóa hoàn toàn iPod đã được đề cập như sau để hoàn thành công việc:
Bước 1: Người dùng cần khởi chạy ứng dụng Lost my iPhone trên thiết bị iOS khác. Không nhất thiết iDevice thuộc về người dùng và bất kỳ ai trong số họ đều có thể được sử dụng để xóa dữ liệu. Tuy nhiên, điều quan trọng là người dùng đăng nhập bằng cùng một ID Apple và mật khẩu của thiết bị sẽ bị xóa.
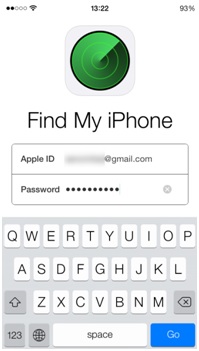
Bước 2: Danh sách các thiết bị iOS được liên kết với Apple ID sau đó sẽ được hiển thị trên màn hình.
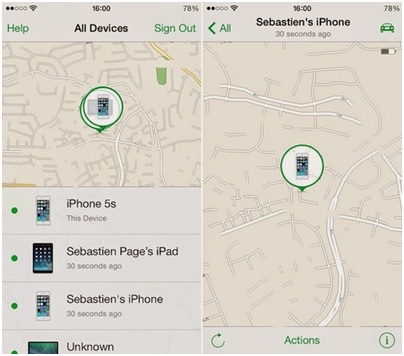
Bước 3: Người dùng sau đó cần nhấn nút thao tác và xóa iPhone để tiếp tục quá trình liên quan.
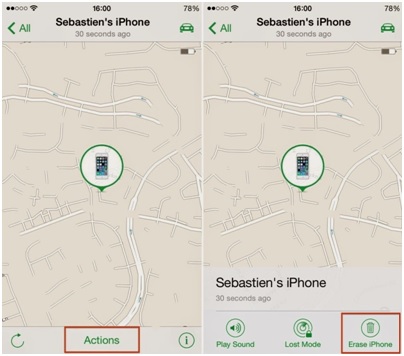
Bước 4: iDevice sau đó sẽ yêu cầu cấu hình để tiếp tục quá trình.
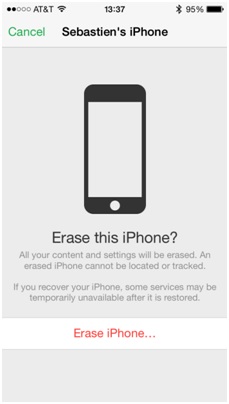
Bước 5: Một lần nữa ID Apple và mật khẩu phải được nhập để xác minh danh tính.
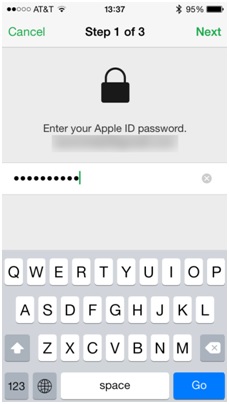
Bước 6: Người dùng sau đó cần thêm số cũng như tin nhắn văn bản chỉ như một hình thức để đảm bảo rằng quá trình xóa đã hoàn tất.
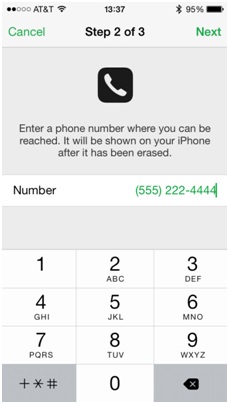
Bước 7: Chương trình sẽ nhắc rằng quá trình xóa iPod đã được khởi động và người dùng cần nhấn OK để loại bỏ thông báo. Thiết bị đã được đổi mới hoặc đặt lại về phiên bản gốc:
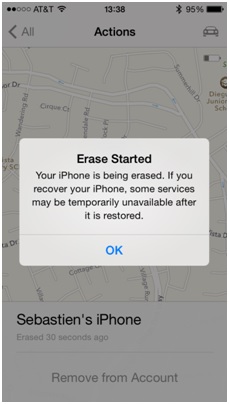
Lưu ý: Quy trình tương tự cũng được áp dụng cho iPhone để hoàn tất quá trình xóa.
Giải pháp một cú nhấp chuột: Định dạng iPod touch mà không cần iTunes
Thấy rằng các giải pháp trên phức tạp? Bạn có lo lắng về khả năng dữ liệu có thể không bị xóa hoàn toàn?
Dr.Fone - Data Eraser chỉ là một công cụ nhằm làm cho việc định dạng iPod touch trở nên đáng tin cậy và dễ dàng.

Dr.Fone - Data Eraser
Giải pháp một cú nhấp chuột để xóa dữ liệu iPod touch mà không cần iTunes
- Quá trình đơn giản, nhấp qua,
- Dữ liệu của bạn sẽ bị xóa vĩnh viễn.
- Không ai có thể khôi phục và xem dữ liệu cá nhân của bạn.
Dưới đây là các hướng dẫn để bạn có thể định dạng iPod touch dễ dàng hơn nhiều:
Bước 1: Chạy công cụ Dr.Fone trên PC của bạn. Trong số tất cả các tính năng được liệt kê, hãy chọn "Xóa".

Bước 2: Kết nối iPod touch của bạn với PC bằng cáp đi kèm với sản phẩm. Khi iPod touch của bạn được nhận dạng, Dr.Fone- Erase sẽ hiển thị hai tùy chọn: "Xóa toàn bộ dữ liệu" và "Xóa dữ liệu riêng tư". Chọn một trong những bạn thích.

Bước 3: Trong cửa sổ mới hiện ra, nhấp vào "Erase". Do đó, công cụ này bắt đầu xóa dữ liệu thiết bị của bạn.

Bước 4: Hãy nhớ rằng tất cả dữ liệu bị xóa sẽ không bao giờ được phục hồi bằng bất kỳ phương tiện nào. Hãy cẩn thận và nhập "xóa" để xác nhận hành động của bạn.

Mẹo iTunes
- Vấn đề về iTunes
- 1. Không thể kết nối với iTunes Store
- 2. iTunes không phản hồi
- 3. iTunes không phát hiện iPhone
- 4. Sự cố iTunes với Gói trình cài đặt Windows
- 5. Tại sao iTunes chậm?
- 6. iTunes sẽ không mở
- 7. Lỗi iTunes 7
- 8. iTunes đã ngừng hoạt động trên Windows
- 9. iTunes Match không hoạt động
- 10. Không thể kết nối với App Store
- 11. App Store không hoạt động
- iTunes Hướng dẫn
- 1. Đặt lại mật khẩu iTunes
- 2. Cập nhật iTunes
- 3. Lịch sử mua hàng trên iTunes
- 4. Cài đặt iTunes
- 5. Nhận thẻ iTunes miễn phí
- 6. Ứng dụng iTunes Remote Android
- 7. Tăng tốc độ chậm iTunes
- 8. Thay đổi giao diện iTunes
- 9. Định dạng iPod mà không cần iTunes
- 10. Mở khóa iPod mà không cần iTunes
- 11. Chia sẻ iTunes Home
- 12. Hiển thị Lời bài hát iTunes
- 13. Phần bổ trợ iTunes
- 14. iTunes Visualizers






Alice MJ
biên tập viên