Cách khắc phục iTunes sẽ không cập nhật / cài đặt do sự cố gói trình cài đặt Windows?
Ngày 27 tháng 4 năm 2022 • Đã gửi tới: Quản lý dữ liệu thiết bị • Các giải pháp đã được chứng minh
Nếu bạn liên quan đến vấn đề này thì chắc chắn bạn đã đến đúng nơi vì trong Bài viết này, chúng tôi sẽ cung cấp cho bạn cái nhìn sâu sắc về cách vấn đề này có thể được giải quyết dễ dàng. Lỗi này chủ yếu phát sinh khi cài đặt iTunes 12.3. Ngoài ra, chúng tôi không thể nhận được nhiều thông tin thông qua mô tả lỗi này vì nó là một mô tả khá ngắn. Tuy nhiên, không có gì phải lo lắng, vì Bài viết này sẽ hướng dẫn bạn toàn bộ quy trình liên quan đến nguyên nhân và các giải pháp khả thi để khắc phục lỗi này để bạn có thể dễ dàng cài đặt hoặc cập nhật iTunes và bắt đầu sử dụng các tính năng của nó.
Nhiều người đã đề cập về một chương trình cần thiết cho cài đặt này để tránh vấn đề này. Mỗi khi bạn bắt đầu một khóa học cài đặt, bạn sẽ thấy một thông báo hiển thị "có vấn đề với gói iTunes cài đặt windows này". Không thể chạy chương trình cần thiết để thực thi cài đặt này. Liên hệ với nhân viên hỗ trợ hoặc nhà cung cấp gói."
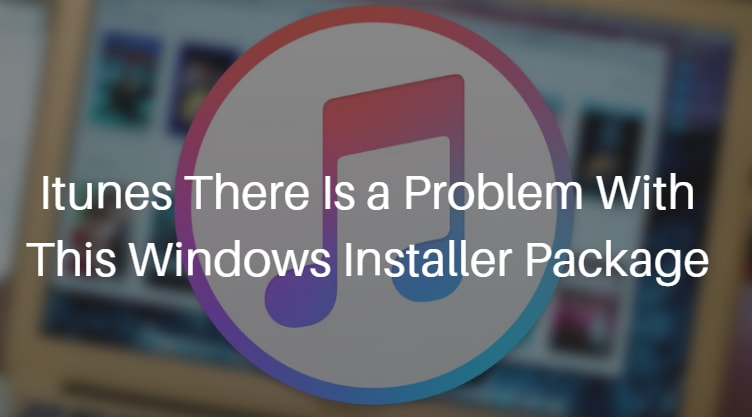
Bây giờ, để tránh thông báo này tiếp tục hiển thị trên màn hình của bạn, bạn cần thử một số kỹ thuật để xem liệu điều này có được khắc phục hay không mà chúng tôi hy vọng sẽ khắc phục được vì các giải pháp này đã được thử nghiệm và cực kỳ đáng tin cậy.
Phần 1: Tại sao sự cố gói trình cài đặt iTunes Windows xảy ra?
Chúng tôi đoán bạn muốn biết nguyên nhân gây ra lỗi này là gì nếu bạn không làm gì khác hoặc sai về phía mình. Thông thường, chúng ta có thể cài đặt bản nâng cấp iTunes mới nhất một cách thuận tiện bằng cách tải xuống và sử dụng trình cài đặt cho PC của bạn, tìm trình cài đặt iTunes64Setup.exe. Tuy nhiên, với bản nâng cấp mới nhất này lên Windows tức là Windows 10, nhiều người đang phàn nàn về lỗi iTunes cụ thể này. Đây là "iTunes có vấn đề với lỗi gói trình cài đặt cửa sổ này" khá khó chịu khi bạn cố gắng tải xuống và cài đặt bản nâng cấp iTunes mới nhưng liên tục không được.
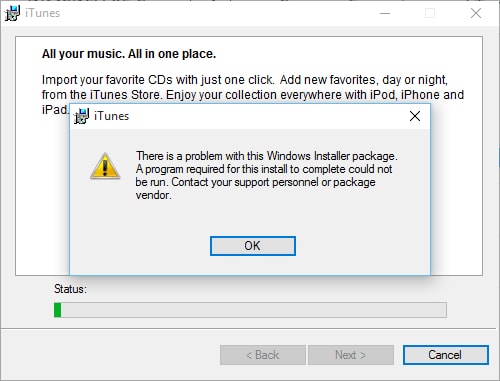
Điều này thường xảy ra khi một DLL được yêu cầu để thực hiện cài đặt này không thể chạy do một số vấn đề. Có vẻ như là một phần của quy trình cài đặt này, nền tảng đang hiển thị lỗi cho thấy có sự cố với gói này. Ngoài ra, một lý do rất phổ biến khác dẫn đến lỗi này là bạn có thể đang sử dụng bản nâng cấp phần mềm lỗi thời của Apple cho windows.
Một lý do khác có thể là do PC của bạn không đáp ứng các yêu cầu tối thiểu cho Pix4Dmapper.
OK, Nếu bạn không quen thuộc với một số thuật ngữ được đề cập ở trên. Để giải quyết vấn đề này một cách đơn giản, chỉ cần làm theo các kỹ thuật dưới đây và bạn đã sẵn sàng.
Phần 2: Kiểm tra Cập nhật phần mềm Apple dành cho Windows
Điều đầu tiên và quan trọng nhất mà bạn cần làm là kiểm tra xem bản cập nhật phần mềm Apple của bạn có được cập nhật hay không vì đây là yêu cầu cơ bản nếu bạn muốn cài đặt hoặc nâng cấp iTunes trên máy tính Windows của mình.
Để làm điều này, bạn cần làm theo một số bước. Đầu tiên, điều hướng đến menu bắt đầu của bạn và từ đó chạm vào “Tất cả các chương trình” và sau đó chạm vào Cập nhật phần mềm Apple. Bây giờ tại đây, bạn có thể thấy rằng có bất kỳ phiên bản mới hơn nào được Apple cung cấp cho bạn, nếu Có, nó phải được liệt kê trong các bản nâng cấp có sẵn, sau đó chỉ cần chọn Cập nhật phần mềm Apple và từ chối tất cả các tùy chọn khác. Trong trường hợp, nếu tùy chọn Nâng cấp Apple này không có trong Tất cả chương trình thì bạn có thể cần phải sửa đổi Phần mềm Apple đã được cài đặt. Để thực hiện việc này, bạn cần tiếp tục PC của mình và sau đó điều hướng đến “Thêm hoặc loại bỏ chương trình” trong bảng điều khiển. Bây giờ, bằng cách chọn Nâng cấp phần mềm của Apple, bạn có thể nhấp chuột phải và sau đó chọn tùy chọn Sửa chữa để giải quyết vấn đề này.
Nếu quy trình này thực thi đúng cách, bạn có thể thử nâng cấp iTunes cho Windows khác. Vui lòng tham khảo hình minh họa bên dưới để có một hình ảnh trực quan về quy trình.
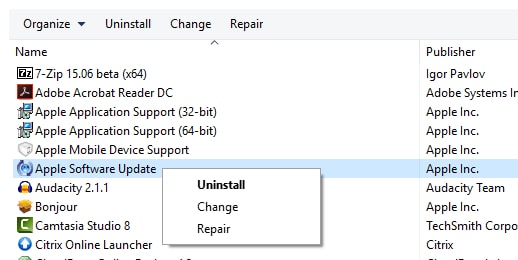
Phần 3: Cài đặt lại iTunes
Để khắc phục tình huống có vấn đề này, chỉ cần theo dõi các đối tượng dưới đây theo thứ tự khôn ngoan và sau mỗi bước, hãy đảm bảo tiếp tục lại PC và thử cài đặt lại. Ngoài ra, trước khi bắt đầu quy trình này, hãy thông báo rằng các cửa sổ của bạn đã được cập nhật. Bây giờ, hãy sửa đổi nội dung để có toàn bộ quyền truy cập vào:
C: UsersAppDataLocalMicrosoftWindows hoặc C: UsersAppDataLocalTemp
Trong này,
1) Xác nhận rằng các tệp và thư mục ẩn được hiển thị trong Windows
2) Nhấp và Mở Windows Explorer và tìm tệp được nêu ở trên
3) Bây giờ, cửa sổ bật lên Thuộc tính cục bộ có thể được nhìn thấy trên màn hình bằng cách nhấp chuột phải vào tệp
4) Tại đây, chọn tùy chọn Bảo mật.
5) Nhấn vào Chỉnh sửa và bạn sẽ thấy nội dung của cửa sổ bật lên Cục bộ sẽ được hiển thị
6) Hơn nữa, chỉ cần chọn người dùng mong muốn từ danh sách tên người dùng
7) Đảm bảo rằng hộp kiểm cho phép đạt được quyền truy cập tổng thể được khởi tạo, nếu không, hãy khởi tạo nó.
8) Nhấp vào Ok trên nội dung của cửa sổ bật lên Cục bộ
Phần 4: Sử dụng Tiện ích Cài đặt và Gỡ cài đặt Chương trình Microsoft để cài đặt iTunes
Cuối cùng nhưng không kém phần quan trọng, kỹ thuật này cực kỳ thuận lợi để cài đặt iTunes trên PC của bạn. Nhưng trước khi bắt đầu quy trình, vui lòng đảm bảo rằng bạn đã cài đặt Windows nâng cấp và các bản vá. Trong Windows, các bản vá và giải pháp được cung cấp thông qua Windows Upgrade. Bạn nên đảm bảo rằng PC của mình đã cài đặt các bản vá mới nhất được phát hành nhưng hãy Điều hướng đến Cài đặt rồi đến Cập nhật & bảo mật.
Để hiểu quy trình chạy như thế nào, chỉ cần tiếp tục đọc:
1) Để bắt đầu, từ trang web chính thức của Microsoft, chỉ cần Tải xuống Tiện ích Cài đặt và Gỡ cài đặt Chương trình Microsoft và sau đó cài đặt nó. Khi quá trình này kết thúc, hãy nhấp vào biểu tượng hai lần để khởi động chương trình này.
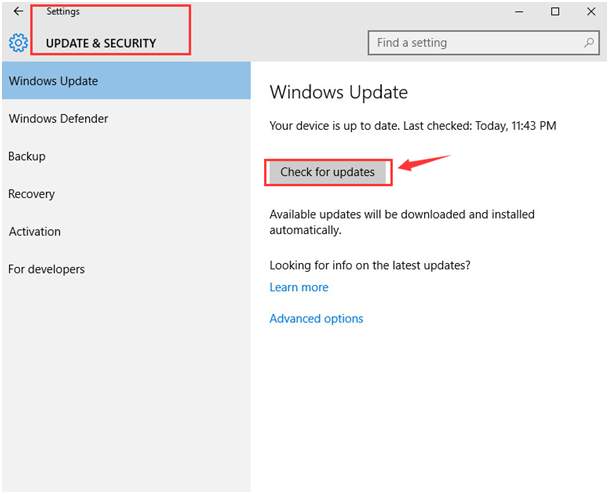
2) Nhấn vào “Tiếp theo” để tiếp tục.
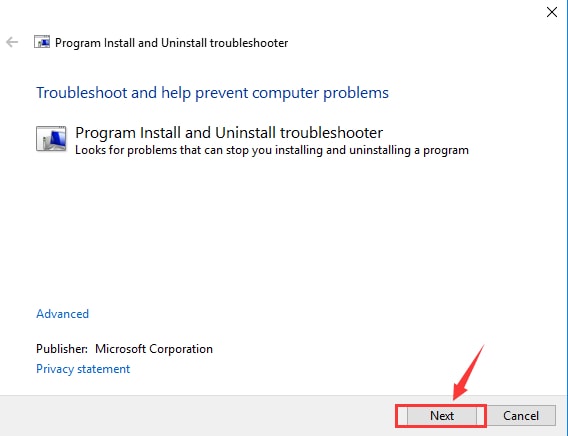
3) Bây giờ bằng cách chọn “Gỡ cài đặt”, hãy chọn chương trình bạn muốn gỡ cài đặt và nhấp vào “Tiếp theo”. Tại đây bạn sẽ chọn iTunes.
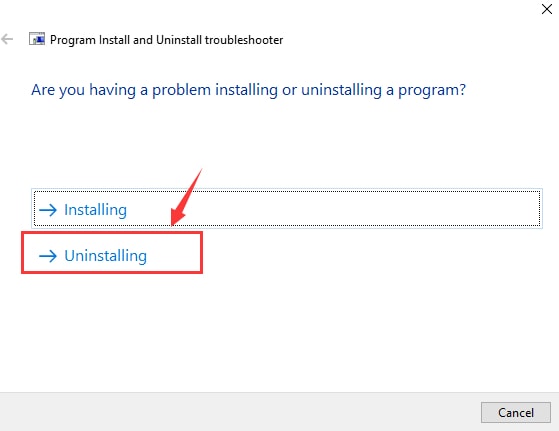
4) đánh dấu vào Có và thử gỡ cài đặt.
5) Sau đó tạm dừng để thực hiện xử lý sự cố
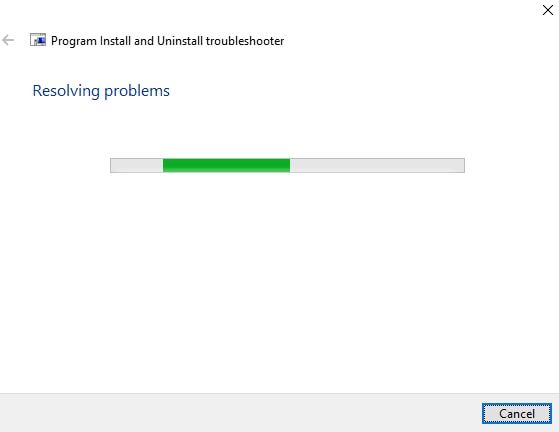
6) Nếu lỗi được giải quyết, bạn sẽ có thể chứng kiến thông báo như sau:
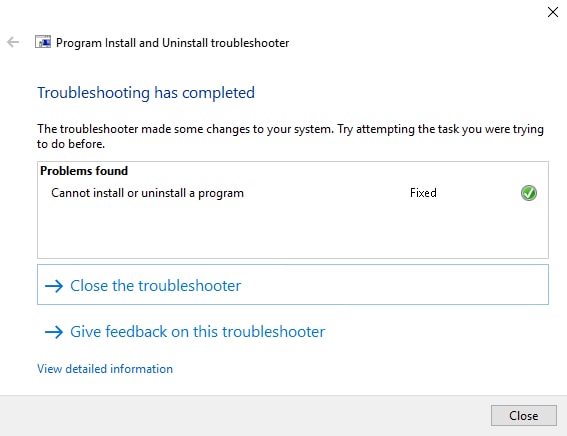
7) Tuy nhiên, nếu sự cố vẫn tiếp diễn thì trong trường hợp này, chúng tôi khuyên bạn nên liên hệ với Bộ phận hỗ trợ của Apple để được hỗ trợ thêm.
Chúng tôi tin rằng những phương pháp này sẽ mang lại một số trợ giúp để loại bỏ lỗi này. Vui lòng cho chúng tôi biết thông qua phản hồi của bạn nếu bạn có thể giải quyết vấn đề iTunes này với gói trình cài đặt windows. Ngoài ra, chúng tôi sẽ cập nhật cho bạn bất kỳ giải pháp nào khác cho lỗi này nếu có.
Mẹo iTunes
- Vấn đề về iTunes
- 1. Không thể kết nối với iTunes Store
- 2. iTunes không phản hồi
- 3. iTunes không phát hiện iPhone
- 4. Sự cố iTunes với Gói trình cài đặt Windows
- 5. Tại sao iTunes chậm?
- 6. iTunes sẽ không mở
- 7. Lỗi iTunes 7
- 8. iTunes đã ngừng hoạt động trên Windows
- 9. iTunes Match không hoạt động
- 10. Không thể kết nối với App Store
- 11. App Store không hoạt động
- iTunes Hướng dẫn
- 1. Đặt lại mật khẩu iTunes
- 2. Cập nhật iTunes
- 3. Lịch sử mua hàng trên iTunes
- 4. Cài đặt iTunes
- 5. Nhận thẻ iTunes miễn phí
- 6. Ứng dụng iTunes Remote Android
- 7. Tăng tốc độ chậm iTunes
- 8. Thay đổi giao diện iTunes
- 9. Định dạng iPod mà không cần iTunes
- 10. Mở khóa iPod mà không cần iTunes
- 11. Chia sẻ iTunes Home
- 12. Hiển thị Lời bài hát iTunes
- 13. Phần bổ trợ iTunes
- 14. iTunes Visualizers




Alice MJ
biên tập viên
Nói chung được xếp hạng 4,5 ( 105 người tham gia)