10 mẹo giúp iTunes chạy nhanh hơn
Ngày 27 tháng 4 năm 2022 • Đã gửi tới: Quản lý dữ liệu thiết bị • Các giải pháp đã được chứng minh
Nếu bạn đã từng chạy iTunes trên cả hệ điều hành Windows và Mac trước đây, bạn có thể nhận thấy rằng iTunes cho Windows chậm hơn nhiều so với iTunes cho Mac. Một số người nói rằng điều này là do Apple không nghiêm túc với iTunes cho Windows và muốn cho mọi người thấy rằng iTunes hoạt động nhanh hơn trên hệ điều hành Mac vì nó tốt hơn.
Riêng tôi, tôi không nghĩ như vậy. iTunes là phần mềm quản lý phương tiện phổ biến nhất trên cả Windows và Mac, nhưng một số tính năng hoạt động tốt hơn và nhanh hơn trong Mac OS, ở một mức độ nào đó. Bằng cách loại bỏ các dịch vụ và tính năng không cần thiết trên iTunes, bạn hoàn toàn có thể tăng tốc iTunes của mình bất kể hệ điều hành nào. Các mẹo tối ưu hóa này cũng có thể được sử dụng để làm cho iTunes của bạn chạy nhanh hơn trên Mac.
- Mẹo 1. Cài đặt nhanh hơn
- Mẹo 2. Tắt các dịch vụ không cần thiết
- Mẹo 3. Xóa danh sách phát thông minh
- Mẹo 4. Vô hiệu hóa Genius
- Mẹo 5. Xóa các tệp trùng lặp
- Mẹo 6. Tắt Cover Flow
- Mẹo 7. Giảm sự lộn xộn
- Mẹo 8. Ngừng tin nhắn làm phiền
- Mẹo 9. Tắt đồng bộ hóa tự động
- Mẹo 10. Tự động sắp xếp thư viện iTunes
Mẹo 1. Cài đặt nhanh hơn
iTunes không được cài đặt trong Windows. Bạn cần tải xuống thủ công và cài đặt trong hệ thống Windows. Trước khi bắt đầu cài đặt, tắt tùy chọn thêm nhạc sẽ cài đặt iTunes nhanh hơn. Tuy nhiên, thay đổi này có nghĩa là bạn sẽ cần nhập nhạc của mình sau đó.
Lựa chọn của biên tập viên:
Mẹo 2. Tắt các dịch vụ không cần thiết
Apple thường giả định rằng bạn có iPod / iPhone / iPad và nhiều dịch vụ được mở theo mặc định. Nếu bạn không có thiết bị Apple, hãy tắt các tùy chọn này.
- Bước 1. Khởi chạy iTunes và nhấp vào Chỉnh sửa> Tùy chọn.
- Bước 2. Chuyển đến tab Thiết bị.
- Bước 3. Bỏ chọn tùy chọn Cho phép điều khiển iTunes từ loa và điều khiển từ xa Tìm kiếm iPod touch, iPhone và iPad. Nếu bạn không chia sẻ thư viện với các máy tính trong mạng của mình, hãy chuyển đến tab Chia sẻ và tắt tùy chọn Chia sẻ thư viện của tôi trên mạng cục bộ của tôi.
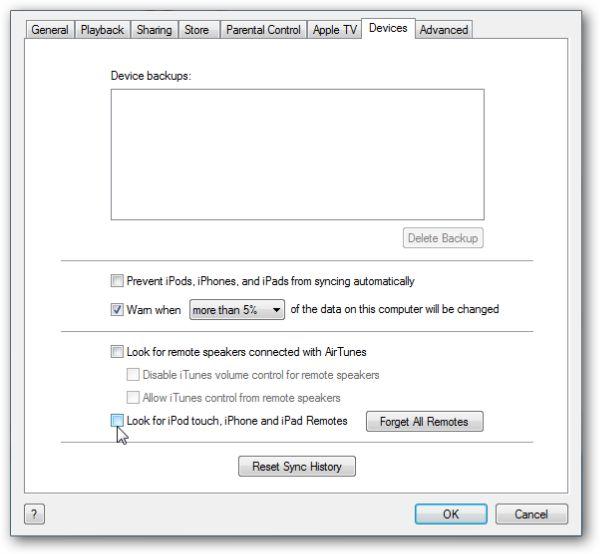
Mẹo 3. Xóa danh sách phát thông minh
iTunes sẽ liên tục phân tích thư viện của bạn để tạo Danh sách phát thông minh, chiếm nhiều tài nguyên hệ thống. Xóa các Danh sách phát thông minh không sử dụng để tăng tốc iTunes.
- 1. Chạy iTunes, nhấp chuột phải vào danh sách phát thông minh và chọn Xóa.
- 2. Lặp lại quy trình này để xóa các danh sách Thông minh khác.
Sử dụng thư mục để sắp xếp danh sách phát
Nếu bạn có nhiều album, hãy sắp xếp nó thành các thư mục danh sách phát sẽ giúp bạn tìm thấy nó một cách nhanh chóng. Để làm như vậy, chỉ cần nhấp vào Thư mục Tệp / Danh sách phát mới. Bạn có thể kéo và thả danh sách phát của mình vào đó.
Mẹo 5. Xóa các tệp trùng lặp
Thư viện nhạc lớn sẽ làm chậm iTunes của bạn. Do đó, cần xóa tập tin trùng lặp để giảm thư viện nhạc itunes để có iTunes nhanh hơn. Đây là cách thực hiện:
- 1. Mở iTunes và truy cập thư viện của bạn.
- 2. Nhấp vào menu Tệp và sau đó nhấp vào mục Hiển thị bản sao.
- 3. Các mục trùng lặp được hiển thị. Nhấp chuột phải vào bài hát bạn muốn xóa và nhấp vào Xóa.
- 4. Xác nhận bằng cách nhấp vào OK.
Mẹo 6. Tắt Cover Flow
Mặc dù giao diện của Cover Flow bắt mắt, nhưng nó chạy chậm và rất tệ khi bạn cần tìm nhạc. Thay vì chế độ xem Cover Flow, chúng tôi khuyên bạn nên tìm nhạc iTunes ở chế độ xem Danh sách tiêu chuẩn. Để thay đổi nó, hãy chuyển đến View và chọn "as List" hoặc chế độ xem khác thay vì Cover Flow.
Mẹo 7. Giảm sự lộn xộn
Thông tin cột không cần thiết trong danh sách phát của bạn cũng là một nguyên nhân khiến iTunes chậm. Quá nhiều cột không chỉ sử dụng nhiều tài nguyên hơn mà còn khiến việc tìm kiếm thông tin bạn muốn trở nên khó khăn hơn. Để giảm bớt sự lộn xộn này, hãy nhấp chuột phải vào thanh cột ở trên cùng và sau đó bỏ chọn các cột vô ích.
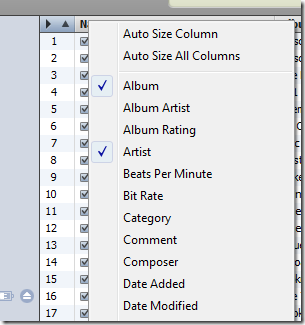
Mẹo 9. Tắt đồng bộ hóa tự động
Tự động đồng bộ hóa không phải lúc nào cũng cần thiết, vì có thể bạn chỉ cần chuyển một số ảnh sang iPhone của mình bằng iPhoto, thay vì đồng bộ hóa nhạc. Bạn thậm chí có thể chuyển nhạc / video mà không cần iTunes. Vì vậy, bạn nên tắt đồng bộ hóa tự động như sau: chọn thiết bị được kết nối của bạn từ thanh bên trái và bỏ chọn tùy chọn Đồng bộ hóa tự động.
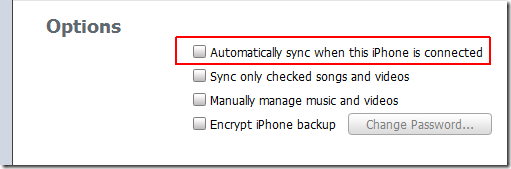
Tất cả các mẹo đều không giúp ích được gì? Được rồi, chỉ cần tải xuống một giải pháp thay thế iTunes mạnh mẽ tại đây.
Mẹo 10. Tự động sắp xếp thư viện iTunes
Dr.Fone - Phone Manager là một công cụ quản lý rất mạnh mẽ. Nó có thể chuyển nhạc / video mà không cần iTunes, đồng thời tối ưu hóa iTunes và thư viện nhạc cục bộ của bạn chỉ với một cú nhấp chuột.

Dr.Fone - Trình quản lý điện thoại (iOS)
Giải pháp dễ dàng để tổ chức thư viện iTunes theo cách thông minh
- Tối ưu hóa và quản lý thư viện iTunes trên PC.
- Chuyển các tệp phương tiện giữa thiết bị iOS và iTunes.
- Hoàn toàn tương thích với iOS 7, iOS 8, iOS 9, iOS 10, iOS 11, iOS 12, iOS 13 và iPod.
- Chuyển, quản lý, xuất / nhập nhạc, ảnh, video, danh bạ, SMS, Ứng dụng, v.v.
- Chuyển nhạc, ảnh, video, danh bạ, tin nhắn, v.v. từ điện thoại thông minh này sang điện thoại thông minh khác.
Mẹo iTunes
- Vấn đề về iTunes
- 1. Không thể kết nối với iTunes Store
- 2. iTunes không phản hồi
- 3. iTunes không phát hiện iPhone
- 4. Sự cố iTunes với Gói trình cài đặt Windows
- 5. Tại sao iTunes chậm?
- 6. iTunes sẽ không mở
- 7. Lỗi iTunes 7
- 8. iTunes đã ngừng hoạt động trên Windows
- 9. iTunes Match không hoạt động
- 10. Không thể kết nối với App Store
- 11. App Store không hoạt động
- iTunes Hướng dẫn
- 1. Đặt lại mật khẩu iTunes
- 2. Cập nhật iTunes
- 3. Lịch sử mua hàng trên iTunes
- 4. Cài đặt iTunes
- 5. Nhận thẻ iTunes miễn phí
- 6. Ứng dụng iTunes Remote Android
- 7. Tăng tốc độ chậm iTunes
- 8. Thay đổi giao diện iTunes
- 9. Định dạng iPod mà không cần iTunes
- 10. Mở khóa iPod mà không cần iTunes
- 11. Chia sẻ iTunes Home
- 12. Hiển thị Lời bài hát iTunes
- 13. Phần bổ trợ iTunes
- 14. iTunes Visualizers

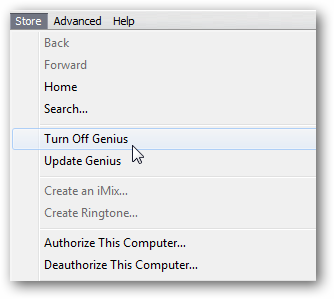





Alice MJ
biên tập viên
Nói chung được xếp hạng 4,5 ( 105 người tham gia)