Cách truy cập và tải xuống bản sao lưu iCloud vào năm 2022: Ba cách
Ngày 28 tháng 4 năm 2022 • Đã gửi đến: Quản lý dữ liệu thiết bị • Các giải pháp đã được chứng minh
Apple Inc. đã giới thiệu hệ thống lưu trữ iCloud cho người dùng iDevice để lưu trữ dữ liệu kỹ thuật số và cài đặt. Người dùng nhận được 5GB dung lượng lưu trữ miễn phí với Apple ID hoặc có thể mở rộng dung lượng lưu trữ bằng cách trả phí hàng tháng.
Quan trọng nhất, dữ liệu và cài đặt được sao lưu vào bộ nhớ iCloud mà không cần kết nối với máy tính cá nhân hàng ngày. Do đó, iCloud có thể được sử dụng để tải xuống các tệp sao lưu iCloud để khôi phục dữ liệu và cài đặt đã bị xóa.
Nhưng làm thế nào để tải xuống các tệp sao lưu iCloud?
Dưới đây là 3 phương pháp phổ biến để tải xuống tệp sao lưu iCloud:
Phương pháp 1: Cách tải xuống iCloud Backup bằng iCloud Extractor
Apple có một số công cụ tự phát triển để truy cập các tệp sao lưu iCloud. Nhưng chúng không phải là công cụ tải xuống iCloud chuyên dụng. Ví dụ: người dùng không thể tải xuống tất cả các loại tệp sao lưu hoặc xem trước những gì được lưu trữ trong bản sao lưu iCloud.
Đã đến lúc thoát khỏi những hạn chế này!
Nhiều người dùng iOS lâu năm khuyên dùng Dr.Fone - Data Recovery (iOS) , một Trình giải nén iCloud chuyên dụng để truy cập và tải dữ liệu từ các tệp đã đồng bộ iCloud về máy tính.
Dr.Fone - Phục hồi dữ liệu (iOS) cung cấp cho bạn một cách dễ dàng để truy cập các tệp đã đồng bộ hóa trong iCloud. Bao gồm Video, Ảnh, Nhắc nhở, Ghi chú và Danh bạ.

Dr.Fone - Phục hồi dữ liệu (iOS)
Truy cập và tải xuống bản sao lưu iCloud dễ dàng và linh hoạt.
- Giao diện dễ theo dõi và hoạt động an toàn.
- Truy cập và trích xuất dữ liệu từ bản sao lưu iCloud trong vòng 10 phút.
- Tải xuống Video, Ảnh, Nhắc nhở, Ghi chú và Danh bạ từ các tệp được đồng bộ hóa iCloud.
- Tương thích với các thiết bị iOS mới nhất như iPhone 13 series và iOS 15.
- Xem trước và tải xuống có chọn lọc những gì bạn muốn từ các tệp được đồng bộ hóa iCloud.
- Người dùng có thể chọn dữ liệu cụ thể để tải xuống và lưu vào PC.
- Khôi phục trực tiếp Danh bạ, Ảnh, Ghi chú vào iPhone hoặc iPad của bạn.
Các bước để truy cập và tải xuống bản sao lưu iCloud bằng trình giải nén iCloud
Bước 1: Tải xuống và cài đặt Dr.Fone, đồng thời kết nối iPhone hoặc iPad của bạn với PC.
Bước 2: Mở bộ công cụ Dr.Fone và chọn "Khôi phục" từ tất cả các tính năng.
Bước 3: Chọn chế độ "Recover from iCloud Synced File" và nhập thông tin tài khoản iCloud của bạn để đăng nhập.

Bước 4: Sau khi đăng nhập, chọn một trong các tệp đã đồng bộ hóa iCloud và nhấp vào "tiếp theo" để tải xuống trước.

Bước 5: Sau khi bạn đã tải xuống tệp đã đồng bộ iCloud, hãy chọn các loại tệp, điều này sẽ giúp bạn tiết kiệm thời gian tải xuống và quét dữ liệu mà bạn thực sự không cần.

Bước 6: Xem trước và lưu dữ liệu bạn cần vào máy tính.
Sau khi quá trình quét kết thúc, hãy chọn loại dữ liệu cần thiết và xem trước thông tin chi tiết (hầu như tất cả các loại dữ liệu trong iCloud đều có thể được xem trước). Chọn kiểu dữ liệu bạn cần và nhấp vào "Khôi phục vào máy tính".

Lựa chọn của biên tập viên:
Phương pháp 2: Cách tải xuống iCloud Backup từ iCloud.com
Mặc dù có một số hạn chế, trang web iCloud là một phương pháp phổ biến do Apple cung cấp để truy cập và tải xuống các tệp sao lưu iCloud.
Làm theo các bước sau để tải xuống bản sao lưu iCloud từ trang web iCloud:
Bước 1: Đăng nhập vào trang web icloud bằng tên người dùng và mật khẩu Apple ID.
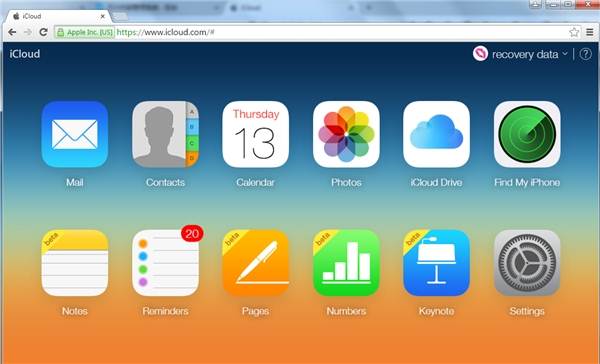
Bước 2: Để tải ảnh từ bản sao lưu iCloud, bạn bấm vào biểu tượng "Ảnh", chọn ảnh rồi bấm vào biểu tượng "Tải xuống" ở góc trên bên phải.
Bước 3: Đối với các dữ liệu khác như Thư, Danh bạ, Lịch, Ghi chú,… bạn chỉ có thể xem trước thông tin chi tiết và ghi chú lại những dữ liệu quan trọng. Không có nút Tải xuống nào được cung cấp cho các loại dữ liệu này.
Ưu điểm:
- Cách an toàn để tải xuống dữ liệu cá nhân từ bản sao lưu iCloud.
- Các loại dữ liệu chính có thể được xem trước từ trang web iCloud.
Nhược điểm:
- Không thể truy cập dữ liệu kỹ thuật số và cài đặt được lưu trữ.
- Dữ liệu quan trọng như tệp đính kèm WhatsApp, luồng ảnh hoặc lịch sử cuộc gọi không có sẵn trên trang web iCloud.
- Chỉ có thể tải ảnh xuống.
Lựa chọn của biên tập viên:
Phương pháp 3: Cách tải xuống iCloud Backup qua iCloud Control Panel
Cách thứ hai do Apple cung cấp để truy cập và tải xuống dữ liệu sao lưu iCloud là cài đặt iCloud Control Panel. Dưới đây là các bước đơn giản để làm điều đó:
Bước 1: Tải xuống phần mềm bảng điều khiển iCloud từ trang web chính thức của Apple .
Bước 2: Cài đặt phần mềm này và đăng nhập bằng tên người dùng và mật khẩu Apple ID.
Bước 3: Sau đó, bạn sẽ có thể truy cập và tải xuống bản sao lưu iCloud như hình bên dưới. Chọn các tính năng bạn thích và nhấp vào "Áp dụng".
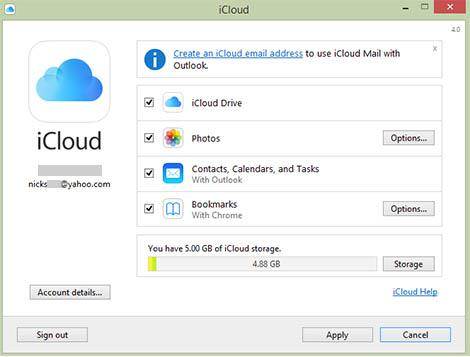
Bước 4: Để truy cập và tải xuống ảnh hoặc ảnh từ bản sao lưu iCloud, hãy lấy iPhone của bạn ra, chọn Cài đặt> iCloud> Ảnh và chọn "Tải xuống và giữ ảnh gốc".
Bước 5: Sau đó, bạn có thể xem ảnh đã tải xuống từ bản sao lưu iCloud trong thư mục Ảnh iCloud trên PC.
Ưu điểm:
Cách tải dữ liệu từ bản sao lưu iCloud được Apple khuyến nghị.
Nhược điểm:
- Dữ liệu có thể được tải xuống chỉ giới hạn ở ảnh, video, v.v.
- Chỉ có thể xem ảnh hoặc video sau khi tải xuống.
Lựa chọn của biên tập viên:
Tôi sẽ chọn phương pháp nào để tải xuống bản sao lưu iCloud?
Sau khi tìm hiểu tất cả các phương pháp về cách tải xuống các tệp sao lưu iCloud, bạn có thể bối rối: chọn cái nào?
Dưới đây là một đánh giá ngắn gọn về ba phương pháp.
| Phương pháp | iCloud Extractor | icloud.com | Bảng điều khiển iCloud |
|---|---|---|---|
| Các loại tệp có thể tải xuống |
|
|
|
| Tải xuống bằng một cú nhấp chuột |
|
|
|
| Bản xem trước sao lưu iCloud |
|
|
|
| Tải xuống iTunes Backup |
|
|
|
Video hướng dẫn: Cách tải xuống bản sao lưu iCloud bằng 3 cách
Sao lưu iCloud
- Sao lưu danh bạ lên iCloud
- Sao lưu danh bạ lên iCloud
- Tin nhắn sao lưu iCloud
- iPhone sẽ không sao lưu vào iCloud
- iCloud WhatsApp sao lưu
- Sao lưu danh bạ lên iCloud
- Giải nén iCloud Backup
- Truy cập Nội dung sao lưu iCloud
- Truy cập Ảnh iCloud
- Tải xuống iCloud Backup
- Lấy ảnh từ iCloud
- Lấy dữ liệu từ iCloud
- ICloud Backup Extractor miễn phí
- Khôi phục từ iCloud
- Khôi phục iCloud từ sao lưu mà không cần đặt lại
- Khôi phục WhatsApp từ iCloud
- Khôi phục ảnh từ iCloud
- Vấn đề sao lưu iCloud






Bhavya Kaushik
người đóng góp biên tập viên