4 cách để khóa ứng dụng trên iPhone và iPad một cách an toàn
Ngày 05 tháng 5 năm 2022 • Đã gửi tới: Xóa màn hình khóa thiết bị • Các giải pháp đã được chứng minh
Bạn có lo lắng về quyền riêng tư của mình và muốn bảo mật một số ứng dụng nhất định trên thiết bị iOS của mình? Đừng lo lắng! Có rất nhiều cách để khóa ứng dụng iPhone và bảo vệ quyền riêng tư của bạn. Bạn cũng có thể làm theo cách này để hạn chế việc sử dụng một số ứng dụng nhất định cho con bạn bằng cách sử dụng tính năng khóa ứng dụng iPhone hỗ trợ. Tùy chọn khóa ứng dụng cho iPhone và iPad có thể được sử dụng khá dễ dàng. Có rất nhiều giải pháp gốc và bên thứ ba mà bạn có thể sử dụng. Trong bài đăng này, chúng tôi sẽ giúp bạn làm quen với bốn kỹ thuật khác nhau về cách khóa ứng dụng trên iPhone và iPad.
- Phần 1: Khóa ứng dụng trên iPhone bằng Tính năng hạn chế của iPhone
- Phần 2: Khóa ứng dụng trên iPhone bằng Tính năng truy cập có hướng dẫn
- Phần 3: Cách khóa ứng dụng trên iPhone và iPad qua App Locker? (iOS 6 đến 10)
- Phần 4: Cách khóa ứng dụng trên iPhone và iPad bằng BioProtect? (Chỉ các thiết bị đã jailbreak)
Phần 1: Cách khóa ứng dụng trên iPhone bằng Restrictions?
Bằng cách sử dụng tính năng Restrictions gốc của Apple, bạn có thể khóa ứng dụng iPhone mà không gặp bất kỳ sự cố nào. Bằng cách này, bạn có thể thiết lập mật mã cần được khớp trước khi truy cập vào bất kỳ ứng dụng nào. Khóa ứng dụng iPhone này cũng là một cách tuyệt vời để hạn chế con bạn truy cập các ứng dụng nhất định hoặc mua hàng. Để tìm hiểu cách khóa ứng dụng trên iPhone hoặc iPad bằng Restrictions, hãy làm theo các bước sau:
Bước 1 . Mở khóa thiết bị của bạn và đi tới Cài đặt> Chung> Hạn chế.
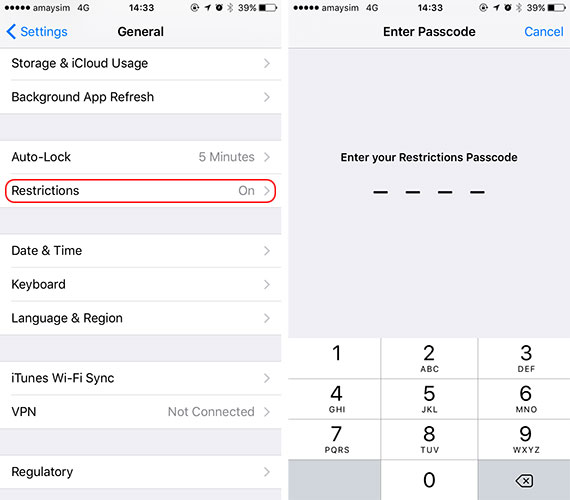
Bước 2 . Bật tính năng này và thiết lập mật mã cho các hạn chế ứng dụng. Để tăng cường bảo mật, bạn có thể thiết lập mật mã không giống với mật mã màn hình khóa của mình.
Bước 3 . Bây giờ, bạn có thể thiết lập khóa ứng dụng cho iPhone bằng Restrictions. Chỉ cần đi tới Chung> Hạn chế và bật tính năng này cho bất kỳ ứng dụng nào bạn chọn.
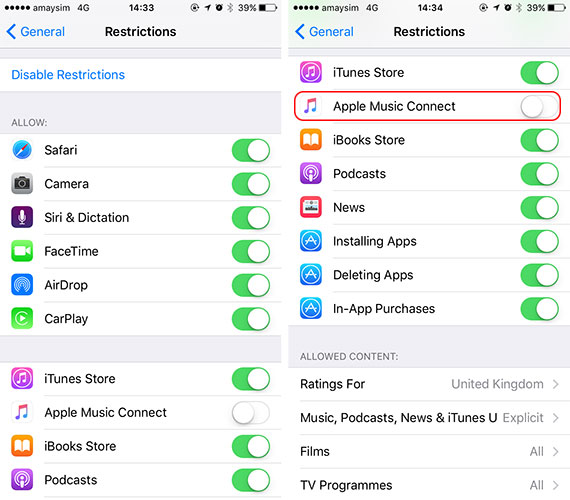
Bước 4 . Nếu muốn, bạn cũng có thể tắt tính năng này cho bất kỳ ứng dụng nào bằng cùng một phương pháp.
Mẹo bổ sung: Cách mở khóa iPhone mà không cần Khóa màn hình (mã PIN / hình / vân tay / khuôn mặt)
Có thể là một rắc rối nếu bạn quên mật mã iPhone của mình vì có nhiều hạn chế trong việc sử dụng iPhone. Ngoài ra, nếu bạn vẫn không thể xác minh ID Apple của mình bằng cách sử dụng các cách trên, bạn có thể xem xét xóa ID Apple trên thiết bị iOS của mình. Đây là một cách dễ dàng giúp bạn vượt qua Apple ID mà không cần mật khẩu và hoạt động 100%, đó là sử dụng Dr.Fone - Screen Unlock (iOS). Đó là một công cụ mở khóa iOS chuyên nghiệp có thể giúp bạn loại bỏ các ổ khóa khác nhau trên iPhone và iPad. Chỉ với một vài bước, bạn có thể dễ dàng loại bỏ Apple ID của mình.

Dr.Fone - Mở khóa màn hình
Loại bỏ iPhone đã khóa màn hình mà không gặp rắc rối.
- Mở khóa iPhone bất cứ khi nào quên mật mã.
- Lưu iPhone của bạn nhanh chóng khỏi trạng thái vô hiệu hóa.
- Giải phóng sim của bạn khỏi bất kỳ nhà cung cấp dịch vụ nào trên toàn thế giới.
- Hoạt động cho tất cả các kiểu iPhone, iPad và iPod touch.
- Hoàn toàn tương thích với iOS mới nhất.

Phần 2: Khóa ứng dụng trên iPhone bằng truy cập có hướng dẫn
Bên cạnh tính năng Hạn chế, bạn cũng có thể nhờ sự hỗ trợ của Quyền truy cập có hướng dẫn để khóa một ứng dụng nhất định trên thiết bị của mình. Nó ban đầu được giới thiệu trong iOS 6 và có thể được sử dụng để hạn chế thiết bị của bạn tạm thời với việc sử dụng một ứng dụng duy nhất. Nó chủ yếu được sử dụng bởi các bậc cha mẹ muốn hạn chế con cái của họ sử dụng một ứng dụng duy nhất trong khi cho mượn thiết bị của họ. Giáo viên và những người có nhu cầu đặc biệt cũng sử dụng Truy cập có hướng dẫn khá thường xuyên. Để tìm hiểu cách khóa ứng dụng trên iPhone bằng Quyền truy cập có hướng dẫn, hãy làm theo các bước sau:
Bước 1 . Để bắt đầu, hãy đi tới Cài đặt> Chung> Trợ năng của thiết bị và nhấn vào tùy chọn “Truy cập có hướng dẫn”.
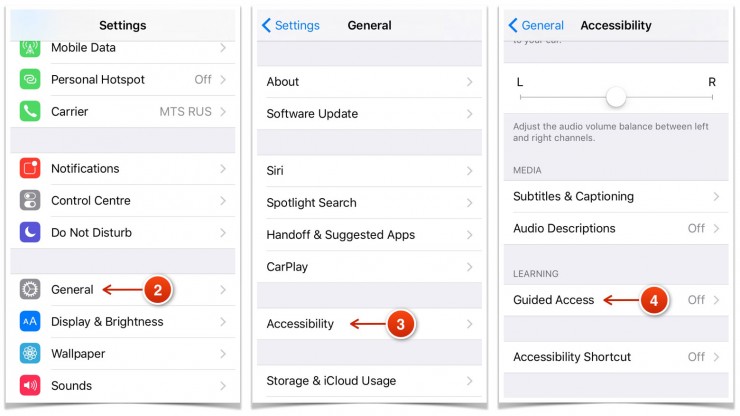
Bước 2 . Bật tính năng “Truy cập có hướng dẫn” và nhấn vào “Cài đặt mật mã”.
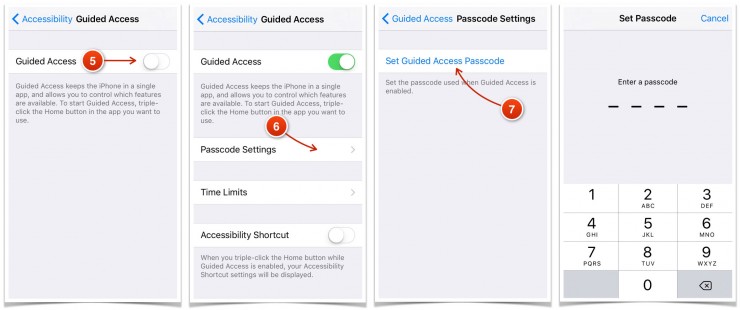
Bước 3 . Sau khi chọn tùy chọn “Đặt mật mã truy cập có hướng dẫn”, bạn có thể thiết lập mật mã để sử dụng làm khóa ứng dụng cho iPhone.
Bước 4 . Bây giờ, chỉ cần khởi chạy ứng dụng bạn muốn hạn chế và nhấn vào nút Trang chủ ba lần. Thao tác này sẽ bắt đầu chế độ Truy cập có Hướng dẫn.
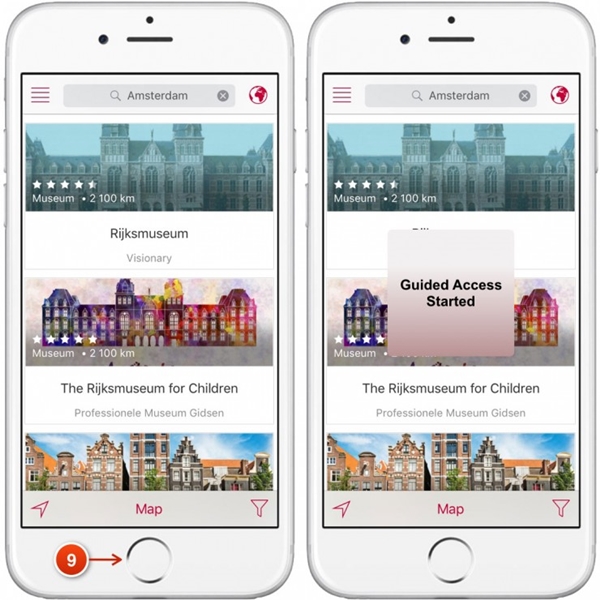
Bước 5 . Điện thoại của bạn bây giờ sẽ bị hạn chế đối với ứng dụng này. Bạn cũng có thể hạn chế việc sử dụng các tính năng ứng dụng nhất định.
Bước 6 . Để thoát khỏi chế độ Truy cập có Hướng dẫn, hãy nhấn vào Màn hình chính ba lần và cung cấp mật mã tương ứng.
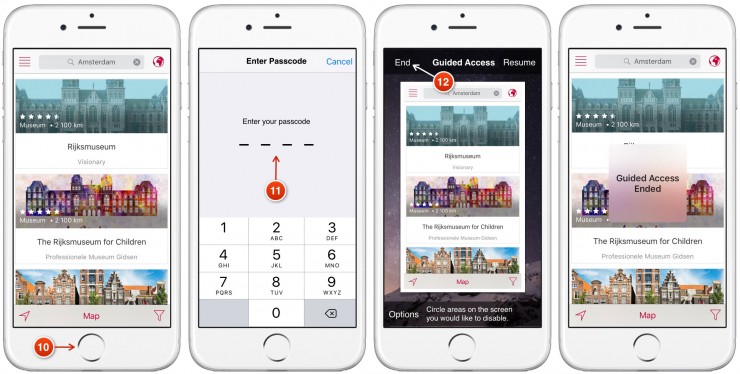
Phần 3: Cách khóa ứng dụng trên iPhone và iPad bằng App Locker?
Bên cạnh các giải pháp khóa ứng dụng iPhone gốc, bạn cũng có thể nhờ sự hỗ trợ của công cụ bên thứ ba. Mặc dù vậy, hầu hết các ứng dụng này chỉ hỗ trợ các thiết bị đã jailbreak. Do đó, nếu bạn muốn sử dụng một khóa ứng dụng dành riêng cho iPhone, thì bạn cần phải bẻ khóa thiết bị của mình. Không cần phải nói, việc bẻ khóa thiết bị của bạn có những đặc quyền và điểm mạnh. Nếu bạn không muốn bẻ khóa thiết bị của mình, thì bạn có thể chỉ cần nhờ đến sự hỗ trợ của các giải pháp nêu trên.
Tuy nhiên, nếu bạn có một thiết bị đã bẻ khóa và muốn khóa ứng dụng iPhone, thì bạn cũng có thể sử dụng AppLocker. Nó có sẵn tại kho của Cydia và có thể được mua với giá chỉ 0,99 đô la. Nó có thể được cài đặt trên thiết bị đã bẻ khóa của bạn để có thêm mức độ bảo mật. Không chỉ ứng dụng, nó còn có thể được sử dụng để khóa một số cài đặt, thư mục, khả năng truy cập và hơn thế nữa. Để tìm hiểu cách khóa ứng dụng trên iPhone bằng AppLocker, hãy làm theo các bước sau:
Bước 1 . Đầu tiên, tải AppLocker trên thiết bị của bạn từ http://www.cydiasources.net/applocker. Hiện tại, nó hoạt động trên các phiên bản iOS 6 đến 10.
Bước 2 . Sau khi cài đặt xong tweak, bạn có thể vào Settings> Applocker để truy cập.
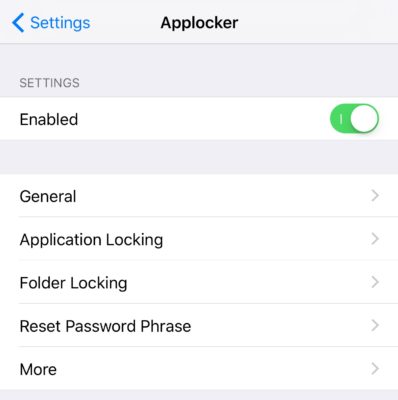
Bước 3 . Để truy cập tính năng này, hãy đảm bảo rằng bạn đã “ Bật ” tính năng này (bằng cách bật).
Bước 4 . Điều này sẽ cho phép bạn thiết lập mật mã để khóa các ứng dụng và cài đặt mà bạn chọn.
Bước 5 . Để khóa ứng dụng iPhone, hãy truy cập tính năng “ Khóa ứng dụng ” trên thiết bị của bạn.
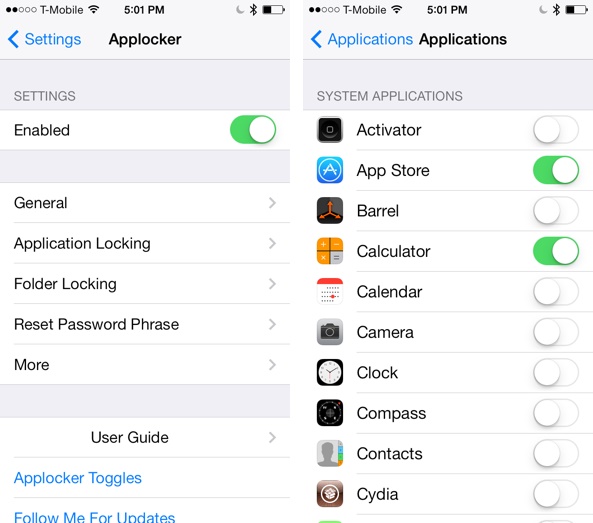
Bước 6 . Từ đây, bạn có thể bật (hoặc tắt) tính năng khóa cho các ứng dụng bạn chọn.
Điều này sẽ cho phép ứng dụng của bạn khóa iPhone mà không gặp bất kỳ sự cố nào. Bạn cũng có thể đi tới “Đặt lại cụm từ mật khẩu” để thay đổi mật mã.
Phần 4: Cách khóa ứng dụng trên iPhone và iPad bằng BioProtect?
Cũng giống như Applocker, BioProtect là một công cụ của bên thứ ba khác chỉ hoạt động trên các thiết bị đã bẻ khóa. Nó cũng có thể được tải xuống từ kho của Cydia. Ngoài ứng dụng, bạn cũng có thể sử dụng BioProtect để khóa cài đặt, tính năng SIM, thư mục, v.v. Nó được liên kết với Touch ID của thiết bị và quét vân tay của người dùng để cấp (hoặc từ chối) quyền truy cập vào bất kỳ ứng dụng nào. Ứng dụng chỉ hoạt động trên các thiết bị iPhone 5s trở lên có Touch ID. Tuy nhiên, bạn cũng có thể đặt mật mã nếu Touch ID của bạn không hoạt động. Để sử dụng khóa ứng dụng BioProtect cho iPhone, hãy làm theo các bước sau:
Bước 1 . Đầu tiên, tải ứng dụng BioProtect để khóa iPhone trên thiết bị của bạn từ http://cydia.saurik.com/package/net.limneos.bioprotect/ bên phải.
Bước 2 . Để truy cập bảng điều chỉnh, bạn cần cung cấp quyền truy cập dấu vân tay của mình.
Bước 3 . Đặt ngón tay của bạn trên Touch ID của bạn và khớp với chữ in của nó.
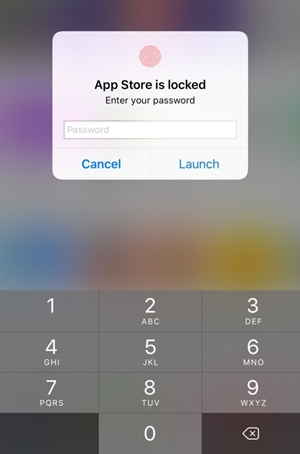
Bước 4 . Điều này sẽ cho phép bạn truy cập cài đặt ứng dụng BioProtect.
Bước 5 . Đầu tiên, bật ứng dụng bằng cách bật tính năng tương ứng.
Bước 6 . Trong phần “ Ứng dụng được bảo vệ ”, bạn có thể thấy danh sách tất cả các ứng dụng chính.
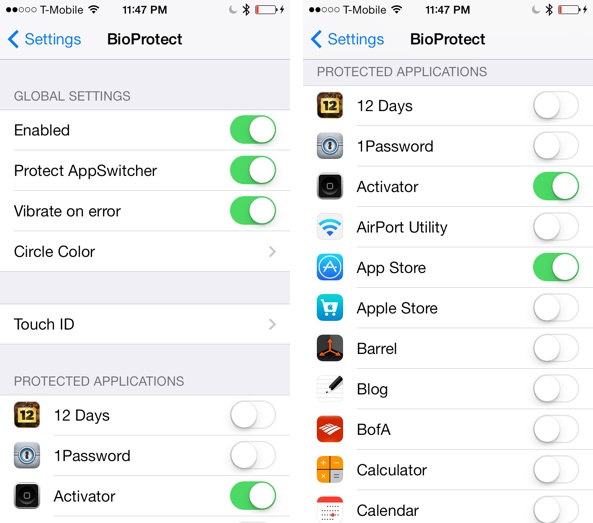
Bước 7 . Chỉ cần bật (hoặc tắt) tính năng của ứng dụng mà bạn muốn khóa.
Bước 8 . Bạn cũng có thể đi tới tính năng “Touch ID” để hiệu chỉnh thêm ứng dụng.
Bước 9 . Sau khi đặt khóa, bạn sẽ được yêu cầu xác thực bằng vân tay của mình để truy cập ứng dụng được bảo vệ.
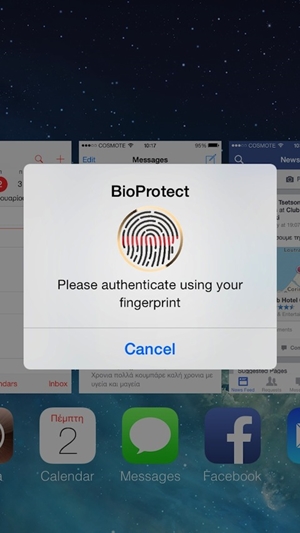
Quấn nó lên!
Bằng cách làm theo các giải pháp này, bạn sẽ có thể học cách khóa ứng dụng trên iPhone mà không gặp nhiều khó khăn. Chúng tôi đã cung cấp cho cả bên thứ ba cũng như các giải pháp nguyên bản để khóa ứng dụng iPhone một cách an toàn. Bạn có thể sử dụng tùy chọn ưa thích của mình và cung cấp một lớp bảo mật bổ sung trên thiết bị của mình để giữ an toàn cho thiết bị.
Khóa màn hình iDevices
- Màn hình khóa iPhone
- Bỏ qua màn hình khóa iOS 14
- Hard Reset trên iPhone iOS 14
- Mở khóa iPhone 12 mà không cần mật khẩu
- Đặt lại iPhone 11 mà không cần mật khẩu
- Xóa iPhone khi nó bị khóa
- Mở khóa iPhone bị vô hiệu hóa mà không cần iTunes
- Bỏ qua mật mã iPhone
- Khôi phục cài đặt gốc cho iPhone mà không cần mật mã
- Đặt lại mật mã iPhone
- Iphone bị vô hiệu hóa
- Mở khóa iPhone mà không cần khôi phục
- Mở khóa mật mã iPad
- Đưa vào iPhone đã khóa
- Mở khóa iPhone 7/7 Plus mà không cần mật mã
- Mở khóa mật mã iPhone 5 mà không cần iTunes
- Khóa ứng dụng iPhone
- Màn hình khóa iPhone với thông báo
- Mở khóa iPhone mà không cần máy tính
- Mở khóa mật mã iPhone
- Mở khóa iPhone mà không cần mật mã
- Vào điện thoại bị khóa
- Đặt lại iPhone đã khóa
- Màn hình khóa iPad
- Mở khóa iPad mà không cần mật khẩu
- iPad bị vô hiệu hóa
- Đặt lại mật khẩu iPad
- Đặt lại iPad mà không cần mật khẩu
- Bị khóa khỏi iPad
- Quên mật khẩu khóa màn hình iPad
- Phần mềm mở khóa iPad
- Mở khóa iPad bị vô hiệu hóa mà không cần iTunes
- iPod bị vô hiệu hóa Kết nối với iTunes
- Mở khóa Apple ID
- Mở khóa MDM
- Apple MDM
- iPad MDM
- Xóa MDM khỏi iPad của Trường
- Xóa MDM khỏi iPhone
- Bỏ qua MDM trên iPhone
- Bỏ qua MDM iOS 14
- Xóa MDM khỏi iPhone và Mac
- Xóa MDM khỏi iPad
- Bẻ khóa Xóa MDM
- Mở khóa mật mã thời gian sử dụng






Selena Lee
trưởng ban biên tập
Nói chung được xếp hạng 4,5 ( 105 người tham gia)