Làm việc 100% - Mật mã thời gian sử dụng không hoạt động giải pháp
Ngày 07 tháng 5 năm 2022 • Đã gửi tới: Xóa màn hình khóa thiết bị • Các giải pháp đã được chứng minh
Trong cuộc sống bận rộn ngày nay, mọi người đều cần một tính năng như thời gian sử dụng màn hình trên điện thoại thông minh của họ. Apple đã giới thiệu tính năng này trong các thiết bị của họ. Vì vậy, cha mẹ có thể để mắt đến con cái của họ và người lớn có thể cố gắng kiểm soát việc truy cập sử dụng điện thoại.
Trong các phiên bản trước của iPhone, mật mã Thời gian sử dụng còn được gọi là Mật mã hạn chế. Mật mã này bao gồm 4 chữ số hạn chế bất kỳ thay đổi nào trong cài đặt của iPhone. Nó đã trở thành một vấn đề khi mọi người quên mật mã Thời gian sử dụng màn hình. Bài viết này giới thiệu cho bạn các giải pháp khác nhau cho mật mã Thời gian sử dụng màn hình iPhone không hoạt động.
Phần 1: Các tính năng hiệu quả về thời gian sử dụng thiết bị iOS và iPadOS
Mật mã Thời gian sử dụng không chỉ là mật khẩu. Nó có nhiều tính năng mà người ta phải biết nếu muốn sử dụng thời gian sử dụng thiết bị đúng cách. Dưới đây là một số tính năng hiệu quả của thời gian sử dụng thiết bị:
- Bản ghi sử dụng: Tính năng này của thời gian sử dụng thiết bị tạo báo cáo hàng tuần. Có một bản ghi đầy đủ về mức độ con bạn sử dụng các thiết bị điện tử của chúng và những ứng dụng nào chúng sử dụng nhiều nhất trong các báo cáo này.
- Đặt giới hạn ứng dụng: Mật mã Thời gian sử dụng iPhone cho phép bạn đặt giới hạn sử dụng ứng dụng. Nếu có con, bạn có thể sử dụng tính năng này để kiểm soát việc sử dụng điện thoại của chúng. Khi vượt quá thời gian giới hạn, trẻ có thể gửi yêu cầu cho bạn và yêu cầu thêm thời gian.
- Luôn truy cập: Với sự trợ giúp của tính năng này, bạn có thể cho phép con mình sử dụng một số ứng dụng mãi mãi mà không bị giới hạn thời gian. Tính năng này sẽ hoạt động ngay cả trong thời gian chết. Ngược lại, thời gian chết là thời gian mà con bạn không được phép sử dụng điện thoại di động hoặc các thiết bị khác.
- Thêm một phút: Thêm một phút có thể được tính là một tính năng tốt hoặc không tốt của cha mẹ. Trong tính năng này, sau khi vượt quá giới hạn thời gian, trẻ em sẽ được phép sử dụng thiết bị của mình thêm một phút. Tại thời điểm này, trẻ em phải tắt các hoạt động của chúng trên thiết bị. Tuy nhiên, một số trẻ em khá thông minh khi thấy rằng chúng có thể có thêm một phút sau mỗi phút bằng cách nhấp vào "Thêm một phút".
- Đặt giới hạn về giao tiếp: Cha mẹ muốn con cái họ sống theo ý cha mẹ. Mật mã iPhone Screen Time giới thiệu tính năng này để làm hài lòng các bậc cha mẹ. Bằng cách này, cha mẹ có thể hạn chế con cái của họ giao tiếp với một số địa chỉ liên lạc vì lợi ích của chúng.
Phần 2: Các phương pháp khác nhau để làm cho mật mã thời gian sử dụng thiết bị của bạn hoạt động
Phương pháp 1: Khởi động lại mềm thiết bị iOS của bạn
Mật mã Apple Screen Time không hoạt động? Đây là một trong những giải pháp chính cho mọi sự cố thiết bị, đó là khởi động lại thiết bị của bạn. Chúng tôi đã thảo luận về quy trình tiếp tục một số thiết bị iOS trong cuộc thảo luận thêm.
2.1 Khởi động lại iPhone SE (Thế hệ đầu tiên), 5 hoặc các kiểu iPhone cũ hơn
Để tắt các mẫu iOS này, hãy nhấn và giữ nút trên cùng cho đến khi thanh trượt để tắt màn hình xuất hiện. Bây giờ bạn có thể tắt nguồn thiết bị của mình bằng cách kéo thanh trượt. Để bật thiết bị, hãy nhấn và giữ nút trên cùng một lần nữa. Làm điều đó cho đến khi bạn nhìn thấy logo Apple trên màn hình iPhone của mình.
2.2 Khởi động lại iPhone SE (Thế hệ thứ 2), 8/8 Plus, 7/7 Plus hoặc 6 / 6S / 6 Plus của bạn
Bạn có thể khởi động lại các thiết bị này bằng cách nhấn và giữ nút bên cạnh cho đến khi thanh trượt tắt nguồn xuất hiện. Bạn cần kéo thanh trượt để tắt iPhone của mình. Thực hiện theo cùng một quy trình nhấn và giữ nút bên để bật thiết bị của bạn.
2.3 Khởi động lại iPhone X, XS Max, iPhone 11/11 Pro (Max), iPhone 12, 12 Mini, iPhone 12 Pro (Max) và phiên bản mới nhất
Bạn có thể tắt thiết bị của mình bằng cách nhấn và giữ nút bên cạnh hoặc nút âm lượng. Khi thanh trượt xuất hiện, hãy kéo thanh trượt để tắt thiết bị của bạn. Để bật thiết bị của bạn, hãy nhấn và giữ nút bên cạnh thiết bị, đợi cho đến khi logo Apple xuất hiện trên màn hình.
2.4 Khởi động lại iPad của bạn có Face ID
Để tắt một thiết bị như vậy, bạn cần nhấn và giữ nút trên cùng và nút âm lượng liên tục. Sau đó, đợi đến khi thanh trượt xuất hiện rồi kéo thanh trượt để tắt máy. Sau đó, bạn có thể nhấn và giữ nút trên cùng để bật thiết bị của mình.
2.5 Khởi động lại iPad có nút Home
Để tắt iPad bằng nút home, bạn cần nhấn và giữ nút trên cùng. Khi thanh trượt tắt nguồn xuất hiện, hãy kéo thanh trượt đó để tắt thiết bị của bạn. Bạn có thể khởi động lại thiết bị của mình bằng cách nhấn và giữ nút trên cùng một lúc cho đến khi logo Apple xuất hiện.
Phương pháp 2: Tắt và bật mật mã thời gian sử dụng
Cách phổ biến và dễ dàng nhất để làm mới mọi thứ khi mật mã Thời gian sử dụng không hoạt động là tắt và bật thời gian sử dụng thiết bị. Điều này có thể xóa tất cả dữ liệu thời gian sử dụng thiết bị của bạn. Dưới đây là một số bước để tắt và bật mật mã Thời gian sử dụng:
Bước 1: Mở ứng dụng “Cài đặt” trên thiết bị của bạn và đi tới cài đặt “Thời gian sử dụng”.
Bước 2: Đi xuống cuối trang và nhấp vào tùy chọn “Tắt thời gian sử dụng thiết bị”.
Bước 3: Bây giờ, bạn cần nhập mật mã Thời gian sử dụng. Một lần nữa, hãy chọn "Turn Off Screen Time" trong cửa sổ tiếp theo sẽ xuất hiện sau khi nhập mật mã.
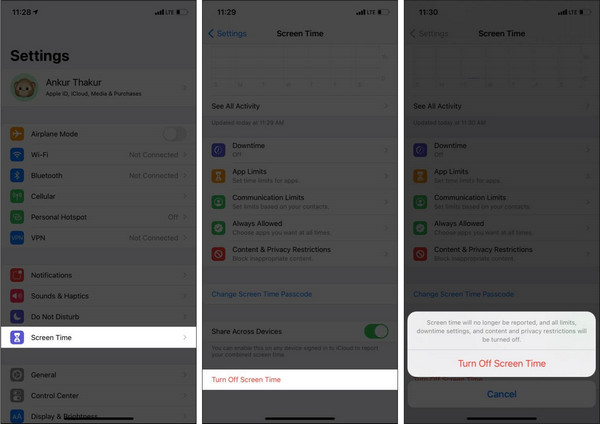
Bước 4: Một lần nữa, hãy chuyển đến ứng dụng "Cài đặt" từ màn hình chính.
Bước 5: Mở "Thời gian sử dụng" và nhấn vào "Bật Thời gian sử dụng". Bây giờ hãy nhấp vào nút “Tiếp tục”.
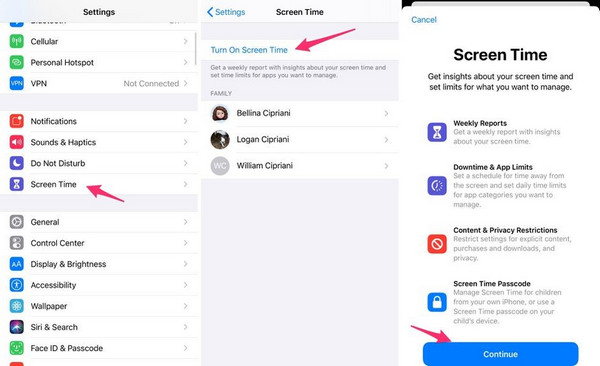
Bước 6: Chọn một trong hai lựa chọn là "Đây là thiết bị của tôi" hoặc "Đây là thiết bị của con tôi."
Phương pháp 3: Đăng xuất và đăng nhập bằng tài khoản Apple của bạn
Nếu mật mã Apple Screen Time của bạn vẫn không hoạt động, bạn có thể thử đăng xuất và đăng nhập vào tài khoản Apple của mình. Với mục đích này, bạn cần làm theo một số bước được cung cấp dưới đây:
Bước 1: Đi tới ứng dụng “Cài đặt” từ màn hình chính của iPhone. Nhấp vào tên của bạn từ đầu trang.
Bước 2: Cuộn xuống cho đến khi cuối trang xuất hiện và chọn tùy chọn “Đăng xuất”. Trong khi đăng xuất, bạn cũng có thể giữ lại dữ liệu quan trọng của thiết bị.
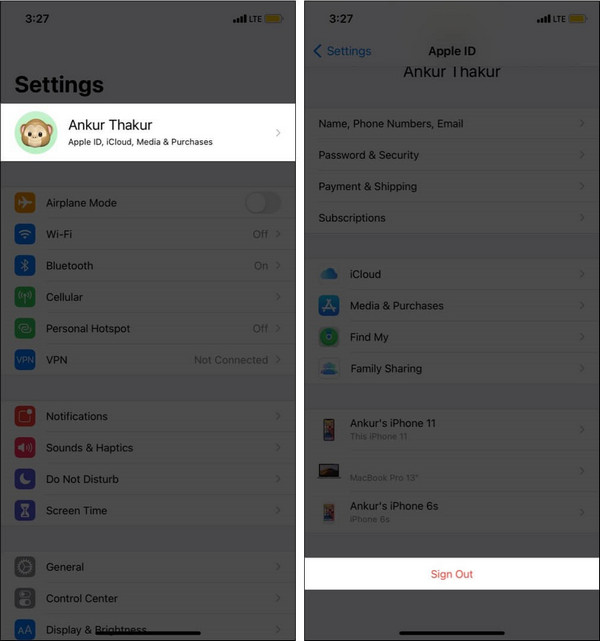
Bước 3: Bây giờ, bạn bắt buộc phải khởi động lại thiết bị của mình.
Bước 4: Một lần nữa, mở "Cài đặt" từ thiết bị của bạn và đi tới "Đăng nhập" từ đầu trang.
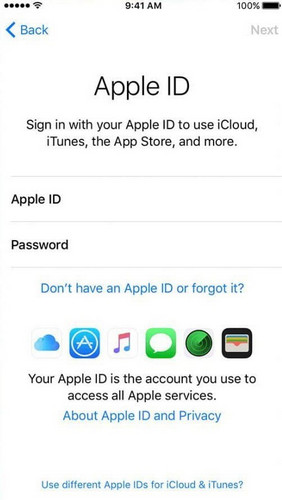
Mẹo bổ sung: Xóa thời gian sử dụng màn hình do quên mật khẩu mà không mất dữ liệu - Dr.Fone
Các phương pháp trên có thể khiến bạn mất dữ liệu thời gian sử dụng thiết bị. Vì vậy, nếu bạn không biết cách đặt lại mật mã Thời gian sử dụng mà không làm mất dữ liệu, chúng tôi sẽ giới thiệu cho bạn một công cụ hữu ích. Dr.Fone - Screen Unlock (iOS) là một Trình mở khóa màn hình thiết bị iOS hiệu quả. Dr.Fone cung cấp nhiều tính năng hơn như sao lưu, sửa chữa, mở khóa, xóa, khôi phục, v.v.
Bạn có thể bỏ qua bất kỳ mật mã nào bằng cách sử dụng Dr.Fone. Do các tính năng đáng chú ý của Dr.Fone, một số lượng lớn người dùng dựa vào chúng để xóa mật mã của họ. Phần mềm này giúp giải quyết các vấn đề liên quan đến điện thoại di động một cách tương đối dễ dàng. Cũng giống như những người khác, bạn có thể phụ thuộc vào Dr.Fone để xóa mật mã Thời gian sử dụng màn hình iPhone của bạn.
Một số tính năng của Dr.Fone được liệt kê dưới đây:
- Nó có thể tìm lại mật mã Thời gian sử dụng ngay lập tức.
- Hỗ trợ tất cả các thiết bị iOS và mở khóa chúng mà không cần xem xét tình trạng hư hỏng hoặc vô hiệu hóa của chúng.
- Nó có thể xóa Apple ID mà không cần mật khẩu.
- Nó có thể mở khóa các thiết bị iOS hoặc iPadOS có mật khẩu Face ID, Touch ID hoặc 4/6 chữ số.
Hơn nữa, chúng tôi đã giải thích các bước mở khóa thời gian sử dụng màn hình cho những trường hợp quên mật khẩu với sự trợ giúp của Dr.Fone:
Bước 1: Bắt đầu quá trình “Mở khóa mật mã thời gian sử dụng màn hình”
Tải xuống Dr.Fone và cài đặt nó trên PC của bạn. Khi quá trình cài đặt hoàn tất, hãy mở phần mềm. Từ màn hình chính, hãy chọn "Mở khóa màn hình". Bật lên trên màn hình và chọn "Unlock Screen Time Passcode" từ tất cả các tùy chọn.

Bước 2: Xóa mật mã thời gian sử dụng màn hình
Sử dụng USB, kết nối thiết bị iOS và PC của bạn. Khi máy tính phát hiện thiết bị của bạn, hãy nhấn vào nút "Mở khóa ngay". Dr.Fone sẽ mở khóa iPhone thành công mà không bị mất dữ liệu.
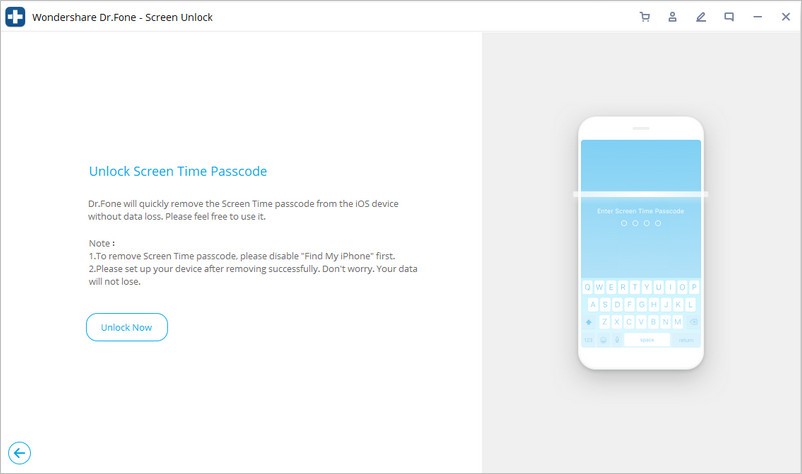
Bước 3: Tắt tính năng “Tìm iPhone của tôi”
Nếu bạn muốn xóa mật mã Thời gian sử dụng, tính năng "Tìm iPhone của tôi" phải được tắt. Bạn có thể tắt tính năng này bằng cách làm theo hướng dẫn và xóa mật mã Thời gian sử dụng.

Kết thúc
Nếu mật mã Apple Screen Time của bạn không hoạt động, chúng tôi đã cung cấp cho bạn tất cả các giải pháp có thể để khắc phục sự cố như vậy. Bạn có thể sử dụng các phương pháp đơn giản để làm mới thời gian sử dụng thiết bị của mình hoặc bạn có thể sử dụng một công cụ thích hợp hơn như Dr.Fone cho mục đích này. Hơn nữa, bài viết này cung cấp cho bạn các giải pháp đã hoàn thành các bước và thủ tục.
Khóa màn hình iDevices
- Màn hình khóa iPhone
- Bỏ qua màn hình khóa iOS 14
- Hard Reset trên iPhone iOS 14
- Mở khóa iPhone 12 mà không cần mật khẩu
- Đặt lại iPhone 11 mà không cần mật khẩu
- Xóa iPhone khi nó bị khóa
- Mở khóa iPhone bị vô hiệu hóa mà không cần iTunes
- Bỏ qua mật mã iPhone
- Khôi phục cài đặt gốc cho iPhone mà không cần mật mã
- Đặt lại mật mã iPhone
- Iphone bị vô hiệu hóa
- Mở khóa iPhone mà không cần khôi phục
- Mở khóa mật mã iPad
- Đưa vào iPhone đã khóa
- Mở khóa iPhone 7/7 Plus mà không cần mật mã
- Mở khóa mật mã iPhone 5 mà không cần iTunes
- Khóa ứng dụng iPhone
- Màn hình khóa iPhone với thông báo
- Mở khóa iPhone mà không cần máy tính
- Mở khóa mật mã iPhone
- Mở khóa iPhone mà không cần mật mã
- Vào điện thoại bị khóa
- Đặt lại iPhone đã khóa
- Màn hình khóa iPad
- Mở khóa iPad mà không cần mật khẩu
- iPad bị vô hiệu hóa
- Đặt lại mật khẩu iPad
- Đặt lại iPad mà không cần mật khẩu
- Bị khóa khỏi iPad
- Quên mật khẩu khóa màn hình iPad
- Phần mềm mở khóa iPad
- Mở khóa iPad bị vô hiệu hóa mà không cần iTunes
- iPod bị vô hiệu hóa Kết nối với iTunes
- Mở khóa Apple ID
- Mở khóa MDM
- Apple MDM
- iPad MDM
- Xóa MDM khỏi iPad của Trường
- Xóa MDM khỏi iPhone
- Bỏ qua MDM trên iPhone
- Bỏ qua MDM iOS 14
- Xóa MDM khỏi iPhone và Mac
- Xóa MDM khỏi iPad
- Bẻ khóa Xóa MDM
- Mở khóa mật mã thời gian sử dụng






James Davis
biên tập viên
Nói chung được xếp hạng 4,5 ( 105 người tham gia)