Bị khóa khỏi iPhone? 5 cách để truy cập vào iPhone bị khóa
Ngày 28 tháng 4 năm 2022 • Đã gửi tới: Xóa màn hình khóa thiết bị • Các giải pháp đã được chứng minh
IPhone của bạn có bị khóa hay không và dường như không thể nhớ mật mã? Nếu câu trả lời của bạn là “có” thì bạn đang ở trong đó. Điều này có thể khiến bạn ngạc nhiên, nhưng có rất nhiều cách để truy cập vào iPhone bị khóa. Để giúp độc giả của chúng tôi, chúng tôi đã đưa ra bài đăng rộng rãi này, bao gồm các kỹ thuật khác nhau để gỡ bỏ iPhone lock. Làm theo các đề xuất của chuyên gia và mở khóa thiết bị iOS của bạn khi bạn bị khóa iPhone của mình.
Phần 1: Cách vào iPhone bị khóa bằng Dr.Fone?
Nếu bạn bị khóa iPhone, bạn chỉ nên sử dụng một cách đáng tin cậy và an toàn để mở khóa nó. Rất có thể kỹ thuật nêu trên có thể không hoạt động trên thiết bị của bạn. Do đó, bạn có thể sử dụng Dr.Fone - Screen Unlock để được trợ giúp mở khóa điện thoại của mình. Tương thích với hầu hết các thiết bị iOS, ứng dụng máy tính để bàn của nó chạy trên Mac và Windows. Người ta có thể học cách truy cập vào một chiếc iPhone bị khóa bằng cách làm theo các hướng dẫn sau.
Lưu ý: Tất cả dữ liệu của bạn sẽ bị xóa sau khi bạn vào iPhone bị khóa. Vui lòng đảm bảo rằng bạn đã sao lưu tất cả dữ liệu của mình.

Dr.Fone - Mở khóa màn hình
Vào được iPhone đã khóa trong 5 phút!
- Không có kỹ năng đặc biệt nào được yêu cầu để sử dụng iPhone bị khóa.
- Mở khóa iDevice một cách hiệu quả cho dù nó bị vô hiệu hóa hoặc không ai biết mật mã của nó.
- Hoạt động bình thường cho dù bạn đang sử dụng iPhone, iPad và iPod touch.
- Hoàn toàn tương thích với iOS mới nhất.

Bạn có thể xem video dưới đây về cách mở khóa iPhone mà không cần mật khẩu và bạn có thể khám phá thêm từ Cộng đồng video Wondershare .
Bước 1. Tải xuống Dr.Fone - Screen Unlock, cài đặt vào máy tính và khởi chạy bất cứ khi nào bạn cần mở khóa điện thoại. Chọn tùy chọn "Mở khóa màn hình" từ màn hình chính.

Bước 2. Kết nối thiết bị của bạn với máy tính. Sau đó, chọn “Mở khóa màn hình iOS” để bắt đầu.

Bước 3. Sau đó, trên màn hình tiếp theo, công cụ này sẽ nhắc bạn vào chế độ DFU để tiếp tục.

Bước 4. Cung cấp các chi tiết cần thiết về điện thoại của bạn trong cửa sổ tiếp theo và Tải xuống bản cập nhật chương trình cơ sở.

Bước 5. Chờ một chút cho đến khi quá trình tải xuống hoàn tất, sau đó nhấp vào nút “Mở khóa ngay” để kích hoạt quá trình.

Bước 6. Sẽ có một thông báo cảnh báo hiện lên. Chỉ cần xác nhận nó bằng cách nhập mã trên màn hình.

Bước 7. Để ứng dụng giải quyết vấn đề trên điện thoại của bạn. Sau khi hoàn tất, bạn sẽ được thông báo rằng màn hình khóa của bạn đã bị xóa.

Phần 2: Cách vào iPhone bị khóa bằng iTunes?
Đây là một cách phổ biến khác để giải quyết vấn đề iPhone bị khóa. Nó có thể hơi phức tạp khi bắt đầu, nhưng cuối cùng, dữ liệu của bạn sẽ bị xóa. Trên máy Mac có macOS Catalina, bạn cần mở Finder. Trên PC Windows và Mac có macOS khác, bạn có thể sử dụng iTunes. Thực hiện các bước sau để khôi phục iPhone của bạn.
Bước 1. Kết nối iPhone của bạn với máy tính.
Bước 2. Vào Chế độ khôi phục.
- Đối với iPhone 8 và 8 Plus trở lên: Nhấn và thả nhanh nút 'Tăng âm lượng'. Nhấn và nhanh chóng thả nút 'Giảm âm lượng'. Giữ nút Bên (Trên cùng) cho đến khi màn hình Chế độ khôi phục xuất hiện.
- Đối với iPhone 7 và 7 Plus, iPod Touch (thế hệ thứ 7): Nhấn và giữ đồng thời các nút 'Trên cùng' ('Bên cạnh') và 'Giảm âm lượng'. Tiếp tục giữ cho đến khi nó chuyển sang chế độ Khôi phục.
- Đối với iPad có nút Hom và iPhone 6s và iPhone cũ: Nhấn và giữ nút 'Home' và 'Side' ('Top') cùng một lúc. Tiếp tục giữ cả hai nút cho đến khi biểu tượng iTunes xuất hiện trên màn hình.
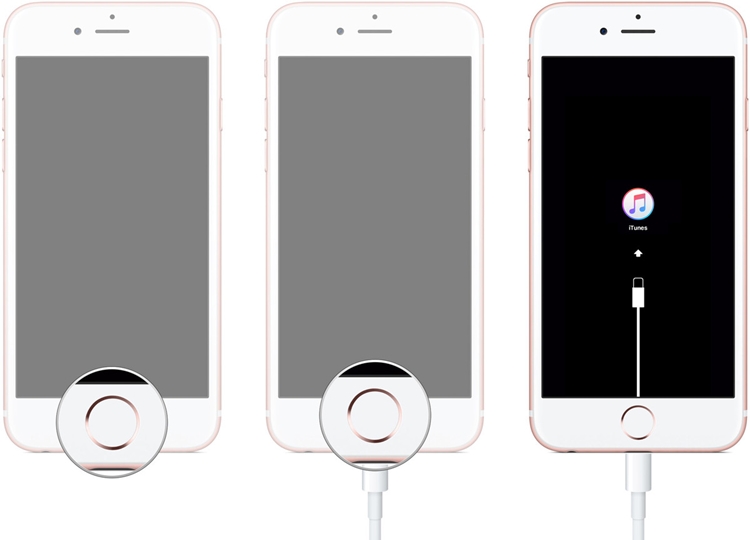
Bước 3. Nhấp vào nút "Khôi phục". Điều này sẽ đặt lại thiết bị của bạn.
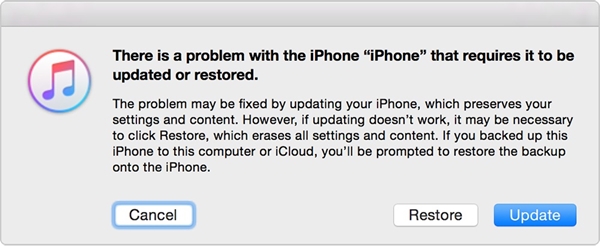
Phần 3: Cách truy cập iPhone bị khóa thông qua Tìm iPhone của tôi?
Find My iPhone chính thức của Apple là một cách thông minh và không phức tạp để xác định vị trí iPhone bị mất của bạn hoặc đặt lại nó từ xa. Tất cả những gì bạn cần để ghi nhớ là ID Apple và mật khẩu của bạn. Để sử dụng phương pháp này, điều kiện tiên quyết là: Đã bật Find My iPhone và có mạng internet. Làm theo các hướng dẫn sau để đặt lại iPhone của bạn:
Bước 1. Đăng nhập vào trang web của iCloud bằng Apple ID và mật khẩu của bạn. Truy cập trang Tìm iPhone của tôi và nhấp vào tùy chọn “Tất cả thiết bị” để xem tất cả các thiết bị iOS được liên kết với ID Apple của bạn. Bây giờ, hãy chọn thiết bị iOS đã bị khóa.
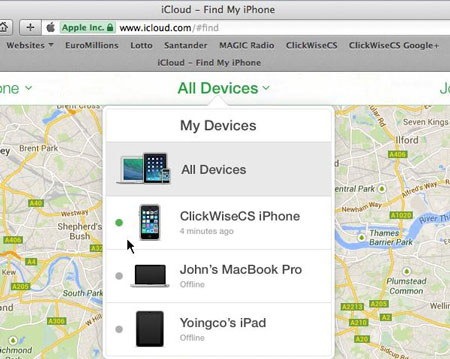
Bước 2. Thao tác này sẽ cung cấp các tác vụ khác nhau mà bạn có thể thực hiện trên thiết bị iOS. Nhấp vào nút "Xóa iPhone" để đặt lại thiết bị.
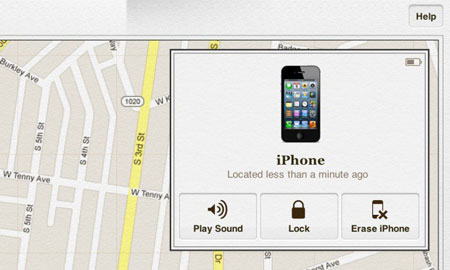
Phần 4: Cách vào iPhone bị khóa bằng Siri?
Nếu không muốn xóa dữ liệu thiết bị của mình trong khi giải quyết vấn đề này, bạn có thể sử dụng Siri. Bạn nên biết rằng đây không phải là bản sửa lỗi chính thức và chỉ hoạt động cho các thiết bị iOS giới hạn (iOS 8.0 đến iOS 13). Lý tưởng nhất, nó được coi là lỗ hổng trong iOS, có thể bị lợi dụng để sửa điện thoại bị vô hiệu hóa. Bạn có thể tìm hiểu cách truy cập iPhone bị khóa bằng cách thực hiện các bước sau:
Bước 1. Để kích hoạt Siri, hãy nhấn và giữ nút Home của bạn trên điện thoại. Hỏi thời điểm hiện tại (bằng cách nói “Này Siri, mấy giờ rồi?”) và đợi phản hồi của nó. Bây giờ, hãy nhấn vào biểu tượng đồng hồ.
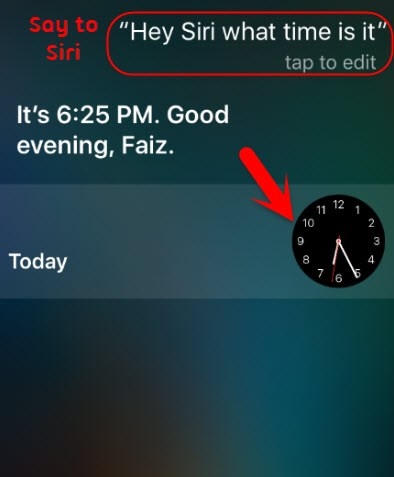
Bước 2. Trên giao diện đồng hồ thế giới, thêm đồng hồ khác.
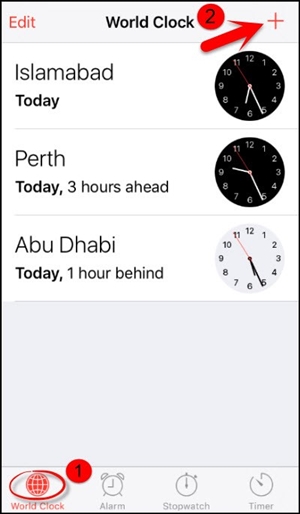
Bước 3. Giao diện sẽ yêu cầu bạn tìm kiếm một vị trí mà bạn lựa chọn. Nhập bất kỳ thứ gì trên tab tìm kiếm và chọn nó để nhận các tùy chọn khác nhau. Nhấn vào văn bản “Chọn tất cả”.
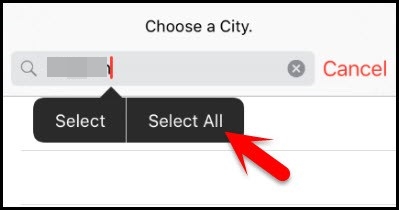
Bước 4. Một vài tùy chọn được thêm vào sẽ được hiển thị. Nhấn vào “Chia sẻ” để tiếp tục.
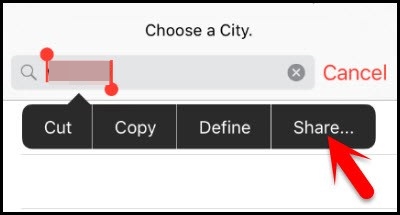
Bước 5. Trong số tất cả các tùy chọn để chia sẻ văn bản này, hãy chọn ứng dụng Tin nhắn.
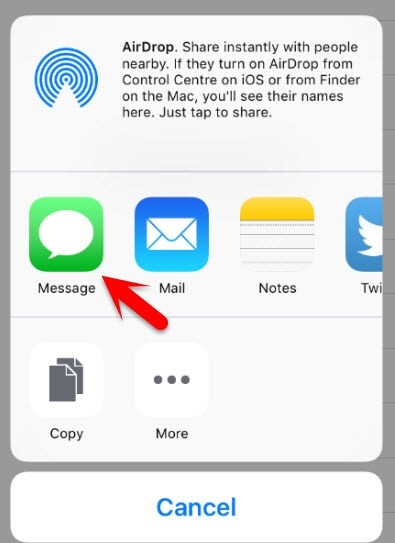
Bước 6. Một giao diện mới sẽ được mở ra, từ đó bạn có thể soạn thảo một tin nhắn mới. Nhập bất kỳ thứ gì vào trường “Tới” và nhấn vào "quay lại" từ bàn phím.
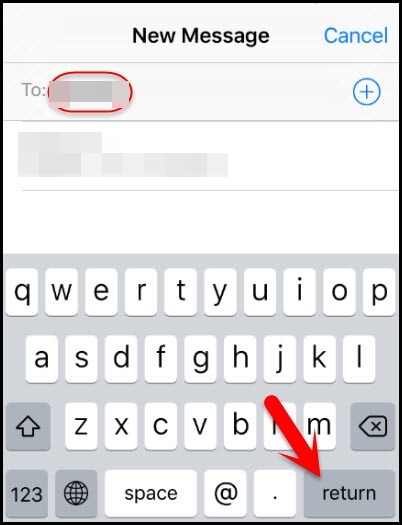
Bước 7. Sau đó, văn bản sẽ được đánh dấu. Nhấn vào biểu tượng thêm.
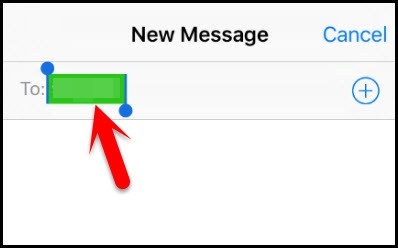
Bước 8. Thao tác này sẽ mở ra một giao diện khác để thêm một số liên lạc mới. Từ đây, hãy nhấn vào tùy chọn “Tạo liên hệ mới”.
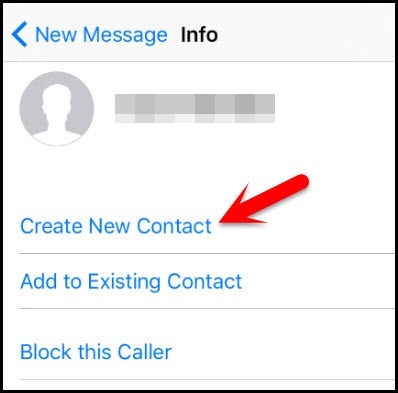
Bước 9. Thay vì thêm một số liên lạc, hãy nhấn vào biểu tượng ảnh và chọn tùy chọn “Chọn ảnh”.
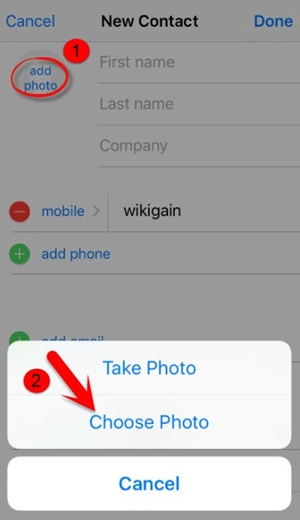
Bước 10. Thao tác này sẽ mở thư viện ảnh trên điện thoại của bạn. Truy cập một album hoặc đợi một lúc.
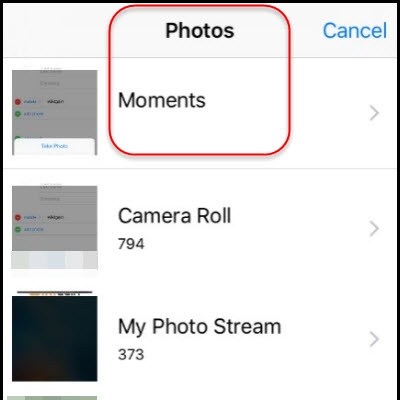
Bước 11. Bây giờ, nhấn nút home. Nếu không có gì sai, bạn sẽ vào Màn hình chính trên điện thoại của mình.
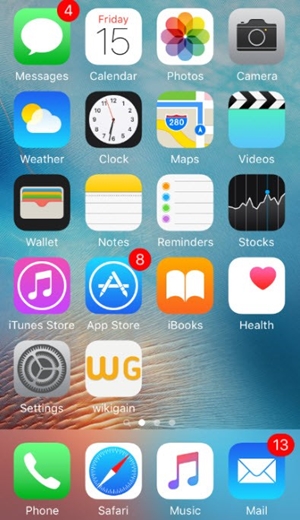
Sự kết luận
Chúng tôi hy vọng rằng sau khi tìm hiểu cách truy cập iPhone bị khóa theo nhiều cách khác nhau, bạn sẽ có thể giải quyết vấn đề trên thiết bị iOS của mình. Chọn cách bạn thích và khắc phục sự cố iPhone bị khóa. Chúng tôi khuyên bạn nên sử dụng Dr.Fone - Screen Unlock để dễ dàng khắc phục sự cố của bạn mà không gặp nhiều khó khăn.
Khóa màn hình iDevices
- Màn hình khóa iPhone
- Bỏ qua màn hình khóa iOS 14
- Hard Reset trên iPhone iOS 14
- Mở khóa iPhone 12 mà không cần mật khẩu
- Đặt lại iPhone 11 mà không cần mật khẩu
- Xóa iPhone khi nó bị khóa
- Mở khóa iPhone bị vô hiệu hóa mà không cần iTunes
- Bỏ qua mật mã iPhone
- Khôi phục cài đặt gốc cho iPhone mà không cần mật mã
- Đặt lại mật mã iPhone
- Iphone bị vô hiệu hóa
- Mở khóa iPhone mà không cần khôi phục
- Mở khóa mật mã iPad
- Đưa vào iPhone đã khóa
- Mở khóa iPhone 7/7 Plus mà không cần mật mã
- Mở khóa mật mã iPhone 5 mà không cần iTunes
- Khóa ứng dụng iPhone
- Màn hình khóa iPhone với thông báo
- Mở khóa iPhone mà không cần máy tính
- Mở khóa mật mã iPhone
- Mở khóa iPhone mà không cần mật mã
- Vào điện thoại bị khóa
- Đặt lại iPhone đã khóa
- Màn hình khóa iPad
- Mở khóa iPad mà không cần mật khẩu
- iPad bị vô hiệu hóa
- Đặt lại mật khẩu iPad
- Đặt lại iPad mà không cần mật khẩu
- Bị khóa khỏi iPad
- Quên mật khẩu khóa màn hình iPad
- Phần mềm mở khóa iPad
- Mở khóa iPad bị vô hiệu hóa mà không cần iTunes
- iPod bị vô hiệu hóa Kết nối với iTunes
- Mở khóa Apple ID
- Mở khóa MDM
- Apple MDM
- iPad MDM
- Xóa MDM khỏi iPad của Trường
- Xóa MDM khỏi iPhone
- Bỏ qua MDM trên iPhone
- Bỏ qua MDM iOS 14
- Xóa MDM khỏi iPhone và Mac
- Xóa MDM khỏi iPad
- Bẻ khóa Xóa MDM
- Mở khóa mật mã thời gian sử dụng






Alice MJ
biên tập viên
Nói chung được xếp hạng 4,5 ( 105 người tham gia)