كيف تنقل الموسيقى من iPhone إلى Mac؟
27 أبريل 2022 • تم التسجيل في: بيانات النسخ الاحتياطي بين الهاتف والكمبيوتر الشخصي • حلول مثبتة
الموسيقى هي أفضل شكل من أشكال الاسترخاء بعد يوم متعب في المكتب ؛ إنه مُحسِّن رائع للمزاج يساعدنا على الخروج من الأشياء الصعبة في الحياة بابتسامة كبيرة على وجوهنا. يتمتع كل فرد بذوقه الخاص عندما يتعلق الأمر بالموسيقى ، والعديد من المعجبين بأغاني Luke Bryan الريفية ، والبعض يحب الموسيقى سريعة الوتيرة لـ DJ Snake ، والبعض الآخر يقع في حب الأغاني الرومانسية Enrique.
لذلك ، من المحتمل أن يكون لديك أيضًا مجموعة فريدة من الأغاني من أنواع متنوعة في قائمة تشغيل iPhone الخاصة بك ، وماذا إذا كنت تريد تشغيلها بصوت عالٍ على جهاز كمبيوتر Mac. لذا ، فأنت تتساءل ما هي عملية نقل الموسيقى من iPhone إلى Mac. في هذه المقالة ، سنقوم بتجنيد طرق مختلفة لنقل الموسيقى من iPhone إلى Mac مجانًا.
تتضمن إحدى الطرق استخدام برنامج جهة خارجية لإكمال عملية النقل في غضون ثوانٍ قليلة ؛ تتضمن الطرق الأخرى استخدام iTunes و Cloud Services و iCloud. لقد قمنا برعاية برنامج تعليمي صغير خطوة بخطوة سيساعدك على القيام بذلك بسرعة. لذا ، دون إضاعة أي وقت ، دعنا نواصل الأمر.

الجزء 1: نقل الموسيقى من iPhone إلى Mac عبر Dr.Fone-Phone Manager

Dr.Fone - مدير الهاتف (iOS)
نقل الموسيقى من iPhone إلى Mac
- نقل وإدارة وتصدير / استيراد الموسيقى والصور ومقاطع الفيديو وجهات الاتصال والرسائل القصيرة والتطبيقات وما إلى ذلك.
- قم بعمل نسخة احتياطية من الموسيقى والصور ومقاطع الفيديو وجهات الاتصال والرسائل القصيرة والتطبيقات وما إلى ذلك على جهاز الكمبيوتر واستعادتها بسهولة.
- انقل الموسيقى والصور ومقاطع الفيديو وجهات الاتصال والرسائل وما إلى ذلك من هاتف ذكي إلى آخر.
- انقل ملفات الوسائط بين أجهزة iOS و iTunes.
- متوافق تمامًا مع iOS 7 و iOS 8 و iOS 9 و iOS 10 و iOS 11 و iPod.
يتصدر قائمة طرق مزامنة الموسيقى من iPhone إلى Mac برنامج Dr.Fone. إنه برنامج مجاني تم تصميمه وتطويره بواسطة Wondershare لخدمة مجموعة متنوعة من أغراض مستخدمي الهواتف الذكية. Dr.Fone آمن وموثوق للاستخدام. بصرف النظر عن الموسيقى ، فإنه يتيح لك نقل الصور وجهات الاتصال والأشياء الأخرى بين iPhone و Mac PC.
يمكّنك هذا البرنامج من نقل الموسيقى من iPhone إلى Mac ببضع نقرات بسيطة. هذا هو السبب في أن هذا البرنامج يحظى بشعبية كبيرة بين مستخدمي iPhone. إذن ، إليك البرنامج التعليمي السريع حول كيفية نقل الموسيقى من iPhone إلى Mac عبر Dr.Fone.
الخطوة 1: قم بتنزيل برنامج Dr.Fone على جهاز Mac الخاص بك. ثم ، انقر نقرًا مزدوجًا فوق exe. ملف وتثبيته مثل أي برنامج آخر.
الخطوة 2: الآن برنامج Dr.Fone على جهاز الكمبيوتر الشخصي الخاص بك ، قم بتشغيل التطبيق ، ومن النوافذ الرئيسية اختر "مدير الهاتف".

الخطوة 3: عندما يكون تطبيق Dr.Fone مفتوحًا على جهاز الكمبيوتر الخاص بك ، قم بتوصيل جهاز iPhone بجهاز الكمبيوتر الخاص بنا. يمكن القيام بذلك بسهولة عبر كبل USB بسيط. سيظهر iPhone الخاص بك على شاشة برنامج Dr.Fone كما هو موضح أدناه من خلال اللقطة.

الخطوة 4: الآن ، تعرف على كيفية نقل الموسيقى من iPhone إلى Macbook / Windows PC.
باستخدام برنامج Dr.Fone ، يمكنك نقل جميع الموسيقى الموجودة على جهاز iPhone الخاص بك إلى جهاز الكمبيوتر الخاص بك. في شاشة مدير الهاتف Dr.Fone ، انتقل إلى "الموسيقى" في الزاوية اليسرى ، وهي مرئية في اللقطة أعلاه. لا يتعين عليك النقر فوق "الموسيقى" ، بدلاً من ذلك ، تحتاج إلى النقر بزر الماوس الأيمن واختيار الخيار "تصدير إلى جهاز الكمبيوتر".
بعد ذلك سيظهر مربع حوار منبثق ، سيطلب منك مكان تخزين الموسيقى التي يتم نقلها من جهاز iPhone إلى جهاز الكمبيوتر. هذا يجعل Dr.Fone أسرع وسيلة لنقل الأغاني من iPhone إلى Mac.

يمكنك أيضًا إرسال ملفات موسيقى انتقائية من iPhone إلى جهاز كمبيوتر Mac. انقر فوق "موسيقى" في اللوحة العلوية اليسرى لمدير الهاتف Dr.Fone ، ثم ستظهر قائمة الأغاني بأكملها ، مباشرة "تصدير إلى Mac" لكل أغنية تريد نقل جهاز iPhone الخاص بك إلى جهاز الكمبيوتر.
باستخدام Dr.Fone ، يمكنك أيضًا إنشاء نغمة الرنين الخاصة بك بسهولة.
الايجابيات من Dr.Fone Software
- أحدث طرازات iPhone وأنظمة التشغيل المتوافقة
- إنها واجهة بسيطة وسهلة الاستخدام
- 24 & 7 دعم البريد الإلكتروني
- برنامج آمن للاستخدام
سلبيات برنامج Dr.Fone
- مطلوب اتصال إنترنت نشط لاستخدام هذا البرنامج
الجزء 2: مزامنة الموسيقى من iPhone إلى Mac بواسطة iTunes
عندما يفكر مستخدمو أدوات Apple في التفكير في مزامنة الموسيقى من iPhone إلى Mac ، فإنهم يفكرون في iTunes. يتوفر برنامج مجاني لأجهزة Windows و Apple ؛ يتيح لك تخزين الموسيقى ونقلها بسهولة. ولكن ، هناك شيء واحد تحتاج لمعرفته حول iTunes ، فهو يسمح لك بنقل الموسيقى التي تم شراؤها ، من جهاز iPhone إلى جهاز كمبيوتر Mac. إليك كيفية نقل الموسيقى من iPhone إلى Mac باستخدام iTunes: -
الخطوة 1: قم بتشغيل تطبيق iTunes على جهاز Mac الخاص بك. إذا لم يكن لديك البرنامج على جهاز الكمبيوتر الخاص بك ، فيمكنك تنزيل البرنامج من الموقع الرسمي لـ iTunes وتثبيته مثل أي برنامج عادي آخر.
الخطوة 2: بمجرد تشغيل تطبيق iTunes على جهاز كمبيوتر Mac ، فإن الخطوة التالية هي توصيل جهاز iPhone بجهاز الكمبيوتر الخاص بك. يمكنك القيام بذلك بسهولة عبر كابل USB.
الخطوة 3: على شاشة iTunes على جهاز Mac الخاص بك ، انتقل إلى الزاوية العلوية اليسرى القصوى وانقر فوق "ملف" ثم ستظهر قائمة منسدلة كما هو موضح في الصورة أعلاه ، تحتاج إلى اختيار "الأجهزة" ، وبعد ذلك ، ستظهر مجموعة من الخيارات ضمن "الأجهزة" ، وعليك النقر فوق "نقل المشتريات من" جهاز iPhone الخاص بي ".
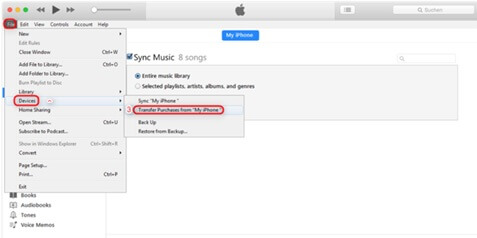
بمجرد اكتمال عملية نقل الموسيقى من iPhone إلى Mac ، تحتاج فقط إلى إزالة iPhone المتصل والتحقق من iTunes على جهاز الكمبيوتر الخاص بك ، وما إذا كانت الموسيقى قد تم نقلها ، وما إذا كنت تريد تشغيلها.
إيجابيات iTunes
- يدعم معظم إصدارات أجهزة iPad و iPod و iPhone.
- لديه واجهة سهلة الاستخدام.
- النقل المباشر للملفات بين iOS والكمبيوتر
سلبيات iTunes
- يحتاج إلى مساحة كبيرة على القرص
- لا يمكن نقل المجلد بأكمله
الجزء 3: نسخ الموسيقى من iPhone إلى Mac عبر iCloud
إذا كانت مكتبة iCloud قيد التشغيل وكان لديك Apple Music ، فيمكنك بسهولة تنزيل الموسيقى ومشاركتها عبر أجهزة Apple لاسلكيًا. كل ما عليك فعله هو تسجيل الدخول على كل من أجهزتك - iPhone و Mac - باستخدام نموذج معرف Apple.
الخطوة 1: على جهاز iPhone الخاص بك ، تحتاج إلى الانتقال إلى "الإعداد"> "الموسيقى" ، وبعد ذلك ، تحتاج إلى النقر فوق "مكتبة موسيقى iCloud" وتشغيلها.
الخطوة 2: الخطوة التالية هي الانتقال إلى الشاشة الرئيسية لجهاز Mac الخاص بك. انقر على "iTunes"> "التفضيلات" من شريط القائمة أعلى شاشة الكمبيوتر.
الخطوة 3: بعد ذلك ، في علامة التبويب "عام" ، عليك تحديد "مكتبة موسيقى iCloud" ، والنقر فوق "موافق" لتمكينها ، كما هو موضح في الخاطف أعلاه.
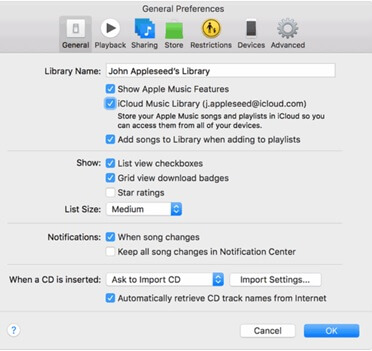
إيجابيات iCloud
- تكامل سلس مع أجهزة Apple.
- واجهة سهلة الاستخدام.
- يمكن الاعتماد على المزامنة عبر الأجهزة
سلبيات iCloud
- لا يمكنك مشاركة المجلدات
الجزء 4: استيراد الموسيقى من iPhone إلى Mac باستخدام الخدمات السحابية
1. دروب بوكس
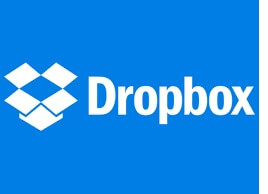
يعد Dropbox من بين أفضل مزودي الخدمات السحابية. يتيح لك مشاركة المستندات بكفاءة عبر الأجهزة ومع أي شخص في أي مكان في العالم عبر السحابة. يمكنك بسهولة إنشاء نسخة احتياطية من الصور ومقاطع الفيديو وجهات الاتصال والموسيقى والمستندات على السحابة ، ويمكن لأي جهاز الوصول إليها بسهولة - سواء كان ذلك iPod أو iPad أو iPhone أو Windows و Mac PC أو هاتف Android الذكي.
علاوة على ذلك ، يمنحك حرية مشاركة الأشياء مع عائلتك وأصدقائك وزملائك. Dropbox هو البرنامج الأفضل تصنيفًا من نقل الموسيقى من iPhone إلى Mac بدون iTunes.
الخطوة 1: تحتاج إلى تنزيل تطبيق Dropbox على كل من iPhone و Mac. الخطوة التالية هي إنشاء حساب Dropbox على جهاز Mac الخاص بك ، ثم تسجيل الدخول على كلا الجهازين بنفس بيانات الاعتماد.
الخطوة 2: للوصول إلى الأغاني الموجودة على جهاز كمبيوتر Mac الموجود على جهاز iPhone الخاص بك ، سيتعين عليك تحميل جميع ملفات الموسيقى من جهاز iPhone الخاص بك والعكس. العملية برمتها سهلة للغاية دون أي متاعب.
الخطوة 3: أخيرًا ، تحتاج إلى فتح تطبيق Dropbox على جهاز Mac الخاص بك لمشاهدة ملفات الموسيقى التي تم تحميلها على Dropbox ، وبجانب ذلك للاستمتاع بها.
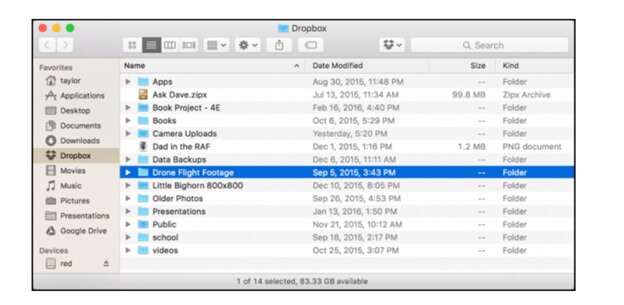
2. Google Drive
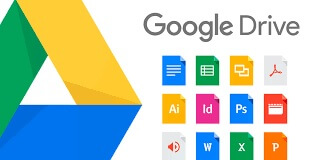
خدمة سحابية أخرى تتيح لك نقل الأغاني من iPhone إلى Mac هي Google Drive. إذا لم يكن لديك Google Drive ، فأنت بحاجة إلى إنشاء واحد عن طريق الاشتراك في Gmail. الشيء الثاني الذي يجب عليك فعله هو تنزيل Google Drive على كلا الجهازين. قم بتسجيل الدخول باستخدام نفس بيانات الاعتماد.
قم بتحميل ملفات الموسيقى من جهاز iPhone الخاص بك إلى Google Drive ، بعد ذلك افتح Google Drive ، وستجد كل الأغاني المفضلة لديك التي تريد سماعها على جهاز Mac الخاص بك.
الجزء 5: جدول مقارنة لهذه الطرق الأربعة
| دكتور فون | اي تيونز | iCloud | بصندوق الإسقاط |
|---|---|---|---|
|
الايجابيات-
|
الايجابيات-
|
الايجابيات-
|
الايجابيات-
|
|
سلبيات-
|
سلبيات-
|
سلبيات-
|
سلبيات-
|
استنتاج
بعد الاطلاع على المقالة بأكملها ، يمكنك أن تستنتج أن Dr.Fone هو بلا شك أفضل برنامج عندما يتعلق الأمر بنقل الموسيقى من iPhone إلى Mac ، فهو ليس مجانيًا فحسب ، بل يحتوي على واجهة سهلة الاستخدام. يسمح لنا بنقل جميع أنواع المحتوى الرقمي بسلاسة دون صعوبة ، على الإطلاق.
نقل الموسيقى على iPhone
- نقل الموسيقى إلى iPhone
- نقل الموسيقى من iPad إلى iPhone
- نقل الموسيقى من القرص الصلب الخارجي إلى iPhone
- أضف الموسيقى إلى iPhone من الكمبيوتر
- نقل الموسيقى من الكمبيوتر المحمول إلى iPhone
- نقل الموسيقى إلى iPhone
- أضف الموسيقى إلى iPhone
- أضف موسيقى من iTunes إلى iPhone
- قم بتنزيل الموسيقى على iPhone
- نقل الموسيقى من الكمبيوتر إلى iPhone
- نقل الموسيقى من iPod إلى iPhone
- ضع الموسيقى على iPhone من الكمبيوتر
- نقل الوسائط الصوتية إلى iPhone
- نقل نغمات الرنين من iPhone إلى iPhone
- نقل MP3 إلى iPhone
- نقل القرص المضغوط إلى iPhone
- انقل الكتب الصوتية إلى iPhone
- ضع نغمات على iPhone
- انقل موسيقى iPhone إلى جهاز الكمبيوتر
- قم بتنزيل الموسيقى على iOS
- قم بتنزيل الأغاني على iPhone
- كيفية تنزيل الموسيقى المجانية على iPhone
- قم بتنزيل الموسيقى على iPhone بدون iTunes
- قم بتنزيل الموسيقى على iPod
- انقل الموسيقى إلى iTunes
- المزيد من نصائح مزامنة الموسيقى على iPhone






أليس إم جي
محرر الموظفين