كيفية تحميل موسيقى iPhone / iPod / iPad إلى موسيقى Google
27 أبريل 2022 • تم التسجيل في: حلول نقل بيانات iPhone • حلول مثبتة
تكتسب Android كونها تقنية مفتوحة المصدر أهمية أكبر مع مرور كل يوم. من الواضح أن منحنى طلب المستخدم يتحول نحو هذه التقنية وعندما يتعلق الأمر بالوضع الحالي ، يكون مستخدمو Android أكثر عددًا مقارنةً بنظام iOS الذي يُظهر الشعبية بالإضافة إلى تفاعل المستخدم في هذا الصدد. أجبر هذا كلاً من Google و Apple Inc. على تطوير برنامج داخل النظام الأساسي لمشاركة الملفات والبيانات بجميع أنواعها.
يرغب معظم المستخدمين في نقل ملفات الموسيقى والوسائط الترفيهية من جهاز إلى آخر وللسبب نفسه ، تجدر الإشارة إلى أن هذا البرنامج التعليمي يعلم جميع هؤلاء المستخدمين القيام بما هو ضروري بأفضل طريقة حتى يتمكنوا من استخدام كلتا التقنيتين جنباألى جنب. وتجدر الإشارة أيضًا إلى أن المستخدمين الذين يستخدمون هواتف Android و iOS يتزايدون أيضًا في العدد ، وللسبب نفسه فإن التطورات في هذا الصدد هي حاجة الساعة لكلا النظامين الأساسيين حتى يتمكن المستخدمون من الاستمرار في الاستمتاع أفضل الخدمات بالإضافة إلى إرواء عطشهم من كل من iOS و android.
الجزء 1. قم بمزامنة موسيقى iPhone / iPod / iPad مع iTunes ، ثم قم بالتحميل إلى موسيقى Google
هذه عملية من جزأين يحتاج المستخدم من خلالها إلى المتابعة للتأكد من نقل المحتوى إلى النظام الأساسي المناسب دون أي مشكلة. أولاً ، يحتاج المستخدم إلى مزامنة iDevice مع iTunes ثم مزامنة iTunes مع موسيقى Google. فيما يلي عملية يجب اتباعها:
1. قم بتوصيل جهاز iPhone بجهاز الكمبيوتر عبر كابل USB.
2. قم بتشغيل iTunes وانقر فوق رمز الجهاز في الزاوية العلوية اليسرى في iTunes.
3. حدد الموسيقى أو أي نوع وسائط آخر من الشريط الجانبي الأيسر الذي تريد مزامنته.
4. ضمن خيارات iTunes ، يحتاج المستخدم أيضًا إلى التأكد من تحديد الخيار ذي الصلة المميز. تنبثق هذه النافذة بمجرد بدء المزامنة. سيؤدي تحديد هذا الخيار والضغط على "موافق" إلى التأكد من اكتمال الجزء الأول من العملية.
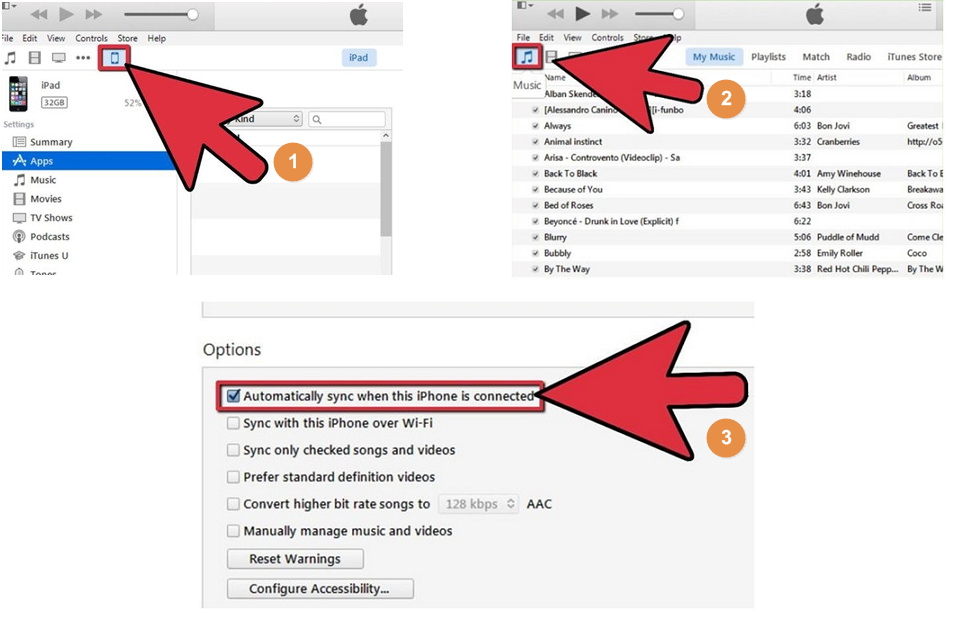
5. يجب على المستخدم زيارة موقع music.google.com للتأكد من تنزيل تطبيق موسيقى Google للكمبيوتر.
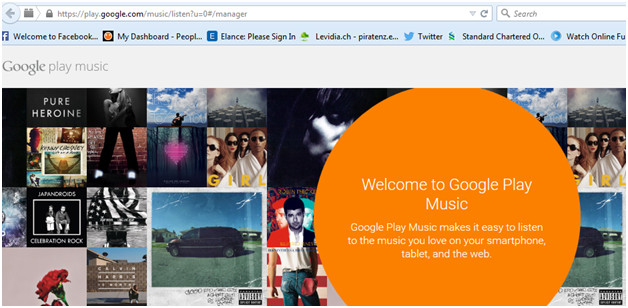
6. يحتاج المستخدم إلى اتباع التعليمات وقبول الشروط والأحكام للتأكد من تنزيل التطبيق بنجاح. ثم أطلقه.
7. بمجرد الانتهاء من ذلك ، يحتاج المستخدم إلى التأكد من تحديد خيار "تحميل الأغاني المضافة إلى iTunes تلقائيًا" بحيث تتم مزامنة الموسيقى التي تمت مزامنتها مع iTunes في الجزء الأول مع موسيقى Google.
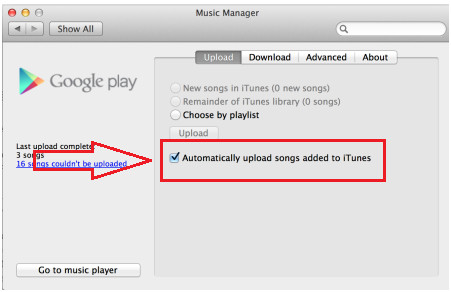
8. يحتاج المستخدم الآن إلى تنزيل موسيقى Google Play من متجر Google Play.
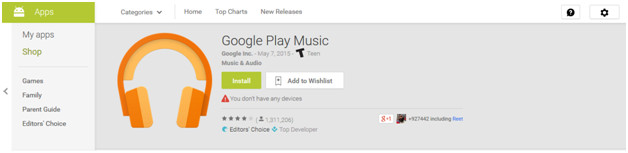
9. بمجرد تنزيل التطبيق على هاتف Android ، يحتاج المستخدم إلى النقر عليه حتى يفتح. يتم تحديد خيار "كل الموسيقى" من القائمة المنسدلة وسيتم تحديد خيار "مكتبتي" من اللوحة اليمنى. سيؤدي هذا إلى التأكد من ظهور جميع الموسيقى التي تمت مزامنتها مع Google Music.
10. يمكن إدارة قائمة التشغيل أو الموسيقى التي سيتم الاحتفاظ بها على الجهاز من خلال النقر فوق الرمز ذي الصلة في الزاوية اليمنى العلوية منه وهذا يكمل العملية بالكامل. إذا كان المستخدم يريد دفق الموسيقى ، فلا داعي للاحتفاظ بقائمة التشغيل على الجهاز ، ولكن إذا أراد المستخدم التأكد من الاستمتاع بالموسيقى أثناء التنقل وكذلك في وضع عدم الاتصال ، فيجب اتباع هذا الخيار بالتأكيد:
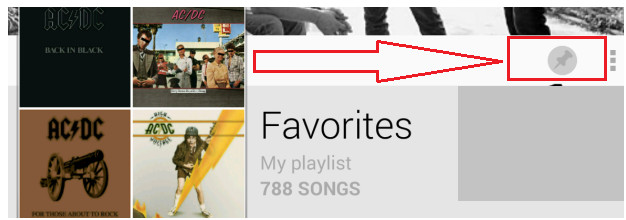
الجزء 2. نقل الموسيقى مباشرة على iPod / iPad / iPhone إلى جهاز Android باستخدام Dr.Fone - مدير الهاتف (iOS)
لا توجد كلمات لوصف روعة Dr.Fone - مدير الهاتف (iOS) ، البرنامج الذي تم تطويره بواسطة Wondershare للتأكد من تنفيذ الوظائف المختلفة بين منصات مختلفة. إنه لا يساعد مستخدمي iOS فحسب ، بل يساعد مستخدمي Android أيضًا على التأكد من أن الأفضل يتم معهم من حيث مشاركة الملفات والبيانات ، ولكنهم يستمتعون أيضًا بمنصات البرامج التي أنشأتها الشركات المعنية. إنه برنامج اتصال رائع ، ولهذا السبب تم تصنيفه في مرتبة عالية من قبل المستخدمين مما يدل على شعبيته واهتمامه بالعملاء. فيما يلي العملية التي تجيب أيضًا على السؤال في العنوان.

Dr.Fone - مدير الهاتف (iOS)
انقل الموسيقى من iPhone إلى Android بدون iTunes
- نقل وإدارة وتصدير / استيراد الموسيقى والصور ومقاطع الفيديو وجهات الاتصال والرسائل القصيرة والتطبيقات وما إلى ذلك.
- قم بعمل نسخة احتياطية من الموسيقى والصور ومقاطع الفيديو وجهات الاتصال والرسائل القصيرة والتطبيقات وما إلى ذلك على جهاز الكمبيوتر واستعادتها بسهولة.
- انقل الموسيقى والصور ومقاطع الفيديو وجهات الاتصال والرسائل وما إلى ذلك من هاتف ذكي إلى آخر.
- انقل ملفات الوسائط بين أجهزة iOS و iTunes.
- متوافق تمامًا مع iOS 7 و iOS 8 و iOS 9 و iOS 10 و iOS 11 و iPod.
الخطوة 1 قم بتنزيل Dr.Fone وتثبيته وتشغيله على جهاز الكمبيوتر الخاص بك وحدد "مدير الهاتف" من جميع الوظائف. ثم قم بتوصيل iPhone / iPad بالكمبيوتر باستخدام كابل USB.

الخطوة 2 انتقل إلى علامة التبويب "الموسيقى" في Dr.Fone. هنا يمكنك إدارة ونقل جميع الملفات الصوتية ، بما في ذلك الموسيقى والبودكاست وما إلى ذلك.

الخطوة 3 قم بتوصيل هاتف Android بالكمبيوتر في نفس الوقت. ثم انقر فوق الزر "تصدير" ، وسترى خيار "تصدير إلى الجهاز". يدعم تصدير الموسيقى لاستهداف أجهزة iPhone و Android.

ميزة المكافأة: نقل الموسيقى من الجهاز إلى iTunes باستخدام Dr.Fone - مدير الهاتف (iOS)
Dr.Fone - مدير الهاتف (iOS) لا يزال يمكّن من نقل الموسيقى من جهاز iDevice / Android إلى iTunes. ما عليك سوى الانتقال إلى الموسيقى وتحديد الموسيقى من جهازك ثم النقر فوق تصدير> تصدير إلى iTunes .
نقل الموسيقى على iPhone
- نقل الموسيقى إلى iPhone
- نقل الموسيقى من iPad إلى iPhone
- نقل الموسيقى من القرص الصلب الخارجي إلى iPhone
- أضف الموسيقى إلى iPhone من الكمبيوتر
- نقل الموسيقى من الكمبيوتر المحمول إلى iPhone
- نقل الموسيقى إلى iPhone
- أضف الموسيقى إلى iPhone
- أضف موسيقى من iTunes إلى iPhone
- قم بتنزيل الموسيقى على iPhone
- نقل الموسيقى من الكمبيوتر إلى iPhone
- نقل الموسيقى من iPod إلى iPhone
- ضع الموسيقى على iPhone من الكمبيوتر
- نقل الوسائط الصوتية إلى iPhone
- نقل نغمات الرنين من iPhone إلى iPhone
- نقل MP3 إلى iPhone
- نقل القرص المضغوط إلى iPhone
- انقل الكتب الصوتية إلى iPhone
- ضع نغمات على iPhone
- انقل موسيقى iPhone إلى جهاز الكمبيوتر
- قم بتنزيل الموسيقى على iOS
- قم بتنزيل الأغاني على iPhone
- كيفية تنزيل الموسيقى المجانية على iPhone
- قم بتنزيل الموسيقى على iPhone بدون iTunes
- قم بتنزيل الموسيقى على iPod
- انقل الموسيقى إلى iTunes
- المزيد من نصائح مزامنة الموسيقى على iPhone






أليس إم جي
محرر الموظفين