3 طرق لإضافة الموسيقى إلى iPhone مع / بدون iTunes
27 أبريل 2022 • تم التسجيل في: حلول نقل بيانات iPhone • حلول مثبتة
هل حصلت على بعض الموسيقى الرائعة في مكان ما ثم تريد معرفة كيفية إضافتها إلى iPhone أو iPad أو iPod ، خاصةً iPhone 13 الجديد تمامًا؟ من الناحية المثالية ، يعد iTunes أو أي أداة خارجية لإضافة الموسيقى إلى iPhone بعض الخيارات الرائعة لمساعدتك في نسخ الموسيقى إلى iPhone . تتشابه العملية تمامًا مع جميع أجهزة iOS وستتيح لك الاحتفاظ بملفات الوسائط في متناول اليد. لمساعدتك في إضافة الأغاني إلى iPhone بطرق مختلفة ، توصلنا إلى هذا المنشور المدروس. ستعلمك هذه المقالة كيفية إضافة الأغاني إلى iPhone باستخدام iTunes وبدونه بطريقة متدرجة.
الجزء 1: كيفية إضافة الموسيقى إلى iPhone ، بما في ذلك iPhone 13 مع iTunes؟
يجب أن تعرف iTunes جيدًا إذا كنت تستخدم جهاز iOS لفترة طويلة. تم تطويره بواسطة Apple وهو معروف بالحل الرسمي لإدارة iPhone. رغم ذلك ، قد تجد عملية تعلم كيفية إضافة الموسيقى إلى iPhone باستخدام iTunes معقدة بعض الشيء. يمكنك مزامنة الموسيقى الخاصة بك مع مكتبة iTunes إذا حصلت على بعض الموسيقى على جهاز iPhone الخاص بك. إذا لم يكن الأمر كذلك ، فيمكنك هنا معرفة كيفية إضافة الموسيقى يدويًا إلى مكتبة iTunes وإضافة الأغاني إلى iPhone عبر iTunes:
1. قم بتوصيل جهاز iPhone بجهاز الكمبيوتر المحمول أو سطح المكتب ، والذي تم تثبيت برنامج iTunes المحدث عليه.
2. أضف بعض الموسيقى إلى مكتبة iTunes إذا لم يكن لديك أي منها. انتقل إلى قائمة "ملف" الخاصة به ، ويمكنك اختيار إضافة الملفات المحددة أو إضافة مجلد كامل.
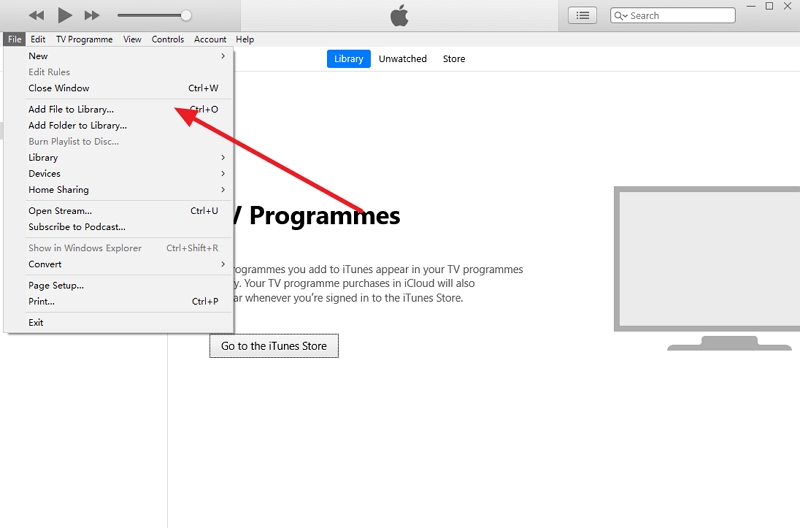
3. سيتم تشغيل نافذة متصفح. من هنا ، يمكنك إضافة ملفات الموسيقى التي تختارها إلى مكتبة iTunes.
4. عظيم! الآن ، يمكنك إضافة الموسيقى إلى iPhone الخاص بك من iTunes. انتقل إلى أيقونة الجهاز واختر iPhone الخاص بك. بعد ذلك ، اختر علامة التبويب "الموسيقى" على اليسار.
5. قم بتمكين خيار "مزامنة الموسيقى" ، والذي سيساعدك على مزامنة ملفات الموسيقى أو الألبومات أو الأنواع أو قوائم التشغيل المحددة ، ثم انقر فوق الزر "تطبيق".
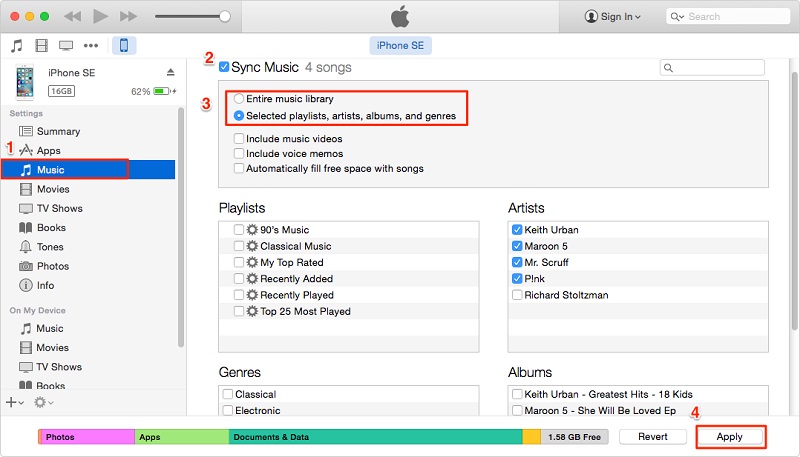
سيؤدي هذا إلى مزامنة موسيقى iTunes الخاصة بك مع جهاز iOS الخاص بك وإضافة الأغاني تلقائيًا إلى جهاز iPhone الخاص بك.
الجزء 2: كيفية إضافة الموسيقى إلى iPhone ، بما في ذلك iPhone 13 بدون iTunes باستخدام Dr.Fone؟
قد يستغرق الأمر الكثير من الجهد لمزامنة موسيقى iTunes الخاصة بك مع iPhone. لإضافة الموسيقى إلى iPhone بسرعة ، نوصي Dr.Fone - مدير الهاتف (iOS) للحصول على المساعدة. تتبع الأداة عملية سهلة وستتيح لك تعلم كيفية إضافة الموسيقى إلى iPhone باتباع عملية نقر بسيطة. لن تحتاج إلى أي خبرة فنية سابقة لإضافة الموسيقى إلى iPhone باستخدام Dr.Fone - مدير الهاتف (iOS). إنه متوافق مع جميع إصدارات iOS ويعمل على جميع الأجهزة الرائدة مثل iPhone 13.
يمكنك إضافة الأغاني إلى أجهزة iPhone و iPad و iPod من أجيال مختلفة باستخدام Dr.Fone. إنه مدير iPhone كامل مع علامات تبويب مخصصة لإدارة التطبيقات أو استكشاف نظام ملفات الجهاز. بالإضافة إلى ذلك ، يمكنك نقل الصور وجهات الاتصال والرسائل ومقاطع الفيديو وجميع أنواع ملفات البيانات. يمكنك معرفة كيفية إضافة الأغاني إلى iPhone باستخدام Dr.Fone - مدير الهاتف (iOS) باتباع هذه التعليمات البسيطة.

Dr.Fone - مدير الهاتف (iOS)
أضف الموسيقى إلى iPhone / iPad / iPod بدون iTunes
- إدارة ونقل وحذف البيانات الخاصة بك على أجهزة iOS الخاصة بك على الكمبيوتر.
- دعم جميع أنواع البيانات: الموسيقى ، الصور ، الرسائل القصيرة ، مقاطع الفيديو ، جهات الاتصال ، التطبيقات ، إلخ.
- انسخ بيانات iPhone احتياطيًا إلى التطبيق ثم استعدها إلى جهاز آخر.
- ترحيل ملفات الوسائط مباشرة بين أجهزة iOS و iTunes.
- متوافق تمامًا مع أحدث إصدارات iOS والإصدارات السابقة تقريبًا.
1. افتح مجموعة أدوات Dr.Fone وقم بتثبيت ميزة "مدير الهاتف" لإضافة موسيقى إلى iPhone أو إدارة جهاز iOS الخاص بك.

2. الآن ، قم بتوصيل iPhone بجهاز كمبيوتر Mac أو Windows ودع التطبيق يتعرف على جهازك. بمجرد اكتشافه ، يمكنك عرض لقطته على الشاشة.

3. انقر فوق علامة التبويب "الموسيقى" من شريط التنقل. بعد ذلك ، يمكنك عرض جميع الملفات الصوتية على جهاز iPhone الخاص بك. علاوة على ذلك ، يمكنك عرضها ضمن فئات مختلفة من اللوحة اليمنى.

4. لإضافة أغانٍ إلى iPhone ، انقر فوق أيقونة الاستيراد الموجودة على شريط الأدوات. سيتيح لك ذلك إضافة الملفات المحددة أو مجلد كامل.

5. كما ستختار لإضافة ملفات أو مجلدات ، ستظهر نافذة متصفح. بهذه الطريقة ، يمكنك زيارة الموقع الذي تختاره وإضافة الموسيقى إلى جهاز iPhone الخاص بك مباشرةً.

بالإضافة إلى ذلك ، إذا كنت ترغب في نقل موسيقى iTunes إلى جهاز iOS الخاص بك ، فيمكنك النقر فوق خيار "نقل وسائط iTunes إلى الجهاز" على شاشته الرئيسية. سيعرض هذا نموذجًا منبثقًا لاختيار نوع ملفات الوسائط (الموسيقى) التي تريد نقلها من iTunes إلى iPhone. ما عليك سوى الانتظار لبعض الوقت ، ثم سيقوم Dr.Fone - مدير الهاتف (iOS) بنقل الملفات المحددة مباشرة من جهاز الكمبيوتر الخاص بك إلى iPhone.

الجزء 3: كيفية إضافة الموسيقى إلى iPhone ، بما في ذلك iPhone 13 ، باستخدام Apple Music؟
باستخدام Dr.Fone - مدير الهاتف (iOS) ، يمكنك تعلم إضافة الموسيقى إلى iPhone مباشرة من iTunes أو الكمبيوتر. قبل أن تبدأ ، يجب أن تعلم أن Apple Music هي خدمة بث. ومع ذلك ، إذا كان لديك بالفعل حساب Apple Music ، فيمكنك دفق أغانيك المفضلة وإتاحتها في وضع عدم الاتصال. الأغاني غير المتصلة محمية بموجب إدارة الحقوق الرقمية ولن تعمل إلا إذا كان لديك اشتراك نشط في Apple Music. لذلك ، سيتعين عليك شراء اشتراك Apple Music لجعل هذه التقنية تعمل. بعد شراء اشتراك Apple Music ، يمكنك إضافة الأغاني إلى iPhone.
1. قم بتشغيل تطبيق Apple Music على جهاز iPhone وابحث عن الأغنية (أو الألبوم) التي ترغب في تنزيلها.
2. بعد فتحه ، انتقل إلى المزيد من الإعدادات من خلال النقر على أيقونة النقاط الثلاث بجانب صورة الألبوم.
3. سيعرض هذا قائمة بالعديد من الخيارات. اضغط على "جعلها متاحة دون اتصال".
4. بعد حفظ أغنية في وضع عدم الاتصال ، يمكنك الانتقال إلى علامة التبويب "الموسيقى الخاصة بي" والعثور عليها في مكتبتك.
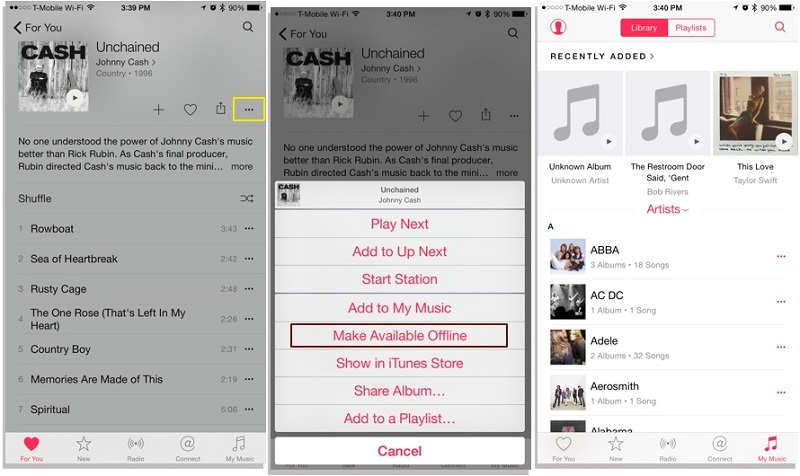
بهذه الطريقة ، يمكنك الاستماع إلى أغانيك المفضلة ، حتى عندما لا يكون لديك اتصال بالإنترنت.
بعد الاطلاع على هذا البرنامج التعليمي ، نأمل أن تكون قد شغلت 3 طرق لإضافة الموسيقى إلى iPhone بثلاث طرق مختلفة. يمكنك إما تجربة iTunes أو Dr.Fone - مدير الهاتف (iOS) أو الحصول على اشتراك Apple Music. الخيار الأسهل والأسرع والأكثر فعالية من حيث التكلفة هو Dr.Fone - مدير الهاتف (iOS). إنه حل شامل لهاتفك وسيتيح لك إدارة بياناتك بين جهاز الكمبيوتر و iPhone أو iTunes و iPhone أو جهاز iOS وآخر. ستستمتع بميزاته المتقدمة العديدة إذا جربته وجعله مدير جهاز iOS الذي لا غنى عنه.
نقل الموسيقى على iPhone
- نقل الموسيقى إلى iPhone
- نقل الموسيقى من iPad إلى iPhone
- نقل الموسيقى من القرص الصلب الخارجي إلى iPhone
- أضف الموسيقى إلى iPhone من الكمبيوتر
- نقل الموسيقى من الكمبيوتر المحمول إلى iPhone
- نقل الموسيقى إلى iPhone
- أضف الموسيقى إلى iPhone
- أضف موسيقى من iTunes إلى iPhone
- قم بتنزيل الموسيقى على iPhone
- نقل الموسيقى من الكمبيوتر إلى iPhone
- نقل الموسيقى من iPod إلى iPhone
- ضع الموسيقى على iPhone من الكمبيوتر
- نقل الوسائط الصوتية إلى iPhone
- نقل نغمات الرنين من iPhone إلى iPhone
- نقل MP3 إلى iPhone
- نقل القرص المضغوط إلى iPhone
- انقل الكتب الصوتية إلى iPhone
- ضع نغمات على iPhone
- انقل موسيقى iPhone إلى جهاز الكمبيوتر
- قم بتنزيل الموسيقى على iOS
- قم بتنزيل الأغاني على iPhone
- كيفية تنزيل الموسيقى المجانية على iPhone
- قم بتنزيل الموسيقى على iPhone بدون iTunes
- قم بتنزيل الموسيقى على iPod
- انقل الموسيقى إلى iTunes
- المزيد من نصائح مزامنة الموسيقى على iPhone






بهافيا كوشيك
محرر مساهم