الدليل الشامل لمشاركة الموسيقى على iPhone / iPad
27 أبريل 2022 • تم التسجيل في: حلول نقل بيانات iPhone • حلول مثبتة
بين الحين والآخر ، قد تكون هناك حاجة إلى الرغبة في مشاركة ملفات الموسيقى بين أكثر من جهاز iPhone أو iPad. إذا كنت لا تعرف طريقة الاستخدام أو كيفية مشاركة الموسيقى على iPhone ، فقد تكون مشاركة الملفات على أجهزة Apple مهمة شاقة في بعض الأحيان.
لقد أدرجنا أدناه 5 طرق لجعل مشاركة الموسيقى على جهاز iOS الخاص بك أمرًا يسيرًا. اعثر على أفضل الطرق التي يمكن استخدامها لمشاركة الموسيقى بين أجهزة iPhone أو مشاركة الموسيقى على iPhone. دعونا نبدأ البرنامج التعليمي.
- الجزء 1: كيفية مشاركة الموسيقى على iPhone مع Family Share؟
- الجزء 2: كيفية مشاركة الموسيقى بين iPhone / iPad باستخدام Airdrop؟
- الجزء 3: كيفية مشاركة الموسيقى من iPhone إلى الأجهزة الأخرى باستخدام Dr.Fone؟
- الجزء 4: كيفية مشاركة الموسيقى من iPhone إلى آخر من خلال متجر iTunes؟
- الجزء 5: كيفية مشاركة الموسيقى من iPhone إلى آخر عبر Apple Music؟
الجزء 1: كيفية مشاركة الموسيقى على iPhone مع Family Share؟
Family Share هي إحدى ميزات Apple التي تم تقديمها منذ إطلاق نظام التشغيل iOS 8. تتيح هذه الميزة لأفراد العائلة والأصدقاء إمكانية مشاركة الموسيقى المشتراة مع أكثر من جهاز iPhone. إنه ينطوي على إنشاء مجموعة عائلية جديدة ومن ثم سيدفع المشرف أو منشئ المجموعة مقابل الموسيقى وتصبح متاحة لأفراد العائلة الآخرين. لا تنطبق هذه الميزة على ملفات الموسيقى فحسب ، بل تنطبق أيضًا على iBook والأفلام والتطبيقات. اتبع هذه الخطوات القليلة للإعداد وكيفية مشاركة الموسيقى بين أجهزة iPhone باستخدام مشاركة العائلة.
الخطوة 1. مطلوب منظم مجموعة المشاركة العائلية ، يجب على المنظم إعداد الحساب بالانتقال إلى "iCloud" من "الإعدادات" ، ثم النقر فوق "مشاركة العائلة" للبدء.
الخطوة الثانية. بعد النقر فوق "متابعة" ، يلزم تقديم معلومات بطاقة الخصم أو الائتمان لإكمال الإعداد لعمليات الشراء التي سيتم إجراؤها.
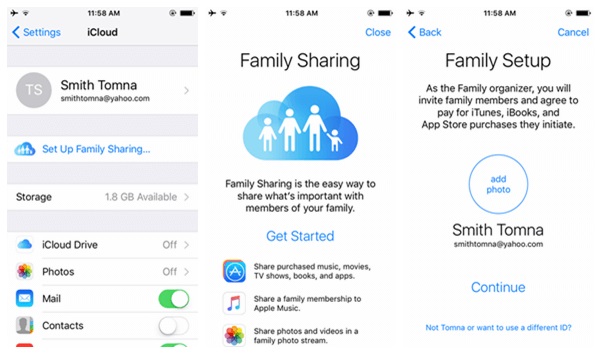
الخطوة 3. عند إعداد بطاقة الخصم أو الائتمان ، يمكنك الآن إضافة أعضاء إلى المجموعة من خلال النقر على "إضافة فرد من العائلة" ثم دعوة أفراد العائلة عبر عنوان البريد الإلكتروني إلى 5 أفراد من العائلة بحد أقصى
الخطوة 4. يمكن الآن لجميع أفراد العائلة الاستمتاع بملفات الموسيقى المشتراة.
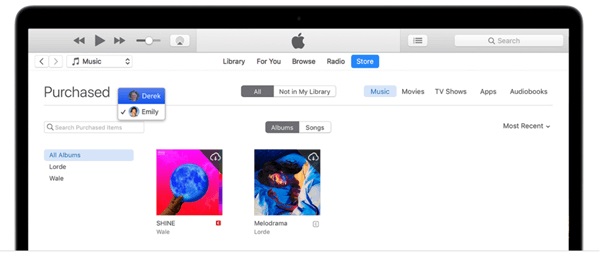
الجزء 2: كيفية مشاركة الموسيقى بين iPhone / iPad باستخدام Airdrop؟
لمعرفة كيفية مشاركة الموسيقى على أجهزة iPhone ، تعد Airdrop واحدة من أسهل الطرق وأكثرها فورية لمشاركة الملفات دون استخدام اتصال البيانات. أصبح Airdrop ميزة إضافية للمشاركة على Apple من تحديث iOS 7. يتضمن مشاركة ملفات الوسائط عبر Wi-Fi و Bluetooth بين أجهزة iPhone الموجودة في نطاق قريب. اتبع هذه الخطوات أدناه.
الخطوة الأولى. قم بتشغيل Wi-Fi و Bluetooth و Airdrop على كلا الجهازين ، أي من الجهاز الذي ستتم مشاركته من والجهاز المستقبِل عن طريق التمرير سريعًا لأعلى لرؤية لوحة التحكم.
الخطوة 2. حدد إما المشاركة مع "الجميع" أو "جهات الاتصال فقط" عندما يطالب Airdrop.
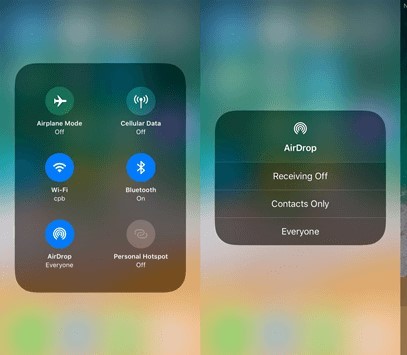
الخطوة 3. توجه الآن إلى تطبيق الموسيقى الخاص بك واختر الأغنية التي ترغب في مشاركتها ، انقر فوق الزر "خيار" (النقاط الثلاث في أسفل الصفحة) وحدد "مشاركة الأغنية".
الخطوة 4. سيتم عرض اسم Airdrop للجهاز المراد المشاركة معه ، انقر فوقه لمشاركة ملف الموسيقى
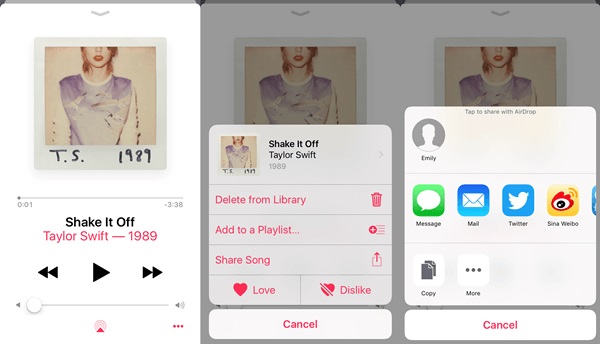
الخطوة 5. على جهاز الاستقبال ، سيتم عرض مطالبة تطلب إما قبول أو رفض مشاركة airdrop ، انقر فوق "قبول"
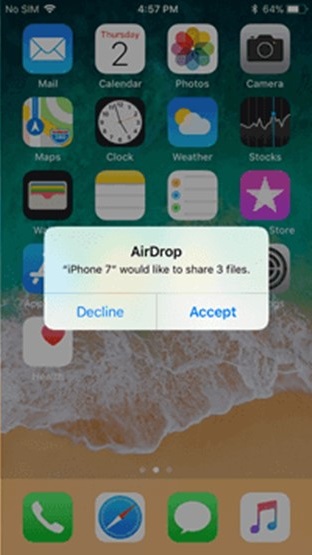
الجزء 3: كيفية مشاركة الموسيقى من iPhone إلى الأجهزة الأخرى باستخدام Dr.Fone؟
تتمثل إحدى أفضل الطرق لمشاركة الموسيقى على iPhone في الاستفادة من برنامج Dr.Fone - مدير الهاتف (iOS) ، وهو عبارة عن مجموعة أدوات شاملة وكاملة لجهاز iPhone مع المزيد من الوظائف لجعل تجربة مستخدم iPhone أسهل كثيرًا. Dr.Fone - مدير الهاتف (iOS) يمكن استخدامه لمشاركة جميع أنواع ملفات الموسيقى من iPhone إلى آخر ، سواء كانت الأغاني التي تم تنزيلها أو الأغاني المنسوخة أو الأغاني المنقولة. إنه مدير iOS يمكن استخدامه للعديد من وظائف النقل وذلك أيضًا دون فقد أي بيانات. هذا البرنامج ليس قويًا فحسب ، بل يتميز أيضًا بواجهة مستخدم سهلة الاستخدام وسريعة جدًا. هناك طريقتان سهلتان يمكن استخدامهما لنقل الموسيقى من جهاز iPhone إلى آخر.

Dr.Fone - مدير الهاتف (iOS)
انقل الموسيقى بين iPhone / iPad / iPod بدون iTunes
- نقل وإدارة وتصدير / استيراد الموسيقى والصور ومقاطع الفيديو وجهات الاتصال والرسائل القصيرة والتطبيقات وما إلى ذلك.
- قم بعمل نسخة احتياطية من الموسيقى والصور ومقاطع الفيديو وجهات الاتصال والرسائل القصيرة والتطبيقات وما إلى ذلك على جهاز الكمبيوتر واستعادتها بسهولة.
- انقل الموسيقى والصور ومقاطع الفيديو وجهات الاتصال والرسائل وما إلى ذلك من هاتف ذكي إلى آخر.
- انقل ملفات الوسائط بين أجهزة iOS و iTunes.
- متوافق تمامًا مع iOS 7 و iOS 8 و iOS 9 و iOS 10 و iOS 11 و iPod.
اتبع هذه الخطوات البسيطة لمشاركة الموسيقى بين أجهزة iPhone باستخدام Dr.Fone - مدير الهاتف (iOS).

الخطوة 1. بعد تنزيل Dr.Fone - مدير الهاتف (iOS) وتثبيته من موقع Wondershare على الويب ، قم بتشغيل البرنامج ثم قم بتوصيل جهازي iPhone عبر كابل USB بجهاز الكمبيوتر الخاص بك.
الخطوة 2. في الشاشة الرئيسية للبرنامج ، حدد "مدير الهاتف" لنقلك إلى واجهة نافذة النقل.
الخطوة الثالثة. في القائمة العلوية لواجهة Dr.Fone ، انقر فوق "موسيقى". سيتم عرض نافذة موسيقى تعرض جميع ملفات الموسيقى على جهاز iPhone الخاص بك ، يمكنك تحديد الكل أو تحديد الأغاني المحددة التي ترغب في نقلها إلى الجهاز الآخر.
الخطوة 4. بعد التحديد ، انقر فوق "تصدير" من القائمة العلوية ، ثم حدد "تصدير إلى iPhone" لنقل اسم iPhone الخاص بالجهاز الثاني. ستبدأ عملية النقل وسيتم النقل في أي وقت من الأوقات اعتمادًا على عدد ملفات الموسيقى المحددة.

ملاحظة: من خيار التصدير ، يمكنك أيضًا اختيار نقل الموسيقى إلى iTunes وكذلك إلى نظام الكمبيوتر الشخصي للوصول إلى الموسيقى من هناك.
في أي وقت تجد نفسك في موقف تحتاج فيه إلى نقل ملفات الموسيقى وتبحث عن كيفية مشاركة الموسيقى على أجهزة iPhone ، يمكن اعتماد أي من هذه الطرق المذكورة أعلاه. على الرغم من أن Dr.Fone - مدير الهاتف (iOS) ربما يكون أفضل طريقة موصى بها لمشاركة الموسيقى على iPhone بسهولة وسرعة. كن حرا في اختيار أي وسيلة تناسبك لسيناريوهات متنوعة.
الجزء 4: كيفية مشاركة الموسيقى من iPhone إلى آخر من خلال متجر iTunes؟
يمكن أن يكون استخدام iTunes أيضًا وسيلة بديلة أخرى لمشاركة الموسيقى بين أجهزة iPhone. عادةً ما تكون الموسيقى التي تتم مشاركتها باستخدام iTunes Store هي الأغاني التي تم تنزيلها أو شراؤها من متجر iTunes فقط ، ولا يمكن مشاركة ملفات الموسيقى التي تم نسخها من القرص المضغوط أو نقلها يدويًا. اتبع الخطوات التالية
الخطوة 1. تحتاج إلى تسجيل الدخول باستخدام معرف Apple الخاص بك للوصول إلى متجر iTunes من جهاز آخر.
الخطوة 2. بعد تسجيل الدخول ، انقر فوق الزر "المزيد" ثم انقر فوق "تم شراؤه".
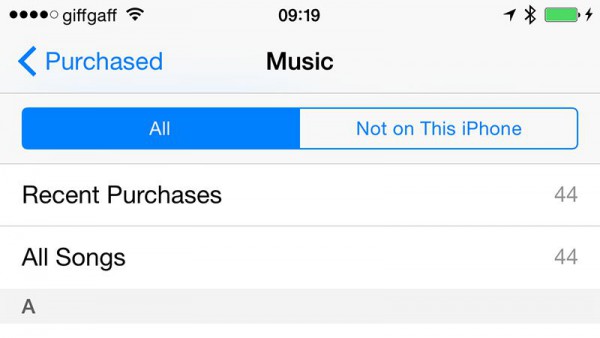
الخطوة 3. يجب أن تكون الآن قادرًا على رؤية جميع الموسيقى التي اشتريتها على iTunes من قبل ، ويمكنك الآن النقر على أيقونة التنزيل بجوار الأغنية التي ترغب في مشاركتها وتنزيلها إلى مكتبة موسيقى الجهاز.
الجزء 5: كيفية مشاركة الموسيقى من iPhone إلى آخر عبر Apple Music؟
يمكن النظر إلى موسيقى Apple على أنها تطبيق دفق للموسيقى يوفرها للتنافس مع تطبيقات البث الأخرى مثل Spotify الذي يوفر للمستخدمين وصولاً غير محدود إلى ملايين الموسيقى جميعها مقابل رسوم اشتراك شهرية. يربط هذا التطبيق أيضًا موسيقى مستخدمي iPhone بما في ذلك قوائم التشغيل والألبومات ليتم تخزينها على حساب iCloud الخاص بهم ويمكن تنزيلها للاستخدام من جهاز آخر. إليك كيفية مشاركة الموسيقى بين أجهزة iPhone من Apple Music.
الخطوة 1. بعد استخدام موسيقى Apple مع دفع رسوم شهرية ، انتقل إلى "الإعدادات" على جهاز iPhone الجديد حيث تريد مشاركة ملفات الموسيقى وانقر على "الموسيقى".
الخطوة 2. قم بتشغيل "Show Apple Music" وافعل الشيء نفسه مع "مكتبة موسيقى iCloud"
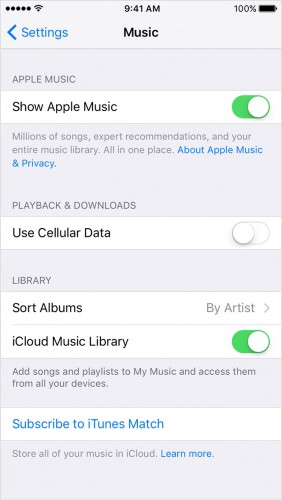
الخطوة الثالثة: تأكد من أنك متصل بشبكة Wi-Fi أو استخدم اتصال بيانات هاتفك المحمول لتنزيل موسيقى Apple التي تم تخزينها على iCloud على جهاز iPhone الخاص بك.
بهذه الطريقة ، ستتمكن من الوصول إلى الموسيقى المفضلة لديك من أي جهاز iOS به مكتبة iCloud بمساعدة Apple Music.
نقل الموسيقى على iPhone
- نقل الموسيقى إلى iPhone
- نقل الموسيقى من iPad إلى iPhone
- نقل الموسيقى من القرص الصلب الخارجي إلى iPhone
- أضف الموسيقى إلى iPhone من الكمبيوتر
- نقل الموسيقى من الكمبيوتر المحمول إلى iPhone
- نقل الموسيقى إلى iPhone
- أضف الموسيقى إلى iPhone
- أضف موسيقى من iTunes إلى iPhone
- قم بتنزيل الموسيقى على iPhone
- نقل الموسيقى من الكمبيوتر إلى iPhone
- نقل الموسيقى من iPod إلى iPhone
- ضع الموسيقى على iPhone من الكمبيوتر
- نقل الوسائط الصوتية إلى iPhone
- نقل نغمات الرنين من iPhone إلى iPhone
- نقل MP3 إلى iPhone
- نقل القرص المضغوط إلى iPhone
- انقل الكتب الصوتية إلى iPhone
- ضع نغمات على iPhone
- انقل موسيقى iPhone إلى جهاز الكمبيوتر
- قم بتنزيل الموسيقى على iOS
- قم بتنزيل الأغاني على iPhone
- كيفية تنزيل الموسيقى المجانية على iPhone
- قم بتنزيل الموسيقى على iPhone بدون iTunes
- قم بتنزيل الموسيقى على iPod
- انقل الموسيقى إلى iTunes
- المزيد من نصائح مزامنة الموسيقى على iPhone






ديزي رينز
محرر الموظفين