طريقتان لنقل الموسيقى من iTunes إلى iPhone بما في ذلك iPhone 13 بسهولة
27 أبريل 2022 • تم التسجيل في: حلول نقل بيانات iPhone • حلول مثبتة
تعد الموسيقى من أهم جوانب حياتنا.
سواء كنت تشعر بالسعادة ، أو الحزن ، أو الغضب ، على قمة العالم ، هناك أغنية هناك يمكنك الارتباط بها وهي موجودة من أجلك. كل ذكرى رائعة وجلسة تدريب مثالية ورحلة طريق مليئة بالحب مدعومة بالموسيقى وإبراز اللحظات والتجارب المشتركة.
ومع ذلك ، يجب أن تأتي هذه الموسيقى من مكان ما. كمستخدم iPhone ، على سبيل المثال ، مستخدمي iPhone 13 ، يجب أن تكون بالفعل على دراية بـ iTunes ، بغض النظر عما إذا كنت تشتري من خلال متجر Apple Music أو الموردين عبر الإنترنت أو الأقراص المضغوطة.
تأتي المشكلة عندما تحاول نقل الموسيقى إلى iPhone أو جهاز iOS آخر . تريده أن يكون سريعًا وآمنًا وغير ضار بجودة ملفات الصوت الخاصة بك. ولكن كيف تضيف الموسيقى من iTunes إلى iPhone ، بما في ذلك iPhone 13 ، بطريقة سهلة وسريعة؟
اليوم ، سنستكشف مداخل وعموم طريقتين من أكثر الطرق شيوعًا لنقل الموسيقى من حسابك على iTunes إلى جهاز iPhone أو iPad ، حتى تتمكن من الاستماع إلى الموسيقى أثناء التنقل ، بغض النظر عن الحياة التي تواجهك .
الطريقة رقم 1 - كيفية مزامنة الموسيقى من iTunes إلى iPhone يدويًا [iPhone 13 مدعوم]
بالطبع ، الطريقة الأولى التي يمكنك تجربتها هي استخدام iTunes نفسه. باستخدام iTunes ، يمكنك تعطيل إعداد التحديث التلقائي ، بحيث يمكنك التعامل مع الملفات الموجودة على جهازك يدويًا باستخدام مستكشف الملفات. إليك الطريقة؛
الخطوة # 1 - تأكد من تحديث إصدار iTunes الخاص بك ، بحيث يمكنك التأكد من أنك تستخدم أحدث إصدار. عندما تكون جاهزًا ، افتح iTunes.
الآن قم بتوصيل جهاز iPhone أو iOS الخاص بك باستخدام كابل USB المخصص. يجب أن يتعرف كل من جهاز الكمبيوتر ونافذة iTunes على الجهاز بعد توصيله.
الخطوة # 2 - انقر فوق الزر "الجهاز" الموجود أعلى iTunes ، الموجود أسفل خيار "عناصر التحكم".
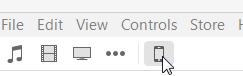
الخطوة # 3 - في الجزء السفلي ، سترى خيارًا بعنوان "إدارة الموسيقى ومقاطع الفيديو يدويًا". ضع علامة في هذا المربع لتتمكن من التحكم في موسيقاك يدويًا.
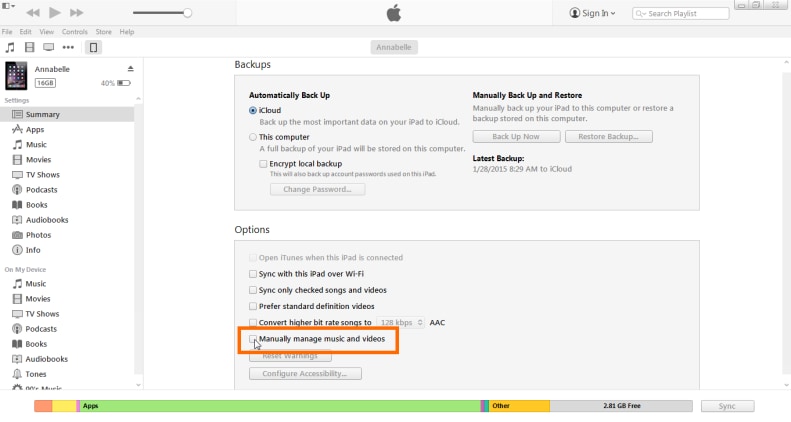
سيؤدي هذا أيضًا إلى تعطيل وظيفة المزامنة التلقائية التي يقوم iTunes بتشغيلها افتراضيًا.
الخطوة # 4 - افتح برنامج مستكشف الملفات وانتقل إلى مجلد الموسيقى الخاص بجهاز iPhone.
الخطوة # 5 - في نافذة أخرى ، انتقل إلى ملفات الموسيقى الخاصة بك ثم قم ببساطة بسحبها وإفلاتها في مجلد الموسيقى الخاص بجهاز iPhone.
بدلاً من ذلك ، يمكنك ببساطة سحب ملفات الموسيقى التي تريدها وإفلاتها من جهاز الكمبيوتر الخاص بك على جهاز iPhone الخاص بك عن طريق السحب والإفلات مباشرة من داخل برنامج iTunes الخاص بك.
الطريقة رقم 2 - نقل الموسيقى من iTunes إلى iPhone باستخدام برامج الطرف الثالث [iPhone 13 المدعوم]
على الرغم من أن الطريقة المذكورة أعلاه قد تبدو سهلة وبسيطة ، إلا أنها لا تخلو من مشاكلها. بالنسبة لبعض الأشخاص ، يتطلب iTunes الكثير من ذاكرة الوصول العشوائي على جهاز الكمبيوتر الخاص بك. بالنسبة للآخرين ، فهو ببساطة لا يعمل أو معقد للغاية.
إذا كنت تبحث عن طريقة سريعة وموثوقة حول كيفية نقل الموسيقى من iTunes إلى iPhone ، فمن المستحسن بشدة أن تستخدم برامج طرف ثالث ، وعلى الأخص ؛ Dr.Fone - مدير الهاتف (iOS).

Dr.Fone - مدير الهاتف (iOS)
أفضل حل حول كيفية إضافة الموسيقى من iTunes إلى iPhone
- نقل وإدارة وتصدير / استيراد الموسيقى والصور ومقاطع الفيديو وجهات الاتصال والرسائل القصيرة والتطبيقات وما إلى ذلك.
- قم بعمل نسخة احتياطية من الموسيقى والصور ومقاطع الفيديو وجهات الاتصال والرسائل القصيرة والتطبيقات وما إلى ذلك على الكمبيوتر واستعادتها بسهولة.
- انقل الموسيقى والصور ومقاطع الفيديو وجهات الاتصال والرسائل وما إلى ذلك من هاتف ذكي إلى آخر.
- انقل ملفات الوسائط بين أجهزة iOS و iTunes.
- متوافق تمامًا مع أحدث iOS
إليك الطريقة؛
الخطوة # 1 - قم بتنزيل البرنامج على جهاز الكمبيوتر الخاص بك. بمجرد الانتهاء ، انقر نقرًا مزدوجًا فوق الملف الذي تم تنزيله واتبع التعليمات التي تظهر على الشاشة للتثبيت.
الخطوة # 2 - قم بتوصيل جهاز iOS بجهاز الكمبيوتر الخاص بك باستخدام كابل Lightning أو USB. Dr.Fone - يجب أن يتعرف مدير الهاتف (iOS) على الجهاز.
الخطوة # 3 - في القائمة الرئيسية للبرنامج ، انقر فوق خيار "مدير الهاتف".

الخطوة # 4 - في قائمة النقل ، انقر فوق "نقل وسائط iTunes إلى الجهاز".

الخطوة # 5 - في النافذة التالية ، سيبدأ البرنامج في فحص مكتبة iTunes الخاصة بك ، ويعرض لك ملفاتك المتاحة.
الخطوة # 6 - في نافذة النتائج ، اختر أنواع الملفات (الموسيقى في هذه الحالة) التي ترغب في نقلها إلى جهاز iOS الخاص بك وانقر فوق "نقل".

سيؤدي هذا إلى نقل ملفات الموسيقى الخاصة بك إلى جهاز iOS الخاص بك في غضون بضع دقائق ، اعتمادًا على عدد الملفات التي تنقلها. كرر هذه العملية لجميع الموسيقى التي تريدها على جهازك ، وستكون جاهزًا للاستماع إلى الموسيقى بغض النظر عن مكان وجودك.
استنتاج
كما ترى ، هناك طريقتان سهلتان يمكنك تعلمهما عندما يتعلق الأمر بتعلم كيفية إضافة الموسيقى من iTunes إلى iPhone. بينما يعتبر iTunes قويًا إلى حد ما ، لا توجد طريقة أبسط من استخدام Dr.Fone - مدير الهاتف (iOS).
البرنامج متوافق تمامًا مع كل من أجهزة كمبيوتر Windows و Mac ، وجميع أنواع أجهزة iOS ، بما في ذلك أجهزة iPad و iPod Touch ، وحتى يأتي مع فترة تجريبية مجانية مدتها 30 يومًا حتى تتمكن من تحديد ما إذا كان هذا هو البرنامج المناسب لك أم لا.
هذا يجعل من السهل تعلم كيفية نقل الموسيقى من iTunes إلى iPhone ، بالإضافة إلى الصور ومقاطع الفيديو والمستندات وملفات الصوت والمزيد ، مما يتيح لك الوصول إلى ملفاتك ووسائطك بالطريقة التي تريدها. استمتعت.
نقل الموسيقى على iPhone
- نقل الموسيقى إلى iPhone
- نقل الموسيقى من iPad إلى iPhone
- نقل الموسيقى من القرص الصلب الخارجي إلى iPhone
- أضف الموسيقى إلى iPhone من الكمبيوتر
- نقل الموسيقى من الكمبيوتر المحمول إلى iPhone
- نقل الموسيقى إلى iPhone
- أضف الموسيقى إلى iPhone
- أضف موسيقى من iTunes إلى iPhone
- قم بتنزيل الموسيقى على iPhone
- نقل الموسيقى من الكمبيوتر إلى iPhone
- نقل الموسيقى من iPod إلى iPhone
- ضع الموسيقى على iPhone من الكمبيوتر
- نقل الوسائط الصوتية إلى iPhone
- نقل نغمات الرنين من iPhone إلى iPhone
- نقل MP3 إلى iPhone
- نقل القرص المضغوط إلى iPhone
- انقل الكتب الصوتية إلى iPhone
- ضع نغمات على iPhone
- انقل موسيقى iPhone إلى جهاز الكمبيوتر
- قم بتنزيل الموسيقى على iOS
- قم بتنزيل الأغاني على iPhone
- كيفية تنزيل الموسيقى المجانية على iPhone
- قم بتنزيل الموسيقى على iPhone بدون iTunes
- قم بتنزيل الموسيقى على iPod
- انقل الموسيقى إلى iTunes
- المزيد من نصائح مزامنة الموسيقى على iPhone






ديزي رينز
محرر الموظفين