كيفية إزالة الموسيقى من iPhone بسهولة؟
27 أبريل 2022 • تم التسجيل في: حلول نقل بيانات iPhone • حلول مثبتة
يمتلك مالكو iPhone الكثير من الموسيقى ، وعلى الرغم من أن هذا أمر رائع ، إلا أن إدارة تلك المكتبة الضخمة قد تكون صعبة. سواء كان الأمر يتعلق بإنشاء قوائم تشغيل أو إضافة موسيقى جديدة تستخرج الأغاني القديمة ، فإن إدارة مثل هذه الكميات الكبيرة من الموسيقى أمر صعب حتى بالنسبة للأجهزة التي تدعم iOS. تستغرق إدارة الموسيقى وقتًا ، ويمكن أن تتكرر الوظائف. أيضًا إذا لم تكن قادرًا على إدارته جيدًا ، فقد يمثل نقص الذاكرة في جهاز iPhone مشكلة كبيرة بالنسبة لك.
ومع ذلك ، باستخدام الأدوات المناسبة والمعرفة المناسبة بمنصات مثل iTunes ، من الممكن إدارة قوائم تشغيل الموسيقى الكبيرة بسهولة. سنتناول في هذه المقالة كيفية إدارة الموسيقى. سنغطي كيفية إخراج الموسيقى من iPhone إلى الكمبيوتر وإضافة الموسيقى وتحسين الوظائف.
نوصيك بشدة بالاطلاع على هذه المقالة بالتفصيل لفهم أفضل الطرق لإخراج الموسيقى من iPhone.
الجزء 1: احصل على الموسيقى من iPhone إلى الكمبيوتر
هناك أوقات يتعين عليك فيها إخراج الموسيقى من جهاز iPhone الخاص بك. لكن العملية رتيبة إلى حد ما وتستغرق وقتًا غير ضروري. بالنسبة لمستخدمي iPhone ، ليس من السهل نقل الموسيقى من iPhone إلى الكمبيوتر الشخصي فقط عن طريق قص الملف ولصقه على جهاز الكمبيوتر الخاص بك. لا تعمل الأشياء بنفس الطريقة التي تعمل بها أجهزة Android ، خاصةً عندما تريد تحويل قائمة تشغيل كبيرة من جهاز iOS إلى جهاز الكمبيوتر. إذا كنت تريد نقل الموسيقى من iPhone إلى الكمبيوتر الشخصي بكفاءة ، فستحتاج إلى مجموعة الأدوات المناسبة. هناك عدة طرق لنقل المحتوى. تشمل هذه الطرق:
- • البريد الإلكتروني
- • بلوتوث
- • USB
- • Dr.Fone - مدير الهاتف (iOS)
تعد Bluetooth والبريد الإلكتروني و USB طرقًا ممتازة لتحويل ملفات المحتوى ، ولكن أفضل طريقة هي Dr.Fone - مدير الهاتف (iOS) . تم تصميم الأداة خصيصًا لنقل الملفات من جهاز iOS إلى جهاز الكمبيوتر . Dr.Fone - مدير الهاتف (iOS) يجعل نقل ملفات الموسيقى الكبيرة عملية سلسة ، تكتمل في غضون ثوان. استخدم الأداة لنقل الموسيقى من iPhone إلى الكمبيوتر الشخصي و iTunes والأجهزة الأخرى دون الحاجة إلى عمل إضافي. إذا كنت تريد أداة نقل لا يمكن الوصول إليها فقط ولكنها آمنة ، فاستخدم Dr.Fone - مدير الهاتف (iOS).

Dr.Fone - مدير الهاتف (iOS)
احصل على الموسيقى من iPhone / iPad / iPod بدون iTunes
- نقل وإدارة وتصدير / استيراد الموسيقى والصور ومقاطع الفيديو وجهات الاتصال والرسائل القصيرة والتطبيقات وما إلى ذلك.
- قم بعمل نسخة احتياطية من الموسيقى والصور ومقاطع الفيديو وجهات الاتصال والرسائل القصيرة والتطبيقات وما إلى ذلك على جهاز الكمبيوتر واستعادتها بسهولة.
- انقل الموسيقى والصور ومقاطع الفيديو وجهات الاتصال والرسائل وما إلى ذلك من هاتف ذكي إلى آخر.
- انقل ملفات الوسائط بين أجهزة iOS و iTunes.
- متوافق تمامًا مع iOS 7 و iOS 8 و iOS 9 و iOS 10 و iOS 11 و iPod.
دعونا نفحص خطوة بخطوة كيفية إخراج الموسيقى من iPhone إلى الكمبيوتر باستخدام Dr.Fone - مدير الهاتف (iOS).
الخطوة 1 - لإزالة الموسيقى من iPhone ، تأكد من تنزيل Dr.Fone وتثبيته - مدير الهاتف (iOS). وبالتالي افتح البرنامج وتشغيله على سطح المكتب الخاص بك. بمجرد أن تصبح جاهزًا ، تأكد من توصيل جهاز iPhone الخاص بك عبر كابل USB.

الخطوة 2 - قم بزيارة قسم الموسيقى ، حيث سترى قائمة بملفات الموسيقى المحفوظة في جهاز iOS ، هنا يمكنك تحديد المحتوى الذي ترغب في تبديله من جهاز iOS الخاص بك. يمكنك تحديد الكل أو حسب المتطلبات.

الخطوة 3 - حدد أيقونة لتصدير المحتوى. "تصدير إلى جهاز الكمبيوتر".

الخطوة 4 - حدد مجلد وجهة وانقر فوق "موافق". انتظر حتى يتم تصدير جميع الملفات.

الجزء 2: احصل على الموسيقى من iPhone إلى iTunes
بالنسبة لبعض مالكي iPhone ، يعد iTunes النظام الأساسي الوحيد لتخزين الموسيقى. لسوء الحظ ، لا يتمتع تطبيق iTunes بنفس مستوى إمكانية الوصول مثل نظيره على سطح المكتب. لإجراء تغييرات على قائمة التشغيل الخاصة بك ، تحتاج إلى استخدام iTunes على جهاز Mac ، بدلاً من إصدار الهاتف المحمول. ومن ثم ، فمن المنطقي أنك تريد في مرحلة ما نقل الموسيقى إلى iTunes على كمبيوتر سطح المكتب.
لحسن الحظ ، هناك طريقة بسيطة وفعالة لنقل الموسيقى من iPhone إلى iTunes. Dr.Fone - مدير الهاتف (iOS) هو أفضل أداة لتسهيل عمليات النقل من جهاز iOS إلى iTunes. يساعدك هذا البرنامج في توفير الوقت ، خاصةً عندما تتعامل مع قائمة تشغيل موسيقى كبيرة. يمكنك إدارة قائمة تشغيل الموسيقى الخاصة بك على كل من أجهزة iOS و iTunes باستخدام Dr.Fone - مدير الهاتف (iOS).
سنوضح أدناه كيفية إخراج الموسيقى من iPhone إلى iTunes باستخدام Dr.Fone - مدير الهاتف (iOS) ، ما عليك سوى اتباع هذه الخطوات.
الخطوة 1 - قم بتوصيل الجهاز وتفعيل Dr.Fone - مدير الهاتف (iOS). سيتم نقلك إلى شاشة القائمة.

الخطوة 2 - حدد "نقل وسائط الجهاز إلى iTunes" ، سيقوم Dr.Fone بعد ذلك بفحص iTunes وجهاز iOS الخاص بك لاكتشاف الاختلاف في أنواع الملفات.
الخطوة 3 - حدد الملفات التي تريد نقلها. انقر فوق "ابدأ" للانتقال إلى الخطوة التالية في العملية.

الخطوة 4 - سيستغرق Dr.Fone بضع دقائق لنقل جميع ملفات الموسيقى إلى iTunes.
الخطوة 5 - ستتلقى إشعارًا يخبرك عند اكتمال المعاملة.
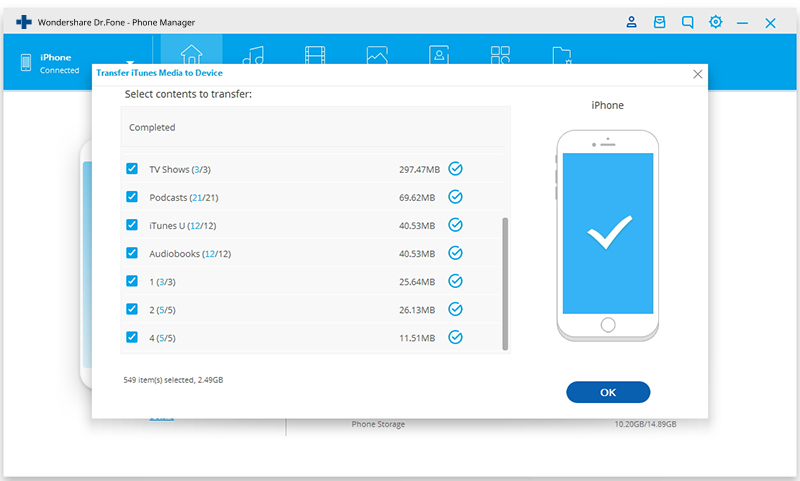
لم يكن إخراج الموسيقى من iPhone بهذه السهولة ، أليس كذلك؟ الآن في القسم التالي ، سنناقش بعض النصائح لإدارة الموسيقى الخاصة بنا بسهولة على جهاز iOS الخاص بنا. تابع القراءة.
الجزء 3: نصائح لإدارة الموسيقى على iPhone
يمكن أن تكون إدارة الموسيقى أمرًا مزعجًا لمالكي iPhone. هذا لأن تطبيق iTunes لأجهزة iOS ليس شاملاً من حيث الميزات مقارنةً بنظيره على سطح المكتب. بالنسبة لبعض محبي الموسيقى ، يمكن أن تكون قوائم التشغيل الخاصة بهم كبيرة للغاية ، ومن الواضح أن إدارة الحجم الهائل من المحتوى يمثل تحديًا. ومن ثم ، فإننا نقدم بعض النصائح لمساعدتك في إدارة الموسيقى الخاصة بك وتحقيق أقصى استفادة من iTunes.
1. تحسين تخزين الموسيقى على أجهزة iOS
أفضل طريقة لإدارة حجم كبير من الموسيقى هي تحسين التخزين على جهاز iOS الخاص بك. يسمح لك جهاز iOS الخاص بك بتحسين تخزين الموسيقى في سلسلة من الخطوات البسيطة. اذهب إلى الإعدادات> الموسيقى> تحسين التخزين. سيؤدي تحسين التخزين إلى حذف المسارات تلقائيًا لتوفير المساحة. يمكنك أيضًا تعيين مقدار المساحة المخصصة للموسيقى التي تم تنزيلها. على سبيل المثال ، إذا اخترت تخصيص 4 جيجا بايت للموسيقى التي تم تنزيلها للاستماع في وضع عدم الاتصال ، سيكون لديك 800 مقطع صوتي.
2. مزامنة مجلد iTunes
يحصل معظم الناس على موسيقاهم ، ليس من iTunes ولكن من مصادر جامعية مثل الأقراص المضغوطة ومصادر أخرى عبر الإنترنت. لإضافة الموسيقى أو إزالتها من iPhone ، يجب عليك إضافة الموسيقى يدويًا إلى iTunes. تقوم العملية بتكرار الأغاني على iTunes ، وهذا دون داعٍ يشغل مساحة على القرص الثابت. يمكنك تحسين العملية من خلال مزامنة iTunes للموسيقى دون تكرار الملفات. يتم ذلك عن طريق إضافة الموسيقى إلى "مجلد المشاهدة". يمنع المجلد ازدواجية الملف عند التحميل على iTunes.
3. إنشاء قائمة التشغيل
يستمع بعض الأشخاص إلى الموسيقى أثناء العمل أو الدراسة أو الاسترخاء. قد يستغرق إنشاء قائمة التشغيل المناسبة لهذه اللحظات وقتًا طويلاً لأن تجميع المسارات الصحيحة يستغرق وقتًا. ومع ذلك ، باستخدام iTunes ، يمكنك تسهيل العملية برمتها عن طريق أتمتة ذلك. استخدم ميزة "iTunes Genius" التي تجمع قوائم التشغيل تلقائيًا ، بناءً على كيفية صوتها معًا أو مشاركة نفس النوع.
يعد إنشاء قوائم تشغيل الموسيقى وتحريرها على جهاز iPhone الخاص بك أمرًا سهلاً بشرط أن يكون لديك الأدوات المناسبة. ومن ثم ، فقد أوصينا باستخدام Dr.Fone - مدير الهاتف (iOS). تتيح لك مجموعة الأدوات هذه نقل المحتوى بسلاسة من هاتف ذكي يعمل بنظام iOS إلى آخر. باستخدام Dr.Fone - مدير الهاتف (iOS) ، يمكنك بسهولة الحصول على الموسيقى أو تنزيل الموسيقى من iPhone على الكمبيوتر. تعمل الإدارة السليمة لقوائم التشغيل باستخدام Dr.Fone على تحسين أداء جهاز iPhone الخاص بك وتوفير الوقت في إدارة حجم كبير من الموسيقى. إذا كنت مهتمًا باستخدام أداة النقل لأجهزة iOS ، فقم بزيارة موقع الويب للحصول على تفاصيل إضافية. يوجد أيضًا دليل شامل يغطي جميع الوظائف الممكنة باستخدام Dr.Fone - مجموعة أدوات مدير الهاتف (iOS).
نقل الموسيقى على iPhone
- نقل الموسيقى إلى iPhone
- نقل الموسيقى من iPad إلى iPhone
- نقل الموسيقى من القرص الصلب الخارجي إلى iPhone
- أضف الموسيقى إلى iPhone من الكمبيوتر
- نقل الموسيقى من الكمبيوتر المحمول إلى iPhone
- نقل الموسيقى إلى iPhone
- أضف الموسيقى إلى iPhone
- أضف موسيقى من iTunes إلى iPhone
- قم بتنزيل الموسيقى على iPhone
- نقل الموسيقى من الكمبيوتر إلى iPhone
- نقل الموسيقى من iPod إلى iPhone
- ضع الموسيقى على iPhone من الكمبيوتر
- نقل الوسائط الصوتية إلى iPhone
- نقل نغمات الرنين من iPhone إلى iPhone
- نقل MP3 إلى iPhone
- نقل القرص المضغوط إلى iPhone
- انقل الكتب الصوتية إلى iPhone
- ضع نغمات على iPhone
- انقل موسيقى iPhone إلى جهاز الكمبيوتر
- قم بتنزيل الموسيقى على iOS
- قم بتنزيل الأغاني على iPhone
- كيفية تنزيل الموسيقى المجانية على iPhone
- قم بتنزيل الموسيقى على iPhone بدون iTunes
- قم بتنزيل الموسيقى على iPod
- انقل الموسيقى إلى iTunes
- المزيد من نصائح مزامنة الموسيقى على iPhone






أليس إم جي
محرر الموظفين