Як назаўсёды ачысціць тэлефон Samsung?
7 сакавіка 2022 г. • Пададзены ў: Сцерці даныя тэлефона • Правераныя рашэнні
У гэтую канкурэнтную эпоху амаль кожны дзень на лічбавым рынку з'яўляюцца новыя прылады. З лёгкадаступнымі найноўшымі тэхналогіямі людзі звычайна хочуць пазбавіцца ад старога тэлефона ўсяго прыкладна за год ці каля таго, каб купіць новы. Калі казаць пра Samsung, то гэта самы запатрабаваны брэнд мабільных тэлефонаў у нашы дні, і людзі вар'яцеюць пасля іх новых запускаў у серыі Galaxy.
Тым не менш, многія з яго карыстальнікаў да гэтага часу не ведаюць, як сцерці Samsung назаўжды, перш чым прадаць яго, і Samsung, як правіла, выкарыстоўвае наладжаную версію Android, што робіць гэта яшчэ больш складана. У гэтым артыкуле мы прапануем вам рашэнні для ачысткі Samsung, паколькі гэта неабходна для таго, каб пасля продажу ніякія дадзеныя не заставаліся для новага карыстальніка.
Давайце пройдземся па раздзелах ніжэй, каб даведацца, як сцерці Samsung.
Частка 1: Як сцерці тэлефон Samsung з дапамогай скіду да заводскіх налад?
Самы просты і выкарыстоўваны спосаб для Samsung Wipe - гэта выкарыстоўваць опцыю скіду да заводскіх налад у наладах. Ён ачышчае вашу прыладу і вяртае яе ў стан з скрынкі. Гэта дапамагае абараніць усе асабістыя дадзеныя старога карыстальніка ад новага.
Крок 1: Рэзервовае капіраванне вашых дадзеных
Перад тым, як скінуць налады прылады Samsung, мы рэкамендуем зрабіць рэзервовую копію вашых даных (усе даныя будуць страчаны пасля ачысткі Samsung).
Крок 2: Сцерці з дапамогай прыкладання Налады
• Адкрыйце на прыладзе праграму Налады.
• У раздзеле «Асабістае» націсніце Рэзервовае капіраванне і скід. Магчыма, вам спатрэбіцца ўвесці свой шаблон, PIN-код або пароль.

• У раздзеле «Асабістыя дадзеныя» націсніце «Скід да заводскіх налад».
• Прачытайце інфармацыю, а затым націсніце Скінуць тэлефон.
• Калі ў вас блакіроўка экрана, вам трэба будзе ўвесці свой шаблон, PIN-код або пароль.
• Калі з'явіцца запыт, націсніце Сцерці ўсё, каб сцерці ўсе даныя з унутранай памяці прылады.

• Калі ваша прылада скончыць сціранне, выберыце опцыю перазагрузкі прылады.
• Вы ўбачыце экран «Сардэчна запрашаем», як і пры першым уключэнні прылады.
Віншую! Вы паспяхова сцерлі свой тэлефон Samsung з дапамогай скіду да заводскіх налад.
Частка 2: Як сцерці тэлефон Samsung з дапамогай Find my Phone
Знайдзі мой тэлефон быў створаны Samsung, каб знайсці страчаныя прылады, аднак ён вельмі зручны дзякуючы сваім функцыям. Гэта таксама дапаможа вам выдалена сцерці тэлефон Samsung, каб абараніць вашыя асабістыя даныя.
Заўвага: Samsung раіць выкарыстоўваць ачыстку тэлефона ў крайнім выпадку.
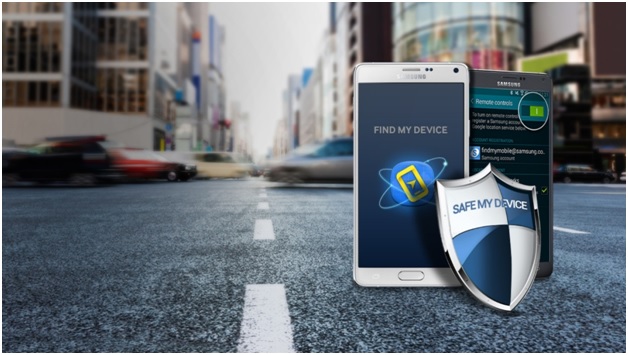
Як выкарыстоўваць Find My phone, каб сцерці прыладу Samsung?
Выканайце наступныя простыя дзеянні, каб сцерці тэлефон Samsung з дапамогай функцыі Find my Phone ад Samsung.
УКЛЮЧЫЦЬ ПУЛЬТ дыстанцыйнага кіравання
• На галоўным экране націсніце Усе праграмы
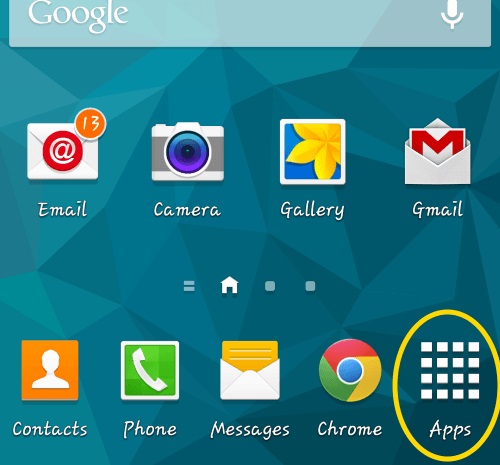
• Націсніце на опцыю Налады
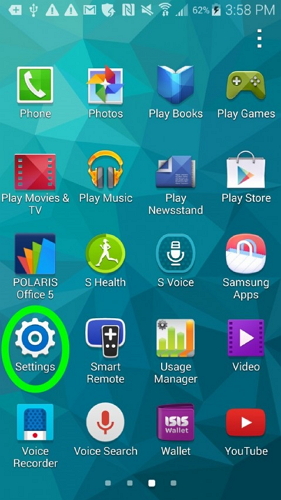
• Націсніце на опцыю бяспекі (магчыма, вам спатрэбіцца пракруціць экран уніз)
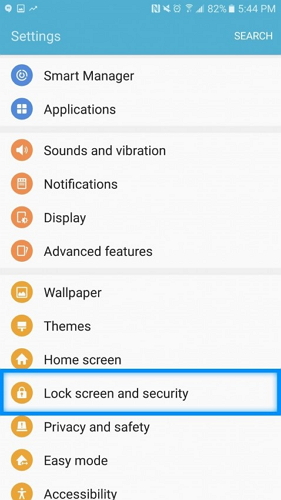
• Націсніце на опцыю пульта дыстанцыйнага кіравання з усіх іншых варыянтаў
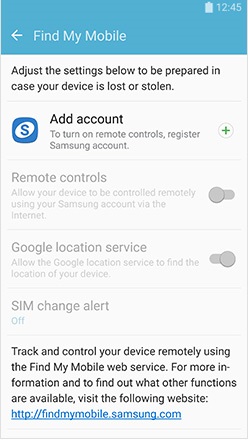
• Калі вы ўжо наладзілі ўліковы запіс Samsung у сваім акаўнце, магчыма, спатрэбіцца ўвесці пароль для старога ўліковага запісу.
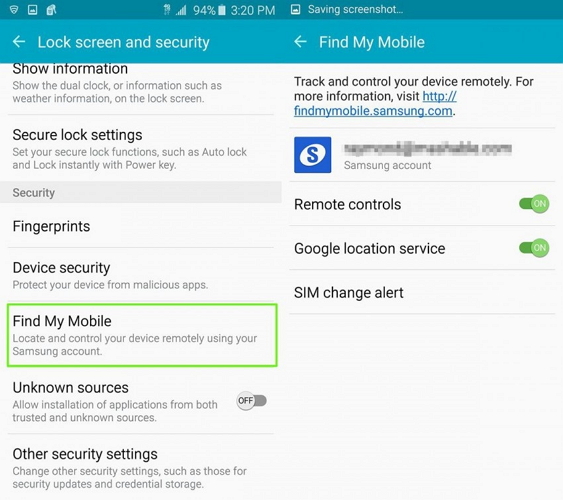
• Пераключыце зялёны пераключальнік у верхняй частцы экрана, каб уключыць элементы кіравання. Калі ў вас няма ўліковага запісу Samsung на прыладзе, пераключальнік будзе шэрым. Націсніце дадаць уліковы запіс, каб стварыць свой уліковы запіс Samsung (вы трапіце на вэб-сайт Samsung, каб стварыць новы ўліковы запіс).
Як выкарыстоўваць праграму Find My Phone
Уваход:
• У вэб-браўзэры на вашым кампутары перайдзіце на сайт.
• Пры неабходнасці ўвядзіце адрас электроннай пошты і пароль, а затым націсніце Увайсці.
• Вы трапіце на старонку «Знайсці мой тэлефон». Калі ў вас зарэгістравана некалькі прылад, вам трэба будзе выбраць тое, якім вы хочаце кіраваць.
Цяпер вы можаце сцерці прыладу Samsung з дапамогай Find My Phone. Выканайце простыя дзеянні, каб сцерці тэлефон з дапамогай гэтага прыкладання.
На старонцы Find My Phone націсніце Wipe my device.
• Выберыце Ачысціць здымную вобласць захоўвання або Скінуць да заводскіх налад.
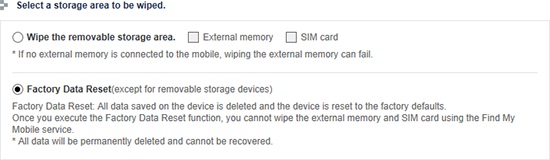
• Націсніце на Прагледзець поўныя ўмовы, а затым пастаўце сцяжок насупраць Я згаджаюся з умовамі. (Вы не зможаце паставіць галачку ў гэтым полі, пакуль не націснеце Прагледзець поўныя ўмовы).

• Увядзіце пароль уліковага запісу Samsung.
• Націсніце Wipe унізе старонкі.
• Націсніце OK, каб пацвердзіць сціранне. Калі прылада знаходзіцца ў аўтаномным рэжыме, ачыстка адбудзецца, калі прылада атрымае падключэнне да Інтэрнэту.
Частка 3: Як назаўсёды сцерці тэлефон Samsung з дапамогай Android Data Eraser
У гэтым раздзеле мы даведаемся, як назаўжды сцерці прылады Samsung S4 і Samsung Android з дапамогай Dr.Fone - Data Eraser (Android) . Гэты набор інструментаў мае вельмі просты і дружалюбны карыстацкі інтэрфейс, і выдаленыя ім дадзеныя не могуць быць адноўлены. Ён падтрымлівае ўсе прылады Android, даступныя на рынку, а таксама мае самы высокі ўзровень поспеху ў галіны. Android Data Eraser прапануе працэс у два крокі, які не выклікае клопатаў і 100% бяспечны. Вы не будзеце баяцца прадаваць свой тэлефон пасля выкарыстання гэтага набору інструментаў для ачысткі дадзеных Samsung. Гэта дапамагае сцерці ўсё, уключаючы фатаграфіі, кантакты, паведамленні, часопісы выклікаў і ўсе асабістыя даныя

Dr.Fone - гумка дадзеных (Android)
Цалкам выдаліць усё на Android і абараніць сваю канфідэнцыяльнасць
- Просты працэс па кліку.
- Вытрыце свой Android цалкам і назаўжды.
- Сцерці фатаграфіі, кантакты, паведамленні, журналы выклікаў і ўсе асабістыя даныя.
- Падтрымлівае ўсе прылады Android, даступныя на рынку.
Давайце вельмі ўважліва разгледзім некалькі наступных крокаў, каб ведаць, як цалкам сцерці тэлефон Samsung з дапамогай Android Data Eraser
Крок 1 Усталюйце набор інструментаў Dr.Fone - Android Data Eraser на кампутар
Па-першае, загрузіце і ўсталюеце інструмент для гумкі дадзеных Android на вашым ПК гэтак жа, як вы ўсталёўваеце любое іншае праграмнае забеспячэнне з вэб-сайта Dr.Fone. Затым націсніце на «Параметры гумкі дадзеных».

Крок 2 Падключыце тэлефон Samsung да ПК, а затым уключыце адладку USB
Цяпер падключыце прыладу Samsung Android з дапамогай USB-кабеля і пераканайцеся, што вы ўключылі адладку USB, калі будзе прапанавана. Сам набор інструментаў павінен распазнаць і падключыць прыладу на працягу некалькіх секунд.
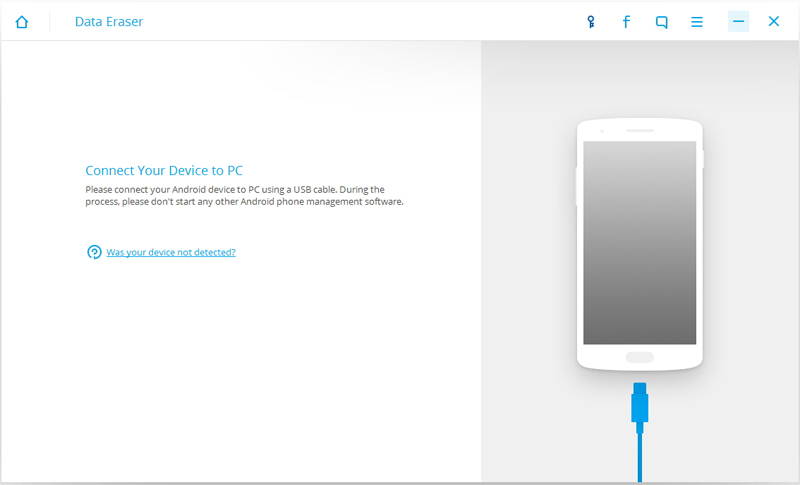
Крок 3 Выберыце опцыю Сцерці -
Цяпер вы можаце ўбачыць акно, у якім вам будзе прапанавана «Сцерці ўсе дадзеныя». Націсніце на яго, каб працягнуць працэс, а затым вам будзе прапанавана ўвесці слова «выдаліць» у поле, якое пацвярджаецца вашым дзеяннем. Нагадваю, што вы не можаце адмяніць гэты працэс, і ўсе вашы даныя будуць выдалены.
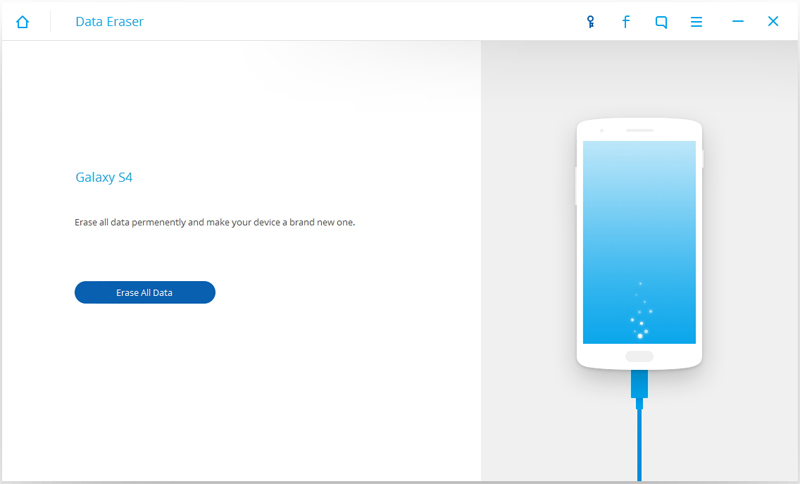
Крок 4. Пачніце сціраць свой тэлефон Samsung зараз
Цяпер ваша прылада гатова да выдалення, і вы атрымаеце пацверджанне, што працэс сцірання пачаўся. Гэта можа заняць некаторы час, таму набярыцеся цярпення і дазвольце прыладзе выканаць сваю задачу. Пасля завяршэння вы атрымаеце пацверджанне ў паведамленні.
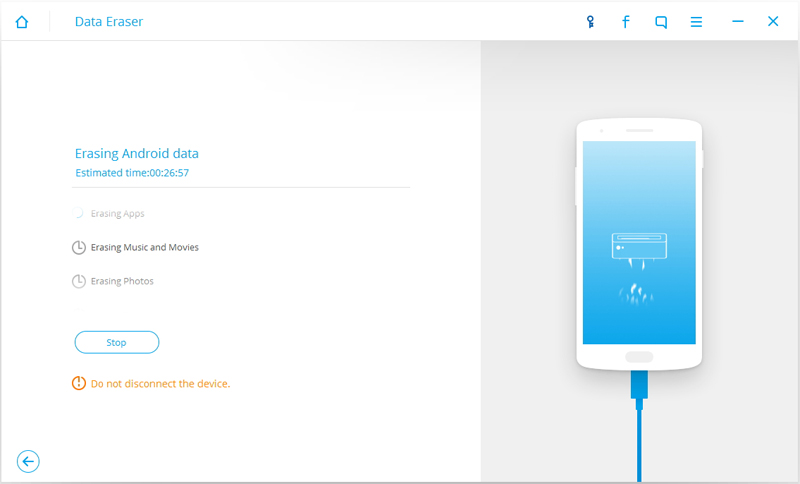
Крок 5 Нарэшце, «скінуць да заводскіх налад» прылады, каб выдаліць усе налады мабільнага тэлефона.
Цяпер гэты набор інструментаў паспяхова сцёр усе вашы даныя, і вы павінны «скінуць да заводскіх налад» прыладу, каб сцерці ўсе налады. Цяпер ніхто не можа атрымаць доступ да змесціва гэтай прылады ў будучыні, і набор інструментаў паспяхова выдаліў усё змесціва з вашага прылады Samsung Android.
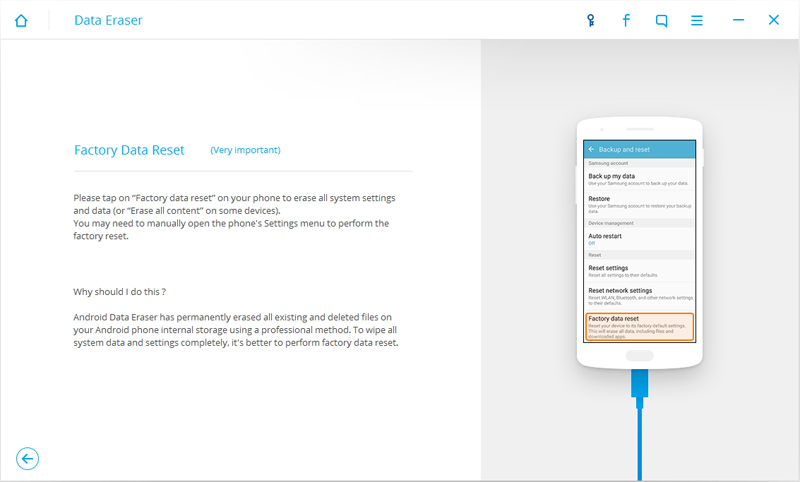
Любы пачатковец, які не ведае, як сцерці Samsung S4, можа выкарыстоўваць гэты метад, каб сцерці сваю прыладу.
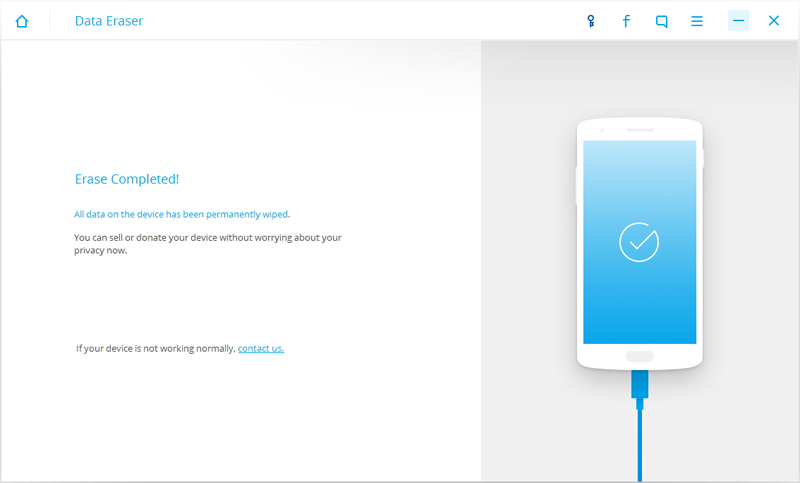
Цяпер вы атрымаеце пацверджанне з паведамленнем, што ваша прылада паспяхова сцёрта.
Папярэднія два метаду могуць здацца параўнальна лёгкімі, але яны вельмі небяспечныя. Таму што ўжо было даказана, што дадзеныя, сцёртыя пры скідзе да заводскіх налад, можна лёгка аднавіць. Такім чынам, я б настойліва рэкамендаваў выкарыстоўваць Android Data Eraser, каб цалкам сцерці любую прыладу. Людзі, якія хочуць ведаць, як сцерці Samsung s4, павінны выкарыстоўваць гэты метад, таму што ён вельмі бяспечны. Спадзяюся, вы выдатна правялі час, прачытаўшы гэты артыкул!
Сцерці тэлефон
- 1. Пратрыце iPhone
- 1.1 Назаўжды сцерці iPhone
- 1.2 Працярыце iPhone перад продажам
- 1.3 Фармат iPhone
- 1.4 Працярыце iPad перад продажам
- 1.5 Аддаленае ачышчэнне iPhone
- 2. Выдаліце iPhone
- 2.1 Выдаліць гісторыю выклікаў iPhone
- 2.2 Выдаліць каляндар iPhone
- 2.3 Выдаліць гісторыю iPhone
- 2.4 Выдаліць электронныя лісты iPad
- 2.5 Назаўсёды выдаліць паведамленні iPhone
- 2.6 Назаўсёды выдаліць гісторыю iPad
- 2.7 Выдаліць галасавую пошту iPhone
- 2.8 Выдаліць кантакты iPhone
- 2.9 Выдаліць фатаграфіі iPhone
- 2.10 Выдаліць iMessages
- 2.11 Выдаліць музыку з iPhone
- 2.12 Выдаліць праграмы iPhone
- 2.13 Выдаліць закладкі iPhone
- 2.14 Выдаліць іншыя дадзеныя iPhone
- 2.15 Выдаліць дакументы і даныя iPhone
- 2.16 Выдаліць фільмы з iPad
- 3. Сцерці iPhone
- 3.1 Сцерці ўвесь кантэнт і налады
- 3.2 Выдаліце iPad перад продажам
- 3.3 Лепшае праграмнае забеспячэнне для выдалення дадзеных iPhone
- 4. Ачысціць iPhone
- 4.3 Ачысціць iPod touch
- 4.4 Ачысціць файлы cookie на iPhone
- 4.5 Ачысціць кэш iPhone
- 4.6 Лепшыя ачышчальнікі iPhone
- 4.7 Вызваліце сховішча iPhone
- 4.8 Выдаліць уліковы запіс электроннай пошты на iPhone
- 4.9 Паскорыць iPhone
- 5. Ачысціць / ачысціць Android
- 5.1 Ачысціць кэш Android
- 5.2 Ачысціць раздзел кэша
- 5.3 Выдаліць фатаграфіі Android
- 5.4 Вытрыце Android перад продажам
- 5.5 Пратрыце Samsung
- 5.6 Аддалена сцерці Android
- 5.7 Лепшыя ўзмацняльнікі Android
- 5.8 Лепшыя ачышчальнікі Android
- 5.9 Выдаліць гісторыю Android
- 5.10 Выдаліць тэкставыя паведамленні Android
- 5.11 Лепшыя прыкладання для ачысткі Android






Аліса MJ
штатны рэдактар