Поўнае кіраўніцтва для поўнага выдалення галасавой пошты на iPhone
7 сакавіка 2022 г. • Пададзены ў: Сцерці даныя тэлефона • Правераныя рашэнні
Галасавая пошта - важная функцыя тэлефона. Гэта сістэма для запісу ўваходных або выходных званкоў з лічбавай сістэмай запісу. Гэтая сістэма робіць тэхналогію тэлефона значна разумнейшай, каб мець зносіны паміж бакамі, калі яны недаступныя, наведваць званкі ў рэжыме рэальнага часу.
Некаторыя з пераваг галасавой пошты -
- 1. Галасавыя паведамленні могуць быць захаваны для выкарыстання ў будучыні.
- 2. Таксама ёсць магчымасць падрабязных паведамленняў.
- 3. Вы ніколі не страціце паведамленні на галасавой пошце.
- 4. Паведамленні абаронены паролем.
- 5. Сувязь можа ажыццяўляцца ў любы час і з любога месца.
- 6. Галасавую пошту можна забраць у любы час, незалежна ад даступнасці чалавека.
- 7. Вы таксама будзеце пакідаць паведамленне вялікага памеру/доўга на галасавой пошце.
Apple, з'яўляючыся адной з найбуйнейшых кампаній-вытворцаў мабільных тэлефонаў у свеце, прапануе сваім карыстальнікам галасавую пошту на ўкладцы «Телефон». Карыстальнік можа ўсталяваць гэты сэрвіс галасавой пошты з дапамогай уласных пароляў. Вы ўсе павінны ведаць, што, як і памяць тэлефона, вы таксама можаце дасягнуць ліміту памяці галасавой пошты. Цяпер у гэты момант нам трэба ведаць, як выдаліць паведамленні галасавой пошты з iPhone, так як поле паведамленняў не будзе запісваць ніякіх будучых паведамленняў, якія могуць быць важнымі для вас.
Такім чынам, у гэтым артыкуле сёння мы даведаемся, як выдаліць галасавую пошту на iPhone, а таксама як цалкам выдаліць паведамленні галасавой пошты з iPhone.
Частка 1: Як выдаліць галасавую пошту на iPhone?
У гэтай частцы мы даведаемся пакрокавае кіраўніцтва аб тым, як выдаліць паведамленні галасавой пошты з iPhone.
Выканайце наступныя дзеянні, каб лёгка выдаліць галасавую пошту.
Крок 1 - Націсніце на значок тэлефона, а затым націсніце на значок «Галасавая пошта» ў правым ніжнім куце, каб перайсці ў меню «Галасавая пошта».
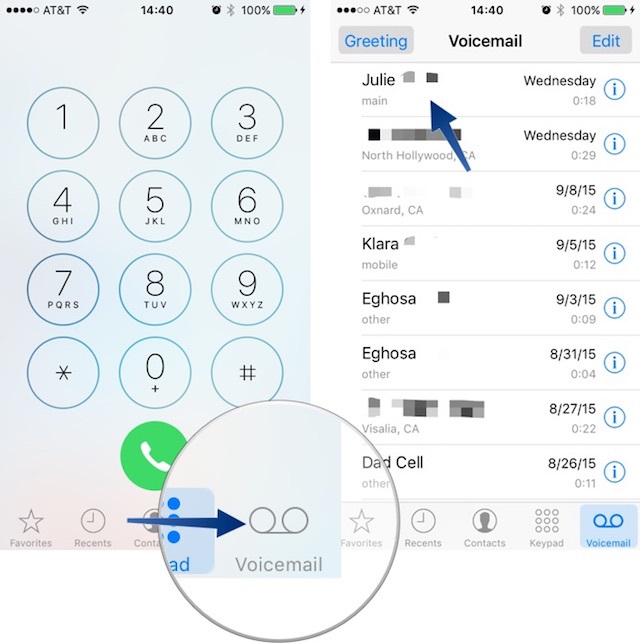
Крок 2 - Цяпер знайдзіце галасавую пошту, якую хочаце выдаліць. Націсніце на гэтую галасавую пошту, і вы знойдзеце опцыю для выдалення. Акрамя таго, вы можаце правесці пальцам справа налева, каб атрымаць доступ да опцыі «выдаліць».
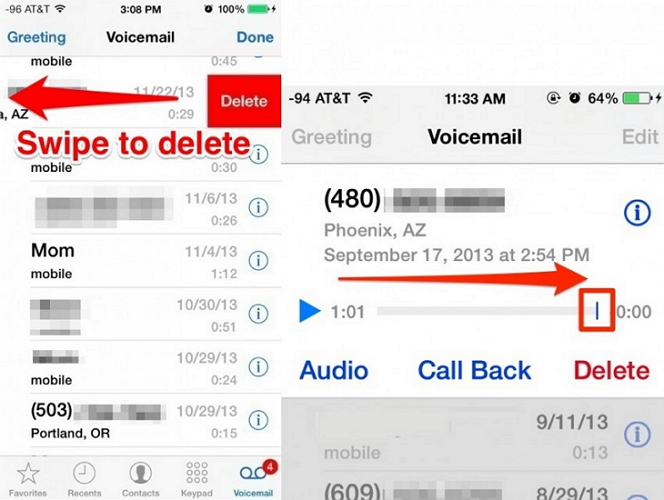
Крок 3 - Цяпер націсніце "выдаліць", і ваша галасавая пошта будзе паспяхова выдалена.
Такім чынам, гэта быў просты працэс выдалення галасавой пошты з iPhone. Хоць гэта выдаленне не з'яўляецца пастаянным. Гэта толькі выдаляе вашу галасавую пошту са спісу галасавой пошты. Каб цалкам выдаліць галасавую пошту, праверце іншыя часткі гэтага артыкула.
Частка 2: Як выдаліць некалькі галасавой пошты на iPhone?
Цалкам магчыма, што вы аддаеце перавагу выдаляць некалькі галасавых паведамленняў у адзін клік, ці не так?, каб зэканоміць час. Часам вы атрымліваеце вялікую колькасць галасавых паведамленняў, якія трэба выдаліць, каб ачысціць спіс галасавой пошты. Для такіх сцэнарыяў ОС гэты працэс спатрэбіцца, і ён таксама значна эканоміць час.
Выконвайце пакрокавае кіраўніцтва ніжэй, каб ведаць, як выдаліць галасавую пошту масава за адзін раз.
Крок 1 - Перайдзіце да спісу галасавой пошты, націснуўшы «галасавая пошта» пад значком «Тэлефон».
Крок 2 - Цяпер націсніце «Рэдагаваць» у правым верхнім куце акна.
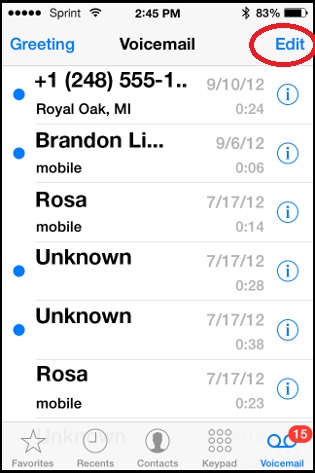
Крок 3 - Цяпер націсніце на галасавую пошту, якую вы хочаце выдаліць. Пры выбары галасавыя паведамленні будуць адзначаны сіняй галачкай і вылучаны, каб вы маглі зразумець свой выбар.
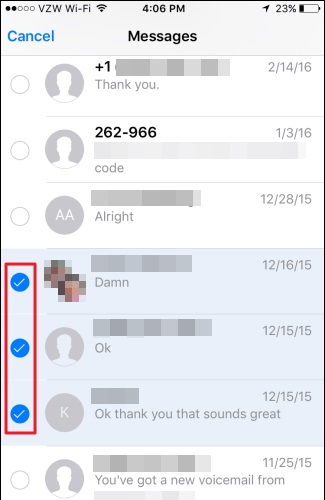
Крок 4 - Націсніце на «выдаліць» у правым ніжнім куце, каб выдаліць усе выбраныя галасавыя паведамленні адным пстрычкай мышы.
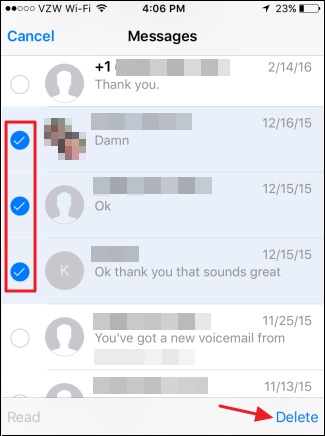
Выкарыстоўваючы гэты працэс, усе вашы галасавыя паведамленні або выбраныя вамі галасавыя паведамленні могуць быць выдалены адначасова. Такім чынам, вам не трэба зноў і зноў націскаць на кнопку галасавой пошты і выдаляць опцыю. Множны выбар і выдаленне дае карыстальніку магчымасць зэканоміць час і паўтараць адзін і той жа крок зноў і зноў.
Зараз мы даведаемся, як мы можам ачысціць ужо выдаленыя галасавыя паведамленні з iPhone.
Частка 3: Як ачысціць аддаленую галасавую пошту на iPhone.
Як ужо гаварылася раней, выдаленыя галасавыя паведамленні не выдаляюцца ў iPhone. Яны схаваны толькі са спісу "Уваходныя", але застаюцца ў бэкэнд, пакуль вы не выдаліце іх цалкам.
Гэтыя выдаленыя паведамленні галасавой пошты схаваны на ўкладцы "выдаленыя паведамленні" і павінны быць ачышчаны ўручную, каб назаўсёды выдаліць галасавую пошту. Гэта працуе нешта накшталт «кошыны» або «смецця» на вашым ПК або Mac.
Праверце пакрокавае кіраўніцтва ніжэй, як выдаліць галасавую пошту з вашага iPhone.
Крок 1 - Спачатку перайдзіце да значка «Тэлефон» і націсніце на яго
Крок 2 - Цяпер перайдзіце да значка «Галасавая пошта» ў правым ніжнім куце
Крок 3 - Цяпер, калі вы ўжо выдалілі галасавую пошту, вы павінны знайсці опцыю «выдаленыя паведамленні» і націсніце на яе.
Крок 4 - Затым націсніце на опцыю «Ачысціць усё», каб ачысціць папку «выдаленае паведамленне».
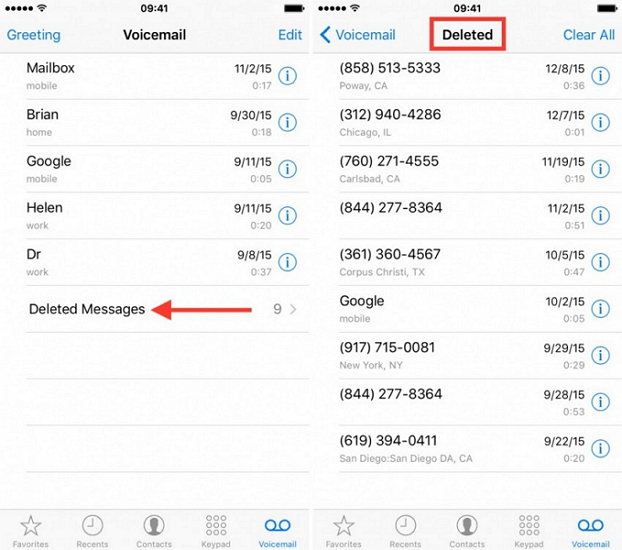
Гэты працэс паспяхова выдаліць усе вашы ўжо выдаленыя галасавыя паведамленні за адзін раз. Цяпер, пасля гэтага працэсу, на вашым iPhone не будзе слядоў выдаленых галасавых паведамленняў.
У наступнай частцы мы даведаемся, як лёгка і назаўжды выдаліць галасавую пошту з вашага iPhone з дапамогай простага праграмнага забеспячэння Wondershare Safe Eraser для iPhone.
Частка 4: Як ачысціць выдаленую галасавую пошту на iPhone назаўжды?
Каб выдаліць усе файлы назаўжды з вашага iPhone, мы рэкамендуем вам выкарыстоўваць інструмент Dr.Fone - Data Eraser (iOS) . Гэты набор інструментаў вельмі магутны і можа выдаліць усе вашыя даныя назаўсёды. Гэты просты ў выкарыстанні інструмент вельмі вядомы сваім карыстальніцкім інтэрфейсам і высокім узроўнем поспеху. Гэта дапамагае -
1. Ачысціць усе дадзеныя iOS
2. Ачысціце прастору для хуткіх аперацый.
3. Сцерці ўсе файлы назаўсёды.

Dr.Fone - гумка дадзеных (iOS)
Назаўсёды сцерці вашу асабістую інфармацыю і файлы
- Назаўсёды сцерці ваш Android і iPhone
- Выдаліце выдаленыя файлы на прыладах iOS
- Ачысціць асабістыя даныя на прыладах iOS
- Вызваліце месца і паскорыць iDevices
- Падтрымка iPhone (iOS 6.1.6 і вышэй) і прылад Android (ад Android 2.1 да Android 8.0).
Давайце паглядзім на пакрокавае кіраўніцтва па выкарыстанні гэтага набору інструментаў.
Крок 1 - Запампуйце інструмент Dr.Fone - Data Eraser (iOS) і ўсталюйце яго на свой ПК або MAC.
Пасля ўстаноўкі адкрыйце прыкладанне і падключыце свой iPhone да ПК або MAC з дапамогай кабеля для перадачы дадзеных. Гэта можа прапанаваць вам давяраць гэтаму кампутару, калі вы падключаецеся ў першы раз. Пацвердзіце і перайдзіце да наступнага кроку.

Крок 2 - Цяпер націсніце на «Сцерці выдаленыя файлы» у дадатку і дазвольце інструменту прасканіраваць вашу прыладу на наяўнасць выдаленых файлаў. Для поўнага сканавання гэты працэс можа заняць да некалькіх хвілін.

Крок 3 - Цяпер, пасля заканчэння сканавання, вы можаце ўбачыць усе выдаленыя дадзеныя вашага iPhone, уключаючы паведамленні, журнал выклікаў, кантакты, напаміны, галасавыя нататкі, каляндар, фатаграфіі, нататкі.
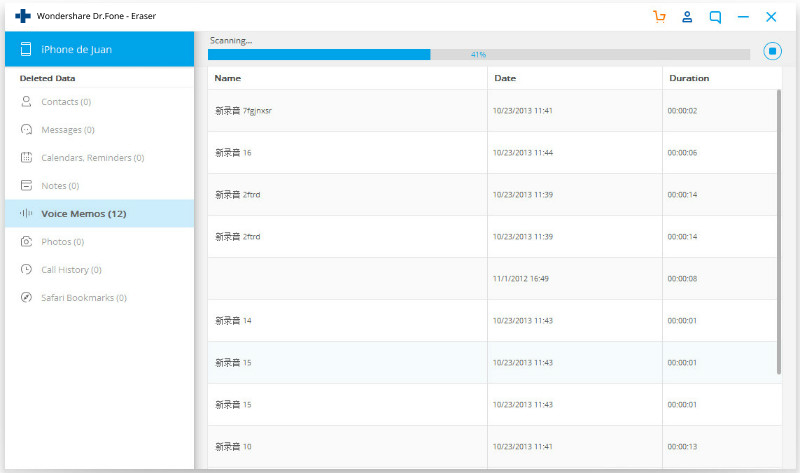
Крок 4 - Усталюйце сцяжок «Галасавая нататка» і націсніце «Сцерці», каб паспяхова выдаліць усе галасавыя паведамленні назаўжды з вашага iPhone.
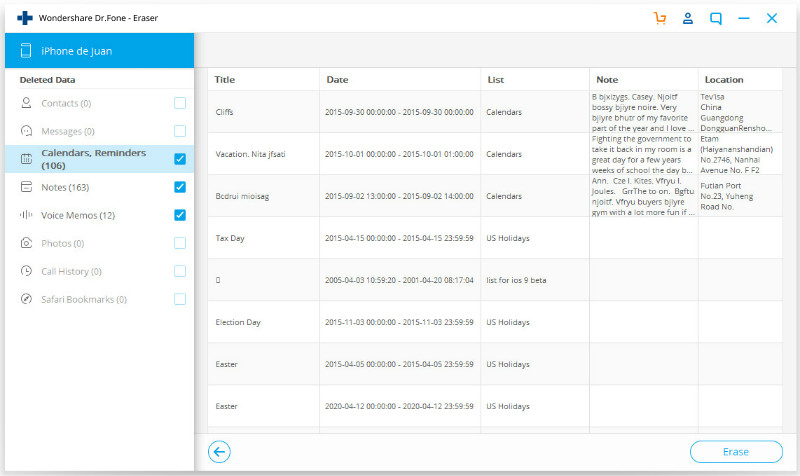
Праз некалькі хвілін усе вашы галасавыя паведамленні будуць паспяхова выдалены, і вы не будзеце мець ніякіх слядоў таго ж.
Заўвага: Dr.Fone - гумка дадзеных (iOS) выдаляе толькі дадзеныя тэлефона. Калі вы хочаце выдаліць уліковы запіс Apple пасля таго, як вы забыліся пароль Apple ID, рэкамендуецца выкарыстоўваць Dr.Fone - Screen Unlock (iOS) . Гэта выдаліць уліковы запіс ICloud з вашага iPhone.
Такім чынам, Dr.Fone - Data Eraser (iOS) - гэта ідэальны і самы просты ў выкарыстанні інструмент, які дазваляе назаўсёды і бяспечна выдаліць усе вашыя дадзеныя iPhone некалькімі пстрычкамі мышы. Гэта просты ў выкарыстанні інтэрфейс і высокі ўзровень поспеху робіць яго велізарным поспехам у прамысловасці. Выкарыстоўвайце гэты інструмент, каб адчуць адрозненне ад іншых даступных інструментаў на рынку. Спадзяюся, што гэты артыкул дапаможа вам знайсці лепшае рашэнне, як выдаліць паведамленні галасавой пошты з iPhone.
Вам таксама можа спадабацца
Сцерці тэлефон
- 1. Пратрыце iPhone
- 1.1 Назаўжды сцерці iPhone
- 1.2 Працярыце iPhone перад продажам
- 1.3 Фармат iPhone
- 1.4 Працярыце iPad перад продажам
- 1.5 Аддаленае ачышчэнне iPhone
- 2. Выдаліце iPhone
- 2.1 Выдаліць гісторыю выклікаў iPhone
- 2.2 Выдаліць каляндар iPhone
- 2.3 Выдаліць гісторыю iPhone
- 2.4 Выдаліць электронныя лісты iPad
- 2.5 Назаўсёды выдаліць паведамленні iPhone
- 2.6 Назаўсёды выдаліць гісторыю iPad
- 2.7 Выдаліць галасавую пошту iPhone
- 2.8 Выдаліць кантакты iPhone
- 2.9 Выдаліць фатаграфіі iPhone
- 2.10 Выдаліць iMessages
- 2.11 Выдаліць музыку з iPhone
- 2.12 Выдаліць праграмы iPhone
- 2.13 Выдаліць закладкі iPhone
- 2.14 Выдаліць іншыя дадзеныя iPhone
- 2.15 Выдаліць дакументы і даныя iPhone
- 2.16 Выдаліць фільмы з iPad
- 3. Сцерці iPhone
- 3.1 Сцерці ўвесь кантэнт і налады
- 3.2 Выдаліце iPad перад продажам
- 3.3 Лепшае праграмнае забеспячэнне для выдалення дадзеных iPhone
- 4. Ачысціць iPhone
- 4.3 Ачысціць iPod touch
- 4.4 Ачысціць файлы cookie на iPhone
- 4.5 Ачысціць кэш iPhone
- 4.6 Лепшыя ачышчальнікі iPhone
- 4.7 Вызваліце сховішча iPhone
- 4.8 Выдаліць уліковы запіс электроннай пошты на iPhone
- 4.9 Паскорыць iPhone
- 5. Ачысціць / ачысціць Android
- 5.1 Ачысціць кэш Android
- 5.2 Ачысціць раздзел кэша
- 5.3 Выдаліць фатаграфіі Android
- 5.4 Вытрыце Android перад продажам
- 5.5 Пратрыце Samsung
- 5.6 Аддалена сцерці Android
- 5.7 Лепшыя ўзмацняльнікі Android
- 5.8 Лепшыя ачышчальнікі Android
- 5.9 Выдаліць гісторыю Android
- 5.10 Выдаліць тэкставыя паведамленні Android
- 5.11 Лепшыя прыкладання для ачысткі Android






Аліса MJ
штатны рэдактар