4 рашэнні для ачысткі кэша на iPhone і iPad
7 сакавіка 2022 г. • Пададзены ў: Усе рашэнні, якія дазваляюць зрабіць iOS і Android Run Sm • Правераныя рашэнні
Прылады Apple, якія працуюць пад кіраваннем iOS, могуць шмат прапанаваць карыстачу. Праграмы, якія працуюць на такіх прыладах, збіраюць інфармацыю і захоўваюць яе для выкарыстання ў будучыні. Некаторыя звесткі захоўваюцца ў памяці пад назвай Кэш, з якой можна хутка атрымаць інфармацыю.
Аднак з цягам часу праграмы могуць пачынаць займаць больш месца і зніжаць хуткасць і эфектыўнасць прылады. Але прылады Apple добрыя ў тым сэнсе, што прыкладанням, якія працуюць у фонавым рэжыме, не вылучаецца кэш-памяць, і закрыццё прыкладання спыняе яго ад выкарыстання далейшага сховішча.
Нават тады, веданне таго, як ачысціць памяць на iPhone, дапаможа вам паскорыць працу прылады. У наступных абзацах вы даведаецеся, як ачысціць памяць на iPhone і як аптымізаваць свае прылады iOS для больш хуткай працы.
- Частка 1: Універсальнае рашэнне для ачысткі кэша і вольнага месца на iPhone / iPad
- Частка 2: Як ачысціць кэш Safari на iPhone/iPad?
- Частка 3: Як ачысціць кэш прыкладання на iPhone/iPad з налад?
- Частка 4: Як ачысціць кэш прыкладання на iPhone/iPad з налад прыкладання?
Частка 1: Універсальнае рашэнне для ачысткі кэша і вольнага месца на iPhone / iPad
Калі вы карыстаецеся iPad або iPhone даволі доўга, вас раздражняе, калі ваша прылада iOS працуе павольней, чым звычайна. Хаця можа быць некалькі прычын павольнай рэакцыі вашага прылады, прыкладанні, якія працуюць на вашай прыладзе, могуць спрыяць гэтаму значна.
- Прыкладанні генеруюць шмат непажаданых даных і будуць мець некалькі кэшаваных файлаў, якія будуць запаўняць памяць вашага прылады.
- Скасаваныя або няпоўныя спампоўкі будуць забіраць месца залішне, хоць яны не маюць практычнага значэння.
Каб аптымізаваць прадукцыйнасць вашага прылады, вам неабходна рэгулярна ачышчаць у ім кэш, файлы cookie і непажаданыя дадзеныя. Існуе інструмент пад назвай Dr.Fone - Data Eraser (iOS), які зробіць гэтую працу за вас.
Гэта простае ў выкарыстанні і выдатнае прыкладанне, якое аптымізуе вашу сістэму шляхам ачысткі файлаў, створаных прыкладаннямі, файлаў журналаў, часовых файлаў і кэшаваных файлаў. Гэта вельмі проста і дазваляе карыстачу выбраць з шасці катэгорый тып файлаў для выдалення.

Dr.Fone - гумка дадзеных (iOS)
Універсальнае рашэнне для ачысткі кэша і вызвалення месца на iPhone/iPad
- Вызваліце месца і ачысціце непатрэбныя даныя ў сістэме і ў праграмах iOS
- Памяншайце памеры малюнкаў, не ўплываючы на іх якасць
- Назаўсёды сцерці вашы даныя iPhone
- Працуе для ўсіх прылад iOS. Сумяшчальны з апошняй версіяй iOS 13.

- Цалкам сумяшчальны з Windows 10 або Mac 10.14
Падрабязны падручнік аб тым, як ачысціць кэш на iPhone / iPad
Крок 1: Загрузіце і ўсталюйце Dr.Fone - Data Eraser (iOS). Затым запусціце гэты інструмент і націсніце на опцыю «Гумка дадзеных».

Крок 2: Выкарыстоўвайце кабель Apple USB для падлучэння вашага iPhone або iPad да ПК.

Крок 3: У новым інтэрфейсе, які з'явіўся, абярыце неабходныя паслугі ачысткі і націсніце «Пачаць сканаванне».

Крок 4: Пасля завяршэння сканавання націсніце «Ачысціць», каб ачысціць кэш на iPhone.

Крок 5: Пасля завяршэння ачысткі прыкладанне пакажа аб'ём вызваленай памяці, і ваша прылада iOS будзе аптымізавана для лепшай прадукцыйнасці. Усё, што трэба для ачысткі кэша iPad, гэта ваш iPhone/iPad і кампутар. Праца зроблена.

Частка 2: Як ачысціць кэш Safari на iPhone/iPad?
Прыкладанне Safari на любым iPhone або iPad прызначана для паляпшэння карыстальніцкага вопыту і палягчэння прагляду для карыстальнікаў. Гэта дазваляе карыстальнікам iOS лёгка атрымліваць доступ да інтэрнэт-сэрвісаў, будучы ў бяспецы. Карыстальнікі могуць нават дадаваць закладкі, каб хутка атрымаць вэб-старонку. Каб зрабіць усё гэта, праграма Safari на вашай прыладзе захоўвае інфармацыю ў кэш-памяці, каб да яе можна было хутка атрымаць доступ. Але па нейкай прычыне, калі вы хочаце выдаліць яго, каб вызваліць месца на iPhone, вось як ачысціць кэш iPhone з вашага ўласнага прылады. Выканайце прыведзеныя ніжэй дзеянні, каб ачысціць кэш Safari вашага iPhone або iPad з дапамогай прылажэння Налады на прыладзе.
Крок 1: Адкрыйце прыкладанне Налады
Запусціце праграму «Настройкі» на прыладзе iOS, на якім вы хочаце ачысціць кэш Safari. Налады - гэта значок шасцярэнькі на шэрым фоне, які можна знайсці на галоўным экране вашай прылады.
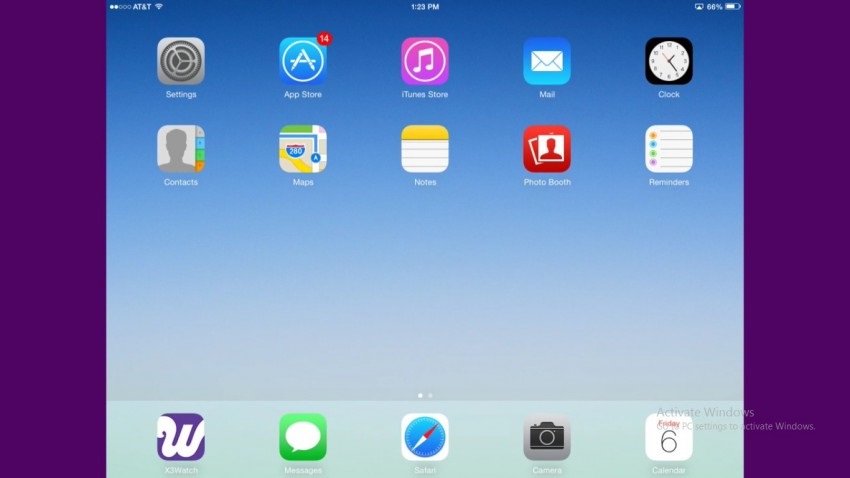
Крок 2: Выберыце опцыю «Safari».
Пракруціце параметры ўніз і знайдзіце опцыю «Safari». Цяпер націсніце на опцыю «Safari», каб адкрыць яго.
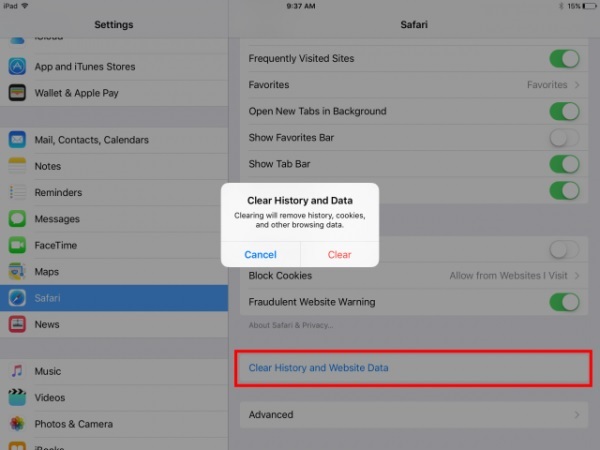
Крок 3: націсніце на «Ачысціць гісторыю і дадзеныя вэб-сайта»
На новым экране пракруціце ўніз да канца, каб знайсці опцыю «Ачысціць гісторыю і дадзеныя вэб-сайта». Націсніце на гэтую опцыю. Калі вы карыстаецеся iPad, гэтая опцыя будзе даступная ў правай панэлі вашага прылады.
Крок 4: пацвердзіце працэс ачысткі
У якое з'явілася ўсплывальным акне націсніце на опцыю «Ачысціць», каб пацвердзіць ачыстку кэша на прыладзе.
Частка 3: Як ачысціць кэш прыкладання на iPhone/iPad з налад?
Гэта не толькі прыкладанне Safari, якое спажывае месца ў сховішчы, каб палепшыць карыстальніцкі досвед і зрабіць прыкладанне больш хуткім, але і амаль усе іншыя праграмы, якія вы ўсталявалі на прыладзе iOS, будуць спажываць некаторы колькасць памяці ў дадатак да памеру загрузкі. Калі вы сутыкнуліся з якой-небудзь праблемай з пэўным дадаткам, акрамя Safari, вы можаце падумаць, што ачыстка кэша прыкладання зробіць вам некаторую карысць. Але гэта не так з прыладамі iOS, бо кэш прыкладання нельга выдаліць, не выдаліўшы яго. Вы можаце вызваліць месца на iPhone, выдаліўшы і пераўсталяваўшы прыкладанне. Такім чынам, вось як ачысціць кэш iPhone з прыкладання налад.
Крок 1: Адкрыйце прыкладанне Налады
Запусціце праграму «Настройкі» на прыладзе iOS, на якім вы хочаце ачысціць кэш Safari. Налады - гэта значок шасцярэнькі на шэрым фоне, які можна знайсці на галоўным экране вашай прылады.
Крок 2: абярыце опцыю «Агульныя».
Цяпер пракруціце ўніз і націсніце на опцыю «Агульныя».
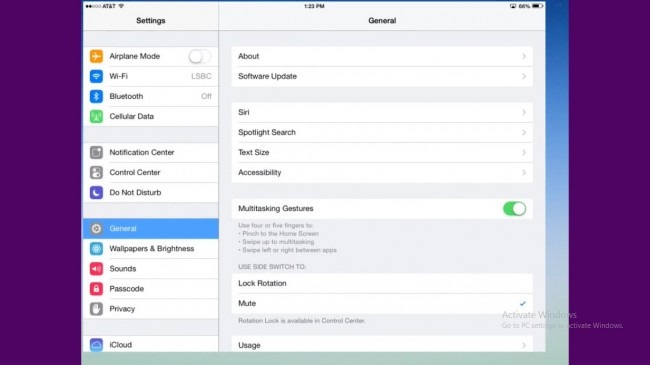
Крок 3: націсніце на «Захоўванне і выкарыстанне iCloud»
Перайдзіце, каб знайсці опцыю «Сховішча і iCloud» у раздзеле «Выкарыстанне» тэчкі «Агульныя». Раздзел выкарыстання звычайна знаходзіцца ў пятым раздзеле.
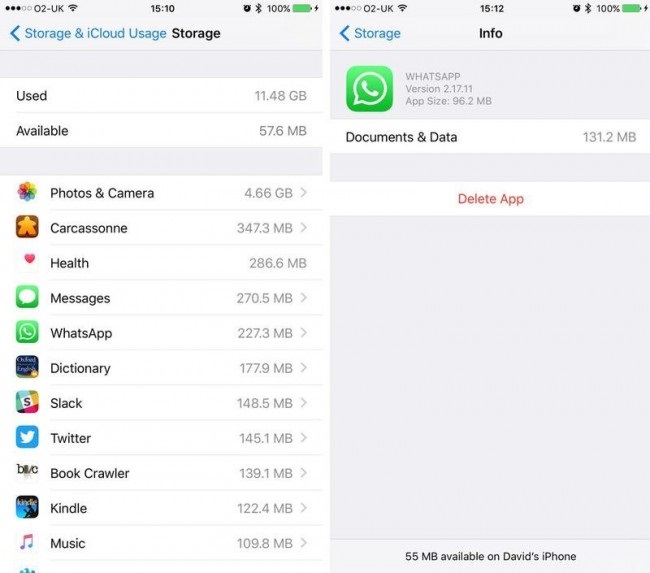
Крок 4: абярыце «Упраўленне сховішчам»
Цяпер вы зможаце знайсці некаторыя параметры пад загалоўкам «Сховішча». Націсніце на опцыю «Кіраванне сховішчам». Гэта пакажа спіс усіх прыкладанняў, якія працуюць на вашай прыладзе, разам з занятым месцам памяці.
Крок 5: Выдаліце і пераўсталюйце неабходную праграму
Націсніце на прыкладанне, якое вас турбуе. Націсніце на «Выдаліць праграму» у раздзеле «Дакументы і даныя». Гэта ачысціць кэш iPad. Цяпер зайдзіце ў App Store і загрузіце прыкладанне.
Частка 4: Як ачысціць кэш прыкладання на iPhone/iPad з налад прыкладання?
Ачыстка кэша прыкладанняў не дазваляецца ўручную на iPhone і iPad. Аднак некаторыя праграмы, такія як Safari, дазваляюць ачышчаць кэш і дадзеныя вэб-сайтаў. Але гэта нельга зрабіць з прыкладання Safari, калі гэта не дазволена выключна распрацоўшчыкам прыкладання. Google Chrome з'яўляецца выдатным прыкладам такога прыкладання, якое дазваляе карыстальнікам ачысціць кэш прыкладання. Паспрабуйце наступны спосаб вызваліць месца на iPhone.
Крок 1: Адкрыйце прыкладанне Google Chrome
На вашым iPhone націсніце на значок Google Chrome і адкрыйце яго.
Крок 2: Выберыце опцыю «Настройкі».
Цяпер абярыце опцыю «Настройкі», якая даступная, калі вы націснеце на тры вертыкалі, даступныя ў правым верхнім куце экрана.
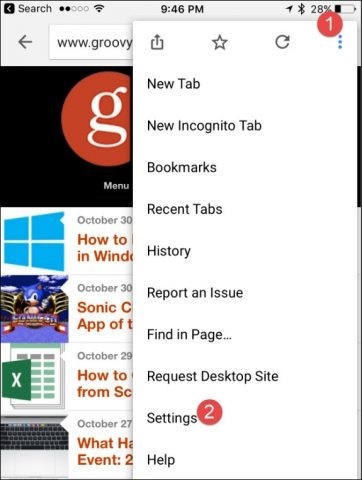
Крок 3: абярыце опцыю «Кандэнцыяльнасць».
Пракруціць ўніз і націсніце на опцыю пад назвай «Прыватнасць»
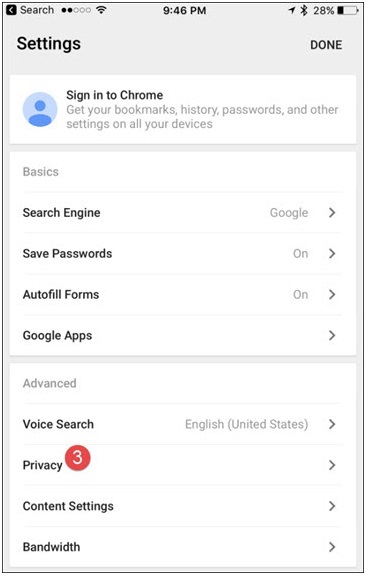
Крок 4: выберыце дадзеныя для ачысткі
Цяпер націсніце на опцыю «Ачысціць даныя прагляду», якая даступная ў раздзеле Канфідэнцыяльнасць. У наступным раздзеле выберыце тып даных, якія вы хочаце ачысціць. Калі вы хочаце выбраць толькі кэш, выберыце яго і пацвердзіце працэс, калі з'явіцца запыт.
Гэта спосаб ачысціць кэш прыкладанняў, якія дазваляюць ачысціць даныя.
Такім чынам, гэта метады, якія можна выкарыстоўваць для ачысткі кэша вашага прылады iOS. Усе чатыры рашэнні, апісаныя вышэй, лёгка і эфектыўна вызваляюць месца ў памяці вашага iPhone або iPad. Тым не менш, мы рэкамендуем Dr.Fone - Data Eraser (iOS) для лёгкага і бяспечнага працэсу.
Сцерці тэлефон
- 1. Пратрыце iPhone
- 1.1 Назаўжды сцерці iPhone
- 1.2 Працярыце iPhone перад продажам
- 1.3 Фармат iPhone
- 1.4 Працярыце iPad перад продажам
- 1.5 Аддаленае ачышчэнне iPhone
- 2. Выдаліце iPhone
- 2.1 Выдаліць гісторыю выклікаў iPhone
- 2.2 Выдаліць каляндар iPhone
- 2.3 Выдаліць гісторыю iPhone
- 2.4 Выдаліць электронныя лісты iPad
- 2.5 Назаўсёды выдаліць паведамленні iPhone
- 2.6 Назаўсёды выдаліць гісторыю iPad
- 2.7 Выдаліць галасавую пошту iPhone
- 2.8 Выдаліць кантакты iPhone
- 2.9 Выдаліць фатаграфіі iPhone
- 2.10 Выдаліць iMessages
- 2.11 Выдаліць музыку з iPhone
- 2.12 Выдаліць праграмы iPhone
- 2.13 Выдаліць закладкі iPhone
- 2.14 Выдаліць іншыя дадзеныя iPhone
- 2.15 Выдаліць дакументы і даныя iPhone
- 2.16 Выдаліць фільмы з iPad
- 3. Сцерці iPhone
- 3.1 Сцерці ўвесь кантэнт і налады
- 3.2 Выдаліце iPad перад продажам
- 3.3 Лепшае праграмнае забеспячэнне для выдалення дадзеных iPhone
- 4. Ачысціць iPhone
- 4.3 Ачысціць iPod touch
- 4.4 Ачысціць файлы cookie на iPhone
- 4.5 Ачысціць кэш iPhone
- 4.6 Лепшыя ачышчальнікі iPhone
- 4.7 Вызваліце сховішча iPhone
- 4.8 Выдаліць уліковы запіс электроннай пошты на iPhone
- 4.9 Паскорыць iPhone
- 5. Ачысціць / ачысціць Android
- 5.1 Ачысціць кэш Android
- 5.2 Ачысціць раздзел кэша
- 5.3 Выдаліць фатаграфіі Android
- 5.4 Вытрыце Android перад продажам
- 5.5 Пратрыце Samsung
- 5.6 Аддалена сцерці Android
- 5.7 Лепшыя ўзмацняльнікі Android
- 5.8 Лепшыя ачышчальнікі Android
- 5.9 Выдаліць гісторыю Android
- 5.10 Выдаліць тэкставыя паведамленні Android
- 5.11 Лепшыя прыкладання для ачысткі Android






Аліса MJ
штатны рэдактар