4 рашэнні для выдалення кантактаў з iPhone паасобку і масава
7 сакавіка 2022 г. • Пададзены ў: Сцерці даныя тэлефона • Правераныя рашэнні
iPhone з'яўляецца адным з лепшых смартфонаў гэтай эпохі, і многія людзі выбіраюць iPhone з-за бяспекі, прастаты эксплуатацыі, сумежных паслуг і г.д., якія ён прапануе. Айфоны нават выстаўляюцца напаказ сваім знешнім выглядам, пачуццём і дызайнам. Але ёсць загвоздка. Карыстальнікам, якія пачатковец у iOS і iPhone, можа быць цяжка знайсці правільны метад выканання пэўных аперацый, якія можна лёгка выканаць у Android. Адной з такіх аперацый з'яўляецца выдаленне кантактаў з iPhone, што можна зрабіць некалькімі націскамі ў выпадку АС Android.
Паколькі неабходнасць выдаліць кантакты iPhone узнікае часта, можна чакаць, што выдаленне кантакту iPhone даволі проста. Але толькі пасля некалькіх націсканняў можна ўбачыць опцыю выдалення кантактаў iPhone. Акрамя таго, як ні дзіўна, iPhone не дазваляе выбіраць некалькі кантактаў для выдалення за адзін раз. Карыстальнікам прыйдзецца выбіраць кожны непатрэбны кантакт і выдаляць іх адзін за адным, што робіць працэс выдалення даволі працяглым і грувасткім. Такім чынам, веданне таго, як выдаліць кантакты на iPhone, дапаможа вам зэканоміць час.
Давайце зараз даведаемся рашэнні для выдалення кантактаў iPhone.
Частка 1: Як выдаліць кантакты з iPhone паасобку?
У гэтым раздзеле мы даведаемся, як выдаляць кантакты з iPhone адзін за адным.
Крок 1: Адкрыйце прыкладанне кантактаў
Спачатку націсніце на значок Кантакты ўнізе экрана iPhone, каб адкрыць прыкладанне Кантакты. Акрамя таго, яго можна адкрыць, выбраўшы значок тыпу адраснай кнігі ў раздзеле прыкладання.
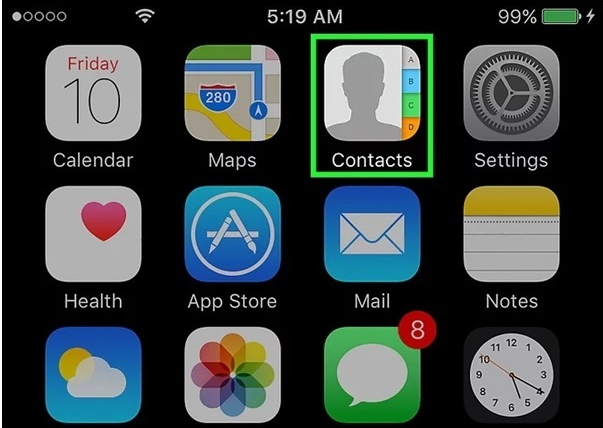
Крок 2: выберыце кантакт
Цяпер знайдзіце кантакт, які трэба выдаліць, з дапамогай радка пошуку ў выніках пошуку, націсніце на кантакт, каб адкрыць яго картку.
Крок 3: націсніце на опцыю рэдагавання
Пасля таго, як кантакт выбраны, націсніце «Рэдагаваць» у левым верхнім куце карткі кантакту. Гэта дазваляе ўносіць змены ў карту кантакту.
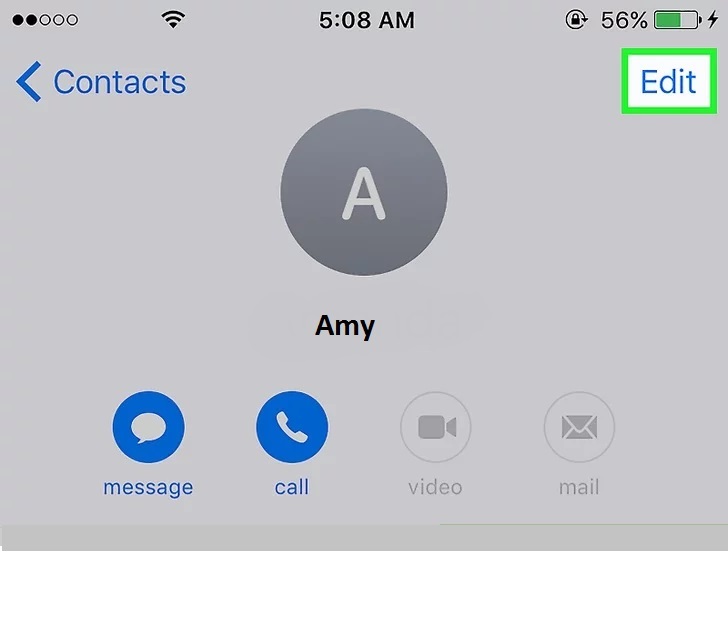
Крок 4: выдаліце кантакт
Цяпер пракруціце ўніз і націсніце на опцыю «Выдаліць кантакт» у левым ніжнім куце экрана.
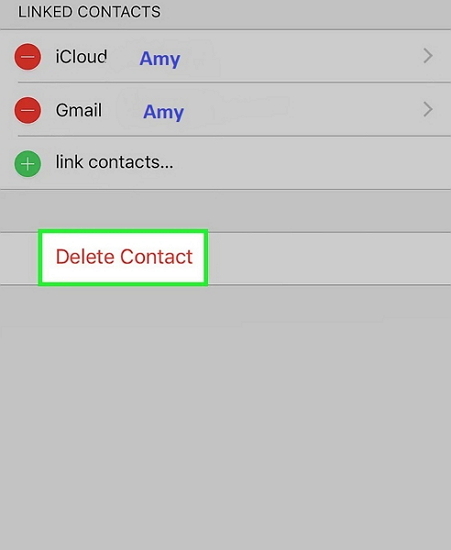
Пасля яго выбару iPhone зноў запытае вас для пацверджання. Калі будзе прапанавана, зноў націсніце на опцыю «Выдаліць кантакт», каб завяршыць выдаленне кантактаў iPhone.
Калі вы хочаце выдаліць яшчэ некалькі кантактаў, выконвайце тую ж працэдуру для кожнага кантакту, каб цалкам выдаліць іх з вашага iPhone, а таксама з iCloud.
Частка 2: Як выдаліць усе кантакты з iPhone праз iCloud?
Часам вы хочаце сцерці ўсе кантакты ў адраснай кнізе адначасова на ўсіх падлучаных прыладах. У такой сітуацыі для выдалення кантактаў можна скарыстацца метадам iCloud. Хоць працэс выдалення кантактаў iPhone можа быць выкананы з дапамогай Mac або ПК, зрабіць гэта з дапамогай аднаго iPhone нашмат прасцей.
Каб даведацца, як выдаліць кантакты на iPhone з вашага iPhone, выканайце наступныя дзеянні.
Крок 1: Адкрыйце прыкладанне Налады
Дакраніцеся да прылажэння з шасцярэнькамі на шэрым фоне, каб адкрыць праграму «Настройкі».
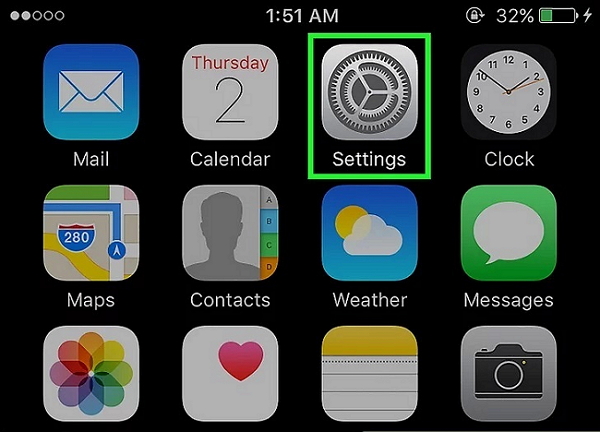
Крок 2: Выберыце свой Apple ID
Каб працягнуць працэс выдалення, націсніце на свой Apple ID у верхняй частцы экрана меню. Аднак, калі вы не ўвайшлі ў сістэму, вам можа спатрэбіцца ўвайсці ў сістэму на прыладзе Apple, увёўшы свой Apple ID і пароль.
Крок 3: Націсніце ў опцыі iCloud
Пракруціце ўніз, пакуль не ўбачыце опцыю «iCloud» у другім раздзеле меню і націсніце на яе.
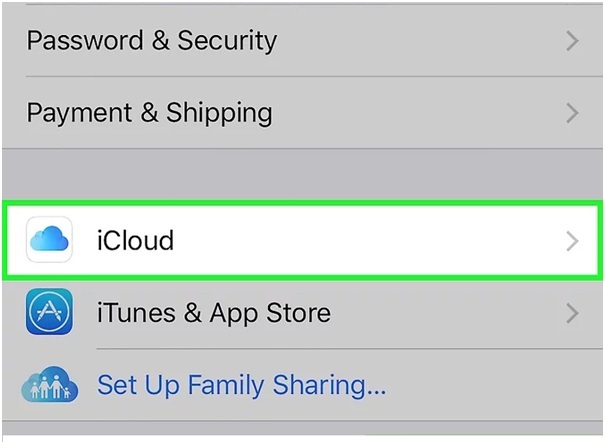
Крок 4: адключыце опцыю «Кантакты».
Цяпер адключыце «Кантакт» ад выкарыстання iCloud, перасунуўшы панэль у становішча «Выкл.». Цяпер «Кантакты» стануць белымі.
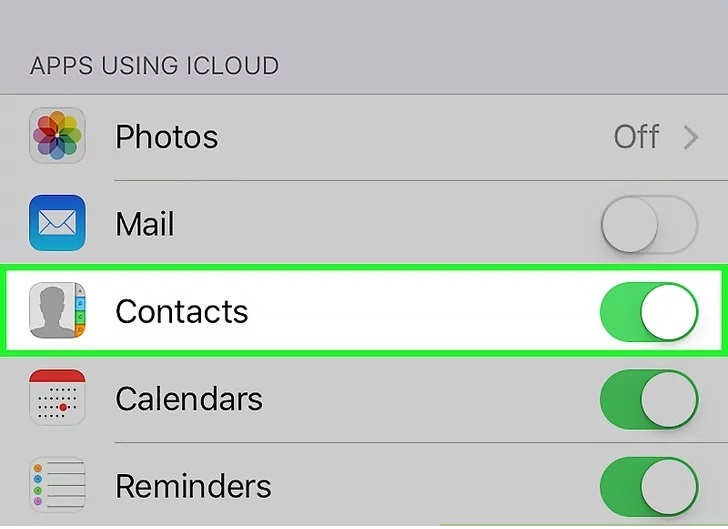
Крок 5: націсніце «Выдаліць з майго iPhone»
Каб завяршыць працэс, абярыце опцыю «Выдаліць з майго iPhone», калі з'явіцца запыт. Як толькі гэта будзе зроблена, усе кантакты, сінхранізаваныя з вашым уліковым запісам службы iCloud, лакальна захаваныя кантакты будуць выдалены з вашага смартфона.
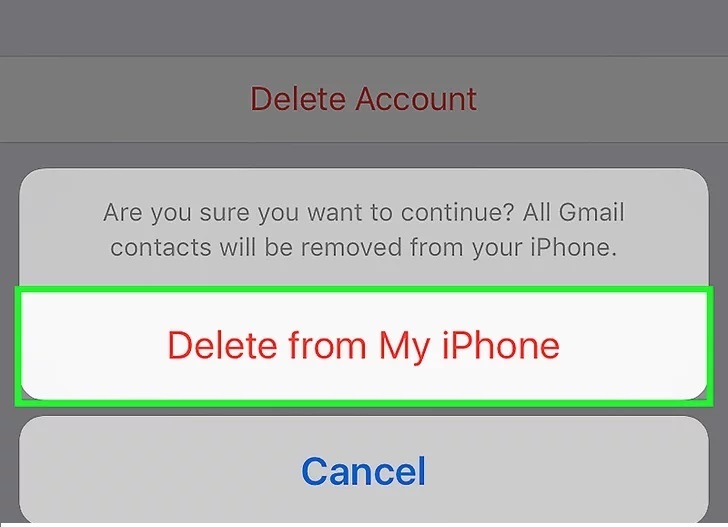
Частка 3: Як назаўсёды выдаліць адзін/некалькі кантактаў з iPhone?
Калі вы асцерагаецеся выдаляць кожны кантакт паасобку, таму што гэта займае шмат часу, або калі вы хочаце назаўсёды выдаліць усе свае кантакты з вашага iPhone, вы можаце скарыстацца дапамогай Dr.Fone - Data Eraser (iOS) .
Набор інструментаў Dr.Fone - гэта выдатны і просты ў выкарыстанні набор інструментаў, які дазваляе праглядаць усе вашы кантакты адначасова і выбраць некалькі кантактаў для выдалення. Гэта робіць яго адзіным рашэннем для выдалення ўсіх вашых асабістых даных простым метадам.

Dr.Fone - гумка дадзеных (iOS)
Лёгка сцірайце асабістыя даныя з прылады
- Просты, пстрычны, працэс.
- Вы выбіраеце, якія дадзеныя вы хочаце выдаліць.
- Вашы даныя выдалены назаўсёды.
- Ніхто ніколі не можа аднавіць і праглядзець вашыя асабістыя дадзеныя.
Выканайце прыведзеныя ніжэй дзеянні, каб даведацца, як выдаліць кантакты з iPhone з дапамогай Dr.Fone інструментаў.
Крок 1: Усталюйце набор інструментаў Dr.Fone
Спампуйце праграмнае забеспячэнне Dr.Fone Toolkit і ўсталюйце яго на свой кампутар. Запусціце праграму, двойчы пстрыкнуўшы па ёй. Сярод усіх пералічаных функцый націсніце «Гумка дадзеных», каб выдаліць кантакты з iPhone.

Крок 2: Падключыце iPhone да ПК
З дапамогай арыгінальнага USB-кабеля падключыце iPhone да кампутара. Пасля таго, як праграма распазнае ваш iPhone, яна адлюструе наступны экран, дзе вам трэба выбраць «Сцерці асабістыя дадзеныя».

Цяпер адскануйце ўсе свае асабістыя дадзеныя на кампутар, націснуўшы на кнопку «Пачаць сканаванне» на дысплеі.

Крок 3: Выберыце кантакты для выдалення
Пачакайце, пакуль усе асабістыя рэчы адскануюцца на ПК. На якое з'явілася экране абярыце «Кантакт» у левай панэлі праграмы Dr.Fone. Вы зможаце ўбачыць папярэдні прагляд усіх кантактаў. Адзначце кантакты, якія вы хочаце выдаліць. Калі вы хочаце выдаліць усе кантакты, пастаўце галачкі і націсніце на кнопку «Сцерці з прылады» ў правым ніжнім куце экрана.

Крок 4: увядзіце «выдаліць», каб скончыць
У запрашэнні, якое з'явілася, увядзіце «выдаліць» і націсніце кнопку «Сцерці зараз», каб пацвердзіць працэс выдалення кантактаў з iPhone.

Працэс будзе завершаны праз некаторы час і з'явіцца паведамленне «Сцерці паспяхова».

Частка 4: Выдаліце кантакты iPhone з дапамогай старонняй праграмы
Паколькі стандартныя прыкладанні iPhone Contacts недастаткова разумныя, каб дазволіць вам лёгка аб'ядноўваць і выдаляць кантакты, вы можаце скарыстацца дапамогай старонніх прыкладанняў, якія дазваляюць эфектыўна кіраваць адраснай кнігай. Адным з іншых прыкладанняў, якое творыць цуды, з'яўляецца дадатак Cleaner Pro.
Дадатак Cleaner Pro дазваляе лёгка шукаць патрэбныя кантакты. Падчас імпарту кантактаў на iPhone некаторыя кантакты могуць дублявацца, а некаторыя могуць быць захаваны без істотнай інфармацыі. З дапамогай Cleaner Pro можна знайсці дублікаты кантактаў і аб'яднаць іх з арыгіналам без асаблівых праблем.
Таксама тыя кантакты, якія не патрэбныя, можна выдаліць або выдаліць. Самае лепшае ў Cleaner Pro заключаецца ў тым, што ён стварае рэзервовую копію ўсёй інфармацыі. Такім чынам, любыя выпадковыя выдаленні можна аднавіць пазней. Ён даступны для спампоўкі па цане $3.99 у App Store.
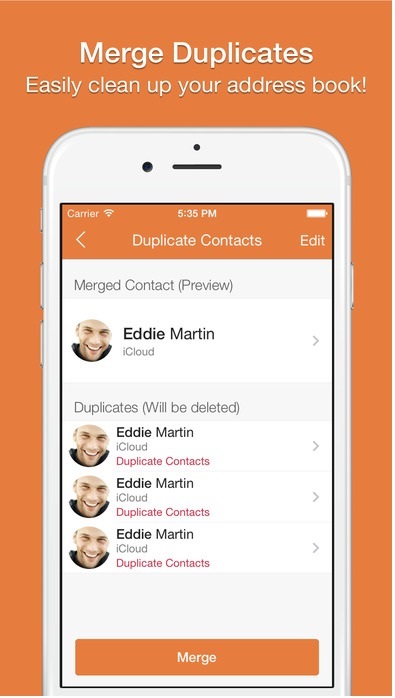
Такім чынам, вось як выдаліць кантакты з iPhone паасобку і масава без асаблівых праблем. Усе чатыры апісаных вышэй метаду даволі простыя ў выкарыстанні, але не ўсе з іх можна выкарыстоўваць для масавага выдалення кантактаў. Трэці і чацвёрты спосаб, апісаныя вышэй, запатрабуюць ад вас набыцця і загрузкі пэўнага праграмнага забеспячэння і прыкладанняў. Такім чынам, карыстальнік павінен выбраць метад, які лепш за ўсё падыходзіць з пункту гледжання прастаты выкарыстання і эксплуатацыі.
Вам таксама можа спадабацца
Сцерці тэлефон
- 1. Пратрыце iPhone
- 1.1 Назаўжды сцерці iPhone
- 1.2 Працярыце iPhone перад продажам
- 1.3 Фармат iPhone
- 1.4 Працярыце iPad перад продажам
- 1.5 Аддаленае ачышчэнне iPhone
- 2. Выдаліце iPhone
- 2.1 Выдаліць гісторыю выклікаў iPhone
- 2.2 Выдаліць каляндар iPhone
- 2.3 Выдаліць гісторыю iPhone
- 2.4 Выдаліць электронныя лісты iPad
- 2.5 Назаўсёды выдаліць паведамленні iPhone
- 2.6 Назаўсёды выдаліць гісторыю iPad
- 2.7 Выдаліць галасавую пошту iPhone
- 2.8 Выдаліць кантакты iPhone
- 2.9 Выдаліць фатаграфіі iPhone
- 2.10 Выдаліць iMessages
- 2.11 Выдаліць музыку з iPhone
- 2.12 Выдаліць праграмы iPhone
- 2.13 Выдаліць закладкі iPhone
- 2.14 Выдаліць іншыя дадзеныя iPhone
- 2.15 Выдаліць дакументы і даныя iPhone
- 2.16 Выдаліць фільмы з iPad
- 3. Сцерці iPhone
- 3.1 Сцерці ўвесь кантэнт і налады
- 3.2 Выдаліце iPad перад продажам
- 3.3 Лепшае праграмнае забеспячэнне для выдалення дадзеных iPhone
- 4. Ачысціць iPhone
- 4.3 Ачысціць iPod touch
- 4.4 Ачысціць файлы cookie на iPhone
- 4.5 Ачысціць кэш iPhone
- 4.6 Лепшыя ачышчальнікі iPhone
- 4.7 Вызваліце сховішча iPhone
- 4.8 Выдаліць уліковы запіс электроннай пошты на iPhone
- 4.9 Паскорыць iPhone
- 5. Ачысціць / ачысціць Android
- 5.1 Ачысціць кэш Android
- 5.2 Ачысціць раздзел кэша
- 5.3 Выдаліць фатаграфіі Android
- 5.4 Вытрыце Android перад продажам
- 5.5 Пратрыце Samsung
- 5.6 Аддалена сцерці Android
- 5.7 Лепшыя ўзмацняльнікі Android
- 5.8 Лепшыя ачышчальнікі Android
- 5.9 Выдаліць гісторыю Android
- 5.10 Выдаліць тэкставыя паведамленні Android
- 5.11 Лепшыя прыкладання для ачысткі Android






Аліса MJ
штатны рэдактар