4 Рашэнні для выдалення iMessages на iPhone і iPad
7 сакавіка 2022 г. • Пададзены ў: Сцерці даныя тэлефона • Правераныя рашэнні
iMessages забяспечвае хуткі сродак сувязі. Іх можна выкарыстоўваць не толькі для адпраўкі тэкставых паведамленняў, але і малюнкаў і галасавых нататак.
Але наяўнасць вялікай колькасці размоў iMessage у дадатку Messages зойме шмат месца для захоўвання і не дазволіць iPhone працаваць на максімальным узроўні прадукцыйнасці. Таму людзі імкнуцца выдаліць iMessages.
- Калі вы выдаліце iMessage, гэта вызваліць месца ў памяці і паскорыць працу прылады.
- Магчыма, вам спатрэбіцца выдаліць iMessage, якія ўтрымліваюць канфідэнцыяльную або бянтэжачую інфармацыю. Такім чынам можна прадухіліць трапленне важнай інфармацыі ў рукі іншых.
- Часам iMessages могуць быць адпраўлены выпадкова, і вы можаце выдаліць іх перад дастаўкай.
Для ўсіх гэтых сітуацый вы знойдзеце рашэнні ў гэтым артыкуле вельмі карыснымі.
Частка 1: Як выдаліць пэўны iMessage
Часам вы можаце выдаліць iMessage або ўкладанне, якое пастаўляецца разам з ім. Гэта адбываецца часцей, чым мы можам сабе ўявіць, і таму вывучэнне метаду выдалення аднаго iMessage - добрая ідэя. Каб выдаліць пэўны iMessage, які вам больш не патрэбны, выканайце простыя дзеянні, прыведзеныя ніжэй.
Крок 1: Адкрыйце праграму "Паведамленні".
Адкрыйце праграму «Паведамленні» на вашым iPhone, націснуўшы на значок, даступны на вашым галоўным экране або ў тэчцы з праграмамі.
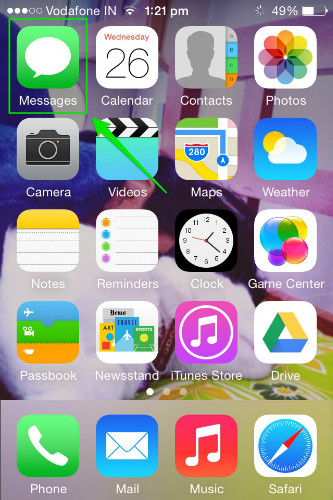
Крок 2: Выберыце размову, якую трэба выдаліць
Цяпер пракруціце ўніз і націсніце на размову, у якой ёсць паведамленне, якое трэба выдаліць.
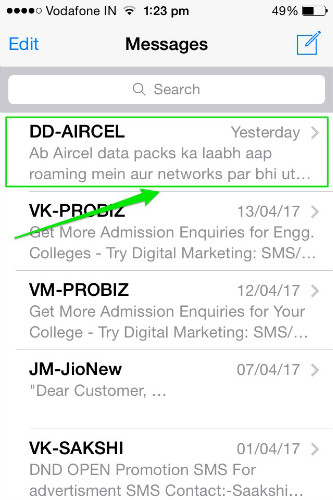
Крок 3: Выберыце iMessage для выдалення і націсніце на опцыю Дадаткова
Цяпер перайдзіце да iMessage, які вы хочаце выдаліць. Націсніце і ўтрымлівайце, пакуль не адкрыецца ўсплывальнае акно. Цяпер націсніце на «Больш» ва ўсплывальным акне, якое з'явіцца.
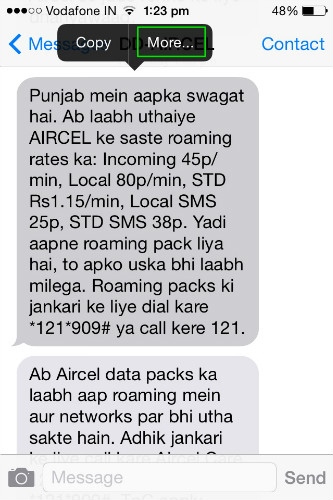
Крок 4: Адзначце неабходны бурбалка і выдаліце
Цяпер каля кожнага iMessage будуць з'яўляцца бурбалкі з выбарам. Выберыце бурбалку, якая адпавядае паведамленні, якое трэба выдаліць, і націсніце на значок смеццевага бака ў левым ніжнім куце або кнопку Выдаліць усё ў левым верхнім куце экрана, каб выдаліць яго. iPhone не будзе запытваць пацвярджэнне для выдалення тэксту. Таму падумайце двойчы, перш чым выбіраць паведамленні.
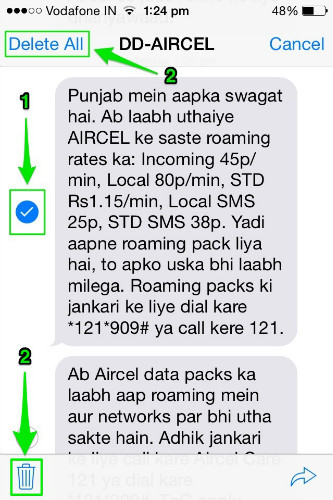
Частка 2: Як выдаліць размову iMessage
Часам можа паўстаць неабходнасць выдаліць усю размову замест аднаго iMessage. Выдаленне ўсёй размовы iMessage цалкам выдаліць ланцужок паведамленняў, і iMessage выдаленай размовы не будзе даступны. Таму вельмі важна ведаць, як выдаліць усе iMessages. Вось спосаб выдаліць усе iMessages.
Крок 1: Адкрыйце праграму "Паведамленні".
Адкрыйце праграму «Паведамленні» на вашым iPhone, націснуўшы на значок, даступны на вашым галоўным экране або ў тэчцы з праграмамі.
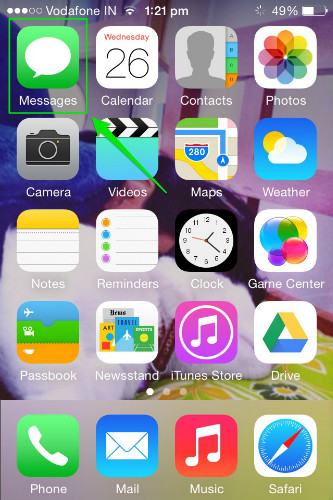
Крок 2: правядзіце пальцам налева размову, якую трэба выдаліць, і націсніце Выдаліць
Цяпер пракруціце ўніз да паведамлення, якое вы хочаце выдаліць, і правядзіце пальцам налева. Гэта адкрые чырвоную кнопку Выдаліць. Націсніце на яго адзін раз, каб цалкам выдаліць усе iMessages у гэтай размове.
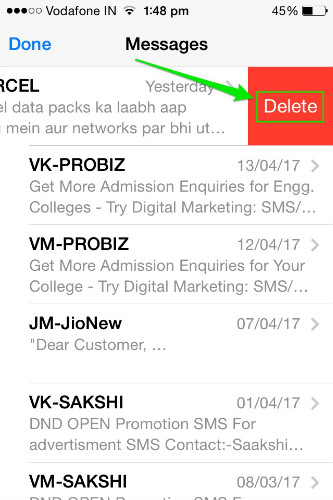
Зноў жа, iPhone выдаліць размову, не запытваючы ад вас пацверджання. Такім чынам, перад яго выдаленнем патрабуецца абачлівасць. Каб выдаліць больш чым адну размову iMessage, паўтарыце адзін і той жа працэс для кожнай размовы, каб выдаліць яе з вашага iPhone. Вось як выдаліць усе iMessages на прыладзе iOS.
Частка 3: Як назаўсёды выдаліць iMessages з iPhone
iMessages - гэта хуткі і надзейны метад размовы. Але мэта iMessages скончылася, як толькі тое, што павінна было быць перададзена, было перададзена атрымальніку. Магчыма, больш не спатрэбіцца захоўваць яго на прыладзе. У такіх выпадках выдаленне iMessages і размовы дапаможа вызваліць месца на вашым iPhone. Такім чынам, важна навучыцца назаўсёды выдаляць iMessages.
Каб выдаліць паведамленні назаўжды з прылады, вы можаце скарыстацца дапамогай Dr.Fone - Data Eraser (iOS) . Гэта простае ў выкарыстанні, адзінае рашэнне для сцірання ўсіх вашых асабістых даных iOS. Такім чынам, вось як назаўсёды выдаліць iMessages.

Dr.Fone - гумка дадзеных (iOS)
Лёгка выдаліце свае асабістыя даныя з прылады
- Просты, пстрычны, працэс.
- Вы выбіраеце, якія дадзеныя вы хочаце выдаліць.
- Вашы даныя выдалены назаўсёды.
- Ніхто ніколі не можа аднавіць і праглядзець вашыя асабістыя дадзеныя.
Крок 1: Запусціце набор інструментаў Dr.Fone
Спампуйце праграмнае забеспячэнне Dr.Fone Toolkit і ўсталюйце яго на свой кампутар. Запусціце праграму ў вашай сістэме, двойчы пстрыкнуўшы па ёй. Сярод усіх пералічаных функцый націсніце на набор інструментаў «Сцерці», каб адкрыць яго.

Крок 2: Падключыце iPhone да кампутара
З дапамогай арыгінальнага USB-кабеля падключыце ваш iPhone да ПК. Пасля таго, як праграма Dr.Fone распазнае вашу прыладу, яна адлюструе наступны экран, дзе вы павінны выбраць «Сцерці асабістыя дадзеныя».

Дазвольце праграме Dr.Fone сканаваць усе асабістыя дадзеныя, якія захоўваюцца на вашым смартфоне, націснуўшы на кнопку «Пачаць сканаванне» у акне Dr.Fone.
Крок 3: Выберыце паведамленні і ўкладанні для выдалення
Працэс сканавання зойме некаторы час. На экране, які з'яўляецца пасля сканавання, абярыце «Паведамленні» на левай панэлі праграмы Dr.Fone. Калі вы таксама хочаце выдаліць далучэнні, якія прыходзяць разам з паведамленнямі, пастаўце адпаведны сцяжок.
Цяпер вы зможаце ўбачыць папярэдні прагляд усяго гэтага. Праверце паведамленні і ўкладанні, якія вы хочаце выдаліць. Калі вы хочаце выдаліць усе паведамленні, пастаўце галачкі і націсніце кнопку «Сцерці з прылады» ў правым ніжнім куце экрана.

Крок 4: Каб скончыць, увядзіце «выдаліць».
У запрашэнні, якое з'явілася, увядзіце «выдаліць» і націсніце кнопку «Сцерці зараз», каб пацвердзіць працэс выдалення iMessages.

Працэс зойме некалькі хвілін. Пасля таго, як гэта будзе зроблена, праграма выведзе паведамленне «Сцерці завершана».

Праграмнае забеспячэнне Dr.Fone - Data Eraser (iOS) спецыялізуецца на сціранні асабістых або поўных дадзеных або аптымізацыі iOS. Калі вы забыліся пароль Apple ID і хочаце сцерці Apple ID, рэкамендуецца выкарыстоўваць Dr.Fone - Screen Unlock (iOS) . Ён прапануе рашэнне ў адзін клік для выдалення Apple ID.
Частка 4: Як выдаліць iMessage перад дастаўкай
Кожны чалавек аднойчы адчуў бы трывогу і паніку, якія ўзнікаюць амаль адразу пасля адпраўкі ненаўмыснага паведамлення iMessage. Усё, што чалавек, які перажывае такую сітуацыю, можа сабе ўявіць, - гэта спыніць яе выхад. Адмена брыдкага або збянтэжанага паведамлення iMessage да яго дастаўкі не толькі пазбавіць адпраўніка ад збянтэжанасці, але і дасць велізарнае палягчэнне. Магчыма, вы адчулі гэта і таму шукаеце спосаб выратавацца ў будучыні! Просты метад прадухілення дастаўкі iMessage тлумачыцца ніжэй. Проста памятайце, што вы павінны быць хуткімі, бо вы будзеце змагацца з часам, выдаляючы iMessage, якое павінна быць дастаўлена.
Крок 1: iMessage можна адправіць з дапамогай сеткі WiFi або праз мабільнага аператара. Спачатку ён адпраўляецца на серверы Apple, а затым у атрымальнік. Калі iMessage даходзіць да сервераў Apple, яго нельга адмяніць. Такім чынам, на працягу кароткага прамежку часу паміж адпраўкай і загрузкай хутка правядзіце пальцам па клавіятуры ўніз і ўверх знізу экрана, каб адкрыць Цэнтр кіравання. Хутка націсніце на значок самалёта, каб уключыць рэжым палёту і адключыць усе сігналы.
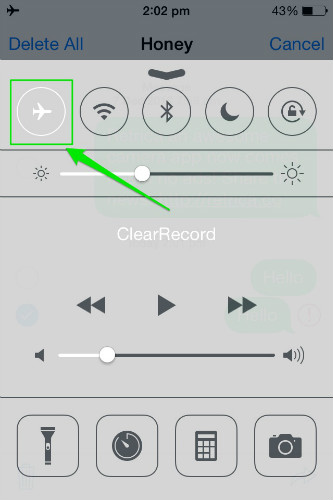
Крок 2: Ігнаруйце ўсплывальнае паведамленне з указаннем, што рэжым палёту прадухіліць адпраўку паведамленняў. Цяпер побач з iMessage, якое вы адправілі, з'явіцца чырвоны клічнік. Націсніце на iMessage і выберыце «Яшчэ». Цяпер абярыце значок кошыка або опцыю Выдаліць усё, каб прадухіліць адпраўку паведамлення.
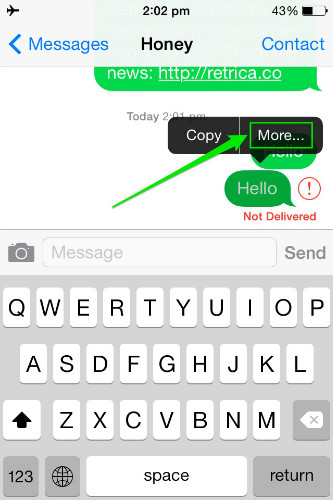
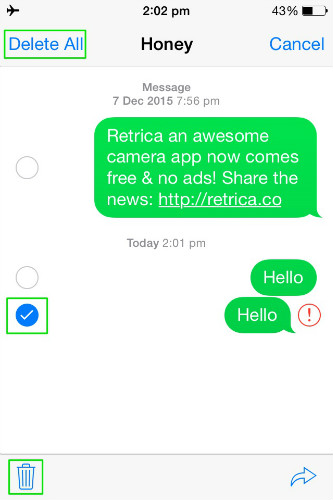
Гэта метады, з дапамогай якіх iMessages можна выдаліць з вашага iPhone або iPad. Усе метады вельмі простыя і выдаляць iMessages з вашага прылады. За выключэннем таго, што метад, апісаны ў частцы 3, добры не толькі для выдалення iMessages, але і значна больш, калі справа даходзіць да кіравання вашым iPhone або iPad. Вам вырашаць, які метад выкарыстоўваць у залежнасці ад вашых патрэбаў.
Вам таксама можа спадабацца
Сцерці тэлефон
- 1. Пратрыце iPhone
- 1.1 Назаўжды сцерці iPhone
- 1.2 Працярыце iPhone перад продажам
- 1.3 Фармат iPhone
- 1.4 Працярыце iPad перад продажам
- 1.5 Аддаленае ачышчэнне iPhone
- 2. Выдаліце iPhone
- 2.1 Выдаліць гісторыю выклікаў iPhone
- 2.2 Выдаліць каляндар iPhone
- 2.3 Выдаліць гісторыю iPhone
- 2.4 Выдаліць электронныя лісты iPad
- 2.5 Назаўсёды выдаліць паведамленні iPhone
- 2.6 Назаўсёды выдаліць гісторыю iPad
- 2.7 Выдаліць галасавую пошту iPhone
- 2.8 Выдаліць кантакты iPhone
- 2.9 Выдаліць фатаграфіі iPhone
- 2.10 Выдаліць iMessages
- 2.11 Выдаліць музыку з iPhone
- 2.12 Выдаліць праграмы iPhone
- 2.13 Выдаліць закладкі iPhone
- 2.14 Выдаліць іншыя дадзеныя iPhone
- 2.15 Выдаліць дакументы і даныя iPhone
- 2.16 Выдаліць фільмы з iPad
- 3. Сцерці iPhone
- 3.1 Сцерці ўвесь кантэнт і налады
- 3.2 Выдаліце iPad перад продажам
- 3.3 Лепшае праграмнае забеспячэнне для выдалення дадзеных iPhone
- 4. Ачысціць iPhone
- 4.3 Ачысціць iPod touch
- 4.4 Ачысціць файлы cookie на iPhone
- 4.5 Ачысціць кэш iPhone
- 4.6 Лепшыя ачышчальнікі iPhone
- 4.7 Вызваліце сховішча iPhone
- 4.8 Выдаліць уліковы запіс электроннай пошты на iPhone
- 4.9 Паскорыць iPhone
- 5. Ачысціць / ачысціць Android
- 5.1 Ачысціць кэш Android
- 5.2 Ачысціць раздзел кэша
- 5.3 Выдаліць фатаграфіі Android
- 5.4 Вытрыце Android перад продажам
- 5.5 Пратрыце Samsung
- 5.6 Аддалена сцерці Android
- 5.7 Лепшыя ўзмацняльнікі Android
- 5.8 Лепшыя ачышчальнікі Android
- 5.9 Выдаліць гісторыю Android
- 5.10 Выдаліць тэкставыя паведамленні Android
- 5.11 Лепшыя прыкладання для ачысткі Android






Джэймс Дэвіс
штатны рэдактар