Парады па выдаленні альбомаў на iPhone
7 сакавіка 2022 г. • Пададзены ў: Сцерці даныя тэлефона • Правераныя рашэнні
Альбомы на вашай прыладзе iPhone лепш за ўсё структуруюць успаміны пра тое, што вы робіце. Прыкладанне для фатаграфій, якое пастаўляецца з iPhone, дазваляе рэдагаваць і арганізоўваць свае альбомы так, як вы хочаце, забяспечваючы найлепшы вопыт. Акрамя асабістых фатаграфій у вашай прыладзе, некаторыя з іх можна ствараць з розных крыніц, ствараючы больш альбомаў з вашага ведама або без яго. Такія фатаграфіі наўрад ці будуць мець для вас значэнне. На самай справе, большасць з гэтых фатаграфій - гэта проста хлам, які можа прывесці да павольнай працы прылады.
Розныя прычыны могуць выклікаць рашэнне выдаліць альбомы з вашага iPhone. Напрыклад, вы можаце аптымізаваць сваю прыладу, выдаліўшы непатрэбныя фатаграфіі, ці, магчыма, вы хочаце аддаць iPhone. Фотаздымкі, якія вы, верагодна, выдаліце, гэта тыя, якія для вас больш не важныя. Акрамя таго, альбомы часам могуць збіваць з панталыку, калі імі не кіраваць належным чынам. Вы таксама можаце выдаліць асабістыя альбомы, калі вы прадаеце iPhone.
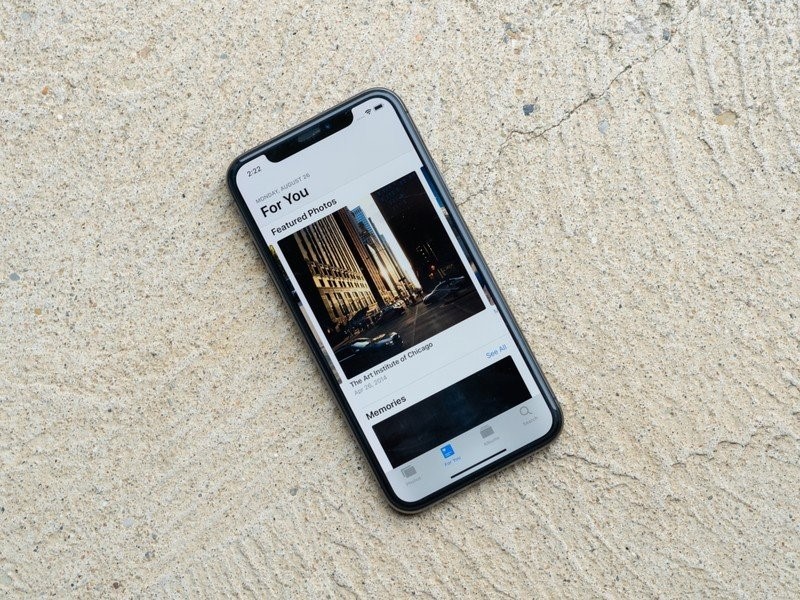
Калі справа даходзіць да выдалення альбомаў з iPhone, карыстальнікі, як правіла, шукаюць элегантныя рашэнні, якія могуць хутка завяршыць працэс. На жаль, вы зразумееце, што некаторыя з іх можна выдаліць, а іншыя нельга. У такой сітуацыі вы, магчыма, не зможаце зразумець, як гэта працуе. Працягвайце чытаць, каб даведацца больш аб выдаленні альбомаў на iPhone.
Частка 1: Чаму вы павінны выдаляць альбомы на iPhone?
У вашай фотапрыкладанні ёсць асабістыя фатаграфіі, але вам цікава, адкуль ствараюцца астатнія фотаальбомы. Некаторыя праграмы іншых вытворцаў могуць аўтаматычна ствараць фатаграфіі, калі яны выкарыстоўваюцца ў праграме. Гэта адбываецца ў асноўным у сацыяльных сетках, такіх як Instagram. Акрамя таго, усталяванне такіх прыкладанняў, як гульні, можа ствараць скрыншоты або розныя іншыя фатаграфіі самастойна.
Наяўнасць занадта вялікай колькасці альбомаў на вашым iPhone можа перашкодзіць бесперабойнай працы прылады. Хоць некаторыя альбомы могуць быць значнымі для карыстальніка, некаторыя сітуацыі могуць прывесці да іх выдалення. Паколькі фатаграфіі могуць займаць шмат месца ў сховішчы на вашай прыладзе, вам трэба будзе пазбавіцца ад іх, каб прыбраць беспарадак і зэканоміць дадатковае месца на прыладзе.
Вы таксама можаце аддаць або прадаць свой стары iPhone. У гэтым выпадку вам трэба будзе выдаліць асабістыя фатаграфіі, сярод іншых дадзеных iPhone.
Частка 2: Як выдаліць альбомы на iPhone
Прыкладанне для фатаграфій будзе завалена мноствам захаваных альбомаў. Альбомы могуць быць створанымі вамі або згенераванымі з устаноўленых вамі прыкладанняў або самой IOS. Абедзве катэгорыі альбомаў можна выдаліць, каб стварыць дадатковае месца і зберагчы ваш iPhone ад дрэннай працы. Вы можаце выдаліць альбомы праз iPhone або выкарыстоўваць праграму Dr. Fone, каб завяршыць працэс.
2.1: Выдаленне альбомаў з iPhone
Лёгка дадаваць, арганізоўваць і выдаляць фатаграфіі ва ўбудаванай праграме для фатаграфій вашага iPhone. Прыкладанне таксама можа выдаліць некалькі альбомаў адначасова, пазбаўляючы вас ад неабходнасці паўтараць адзін і той жа працэс некалькі разоў.
Перш чым пачаць працэс, вы павінны разумець, што выдаленне альбома не прывядзе да выдалення фатаграфій усярэдзіне. Фатаграфіі звычайна застаюцца на iPhone і іх можна ўбачыць у апошніх альбомах. Вось крокі для выдалення альбомаў на iPhone.
Націсніце на праграму для фатаграфій на галоўным экране. Тут вы знойдзеце некалькі ўкладак, такіх як «Фотаздымкі», «Для вас» і «Альбомы». Каб працягнуць, абярыце ўкладку альбомаў.
Апынуўшыся ў акне альбома, вы можаце атрымаць доступ да ўсіх альбомаў на ўкладцы «Мае альбомы», якая з'яўляецца ў верхняй частцы акна. Націсніце кнопку «Прагледзець усё» у правым верхнім куце.
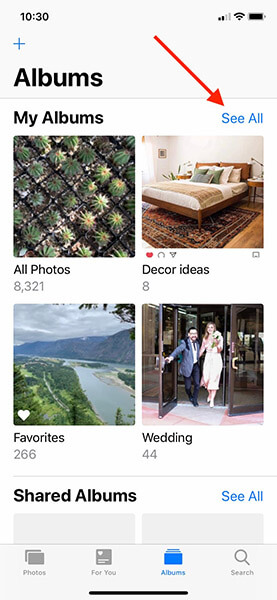
Пасля таго, як вы націснеце на ўкладку праглядзець усе, на вашым экране з'явіцца сетка з усімі альбомамі. У вас пакуль няма магчымасці выдалення. Перайдзіце ў правы верхні кут і націсніце кнопку рэдагавання, каб працягнуць.
Зараз вы знаходзіцеся ў рэжыме рэдагавання альбома; раздзел выглядае падобным на рэжым рэдагавання галоўнага экрана. У гэтым раздзеле вы можаце пераставіць альбомы шляхам перацягвання. Вы таксама можаце выдаліць альбомы тут.
Вы шукаеце чырвоныя кнопкі са знакам «–» у левым верхнім куце кожнага альбома. Націск на кнопку проста выдаліць альбом.
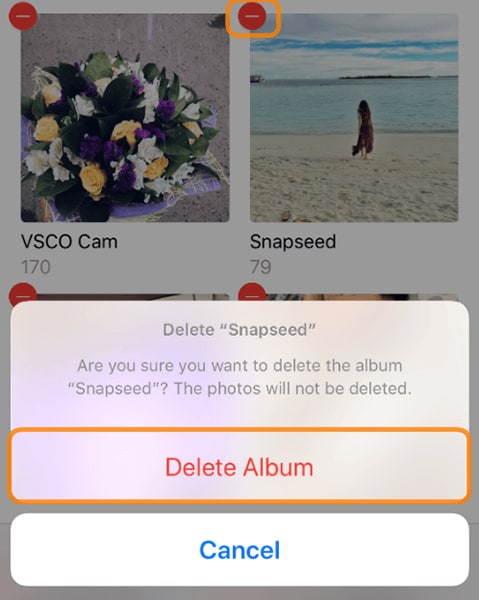
Чырвоная кнопка з'яўляецца на кожным альбоме; таму націск на любую з кнопак прывядзе да выдалення далучанага да яго альбома. З'явіцца ўсплывальнае паведамленне з прапановай пацвердзіць або адмяніць дзеянне. Выберыце кнопку «выдаліць альбом», каб выдаліць альбом.
Як мы ўжо казалі раней у гэтым блогу, выдаленыя альбомы могуць з'явіцца ў раздзеле «Апошнія». Вы не можаце выдаліць любыя альбомы, якія з'яўляюцца ў альбомах «Нядаўнія» і «Выбраныя».
Пасля таго, як вы пацвердзіце дзеянне выдалення, вы можаце выдаліць іншыя альбомы ў раздзеле «Спіс маіх альбомаў», выконваючы працэс, патлумачаны вышэй.
Пасля завяршэння выдалення не забудзьце націснуць кнопку «Гатова» у правым верхнім куце, каб завяршыць працэс. Вы можаце вярнуцца, каб праглядзець свае альбомы і праверыць сваю выдатную працу.

Калі вы разумееце, што іншыя альбомы нельга выдаліць, не хвалюйцеся. Гэтыя альбомы былі сінхранізаваныя з iTunes або iCloud і могуць быць выдалены з адпаведных сайтаў.
Калі вы хочаце выдаліць альбомы iPhone, сінхранізаваныя з iTunes, наступнае кіраўніцтва хутка правядзе вас праз гэты працэс.
Падключыце iPhone да кампутара з дапамогай кабеля Lightning і націсніце на значок iTunes, каб адкрыць. У левым верхнім куце акна iTunes націсніце на значок iPhone, а затым выберыце фатаграфіі.
Варта выбраць круг, які знаходзіцца побач з «Выбраныя альбомы». Пасля таго, як вы пацвердзіце гэта, выбірайце альбомы, даступныя на вашым iPhone. Адмяніце выбар альбомаў, якія вам больш не патрэбныя, і яны будуць выдалены з вашага iPhone.
Пасля таго, як вы скончыце, толькі астатнія выбраныя альбомы будуць сінхранізаваныя з вашым iPhone. Націсніце на кнопку «ужыць», якая знаходзіцца ў правым ніжнім куце акна. Гэта гарантуе, што iPhone зноў сінхранізуецца з iTunes пасля ўнясення змяненняў у вашыя альбомы. Пасля паспяховага завяршэння працэсу сінхранізацыі націсніце кнопку Гатова. Вы толькі што выдалілі альбомы, якія не змаглі выдаліць непасрэдна з вашага iPhone, таму стварылі дадатковае месца на прыладзе.
2.2: Як выдаліць альбомы на iPhone з дапамогай Dr.Fone - гумка дадзеных
Выдаліць свае альбомы з iPhone можна на вашым прыладзе; аднак, фатаграфіі могуць не выдаліць назаўжды. Калі вы збіраецеся выдаліць альбомы і фатаграфіі назаўсёды, праграмнае забеспячэнне Dr. Fone - гэта праграма, якая выратуе дзень.
Праграмнае забеспячэнне можа выдаліць усе непажаданыя фатаграфіі з вашага iPhone, каб гарантаваць, што прафесійныя злодзеі не парушаюць вашу канфідэнцыяльнасць. Праграмы Dr. Fone - Data Eraser даюць вам неабходную свабоду пры выдаленні элементаў з iPhone. Хоць вы можаце выдаліць назаўсёды, у вас заўсёды ёсць магчымасць выбраць тыя, якія вам можа спатрэбіцца аднавіць у будучыні.
Акрамя інструмента аднаўлення, даступнага з праграмным забеспячэннем Dr. Fone, вы можаце атрымаць доступ да іншых інструментаў, каб пераўтварыць вашу канфідэнцыяльнасць на новы ўзровень. Тым не менш, мы засяродзімся на тым, як пазбавіцца ад альбомаў на iPhone. Праграма падтрымліваецца на ўсіх прыладах iPhone; вам больш не трэба турбавацца аб вашай версіі IOS.
Вы таксама знойдзеце гэты працэс прывабным для вас, таму што ён просты і пстрычны, не пакідаючы слядоў для аднаўлення або крадзяжу асабістых дадзеных. Тым не менш, наступная працэдура дапаможа выдаліць вашыя альбомы і фатаграфіі з вашага iPhone.
Спампуйце, усталюйце і запусціце праграму Dr. Fone - Data Eraser на вашым ПК або Mac з Windows. Вы можаце атрымаць доступ да набору інструментаў пасля запуску праграмнага забеспячэння. Адкрыйце інструмент гумкі дадзеных з інтэрфейсу.

Падключыце свой iPhone да ПК з Windows або Mac з дапамогай USB-кабеля Lightning. Інструментарый неадкладна распазнае падключаную прыладу. Каб працягнуць, націсніце кнопку сцерці асабістыя даныя.
Калі вы хочаце цалкам выдаліць фатаграфіі з прылады, набор інструментаў будзе сканаваць і шукаць усе асабістыя даныя. Націсніце кнопку «Пуск», каб пачаць працэс сканавання. Пачакайце некалькі секунд, пакуль праграма атрымае вашыя даныя.

Праз некаторы час з'явяцца вынікі сканавання, уключаючы гісторыю выклікаў, паведамленні, фатаграфіі, відэа і многае іншае. Паколькі вы будзеце выдаляць фатаграфіі, вы можаце праверыць тыя, якія вам трэба выдаліць, і націсніце кнопку сцерці, якая знаходзіцца ў правым ніжнім канцы акна.
Пачакайце пару хвілін, пакуль праграма Dr. Fone - Data Eraser сцірае выбраныя фатаграфіі з вашага iPhone. Гэтая праграма запытае пацвярджэнне назаўсёды выдаліць вашыя фатаграфіі iPhone, перш чым працэс будзе зроблены. Вам трэба будзе ўвесці «000000», а затым націсніце «Сцерці».

Пасля завяршэння працэсу сцірання ў акне праграмнага забеспячэння з'явіцца паведамленне з надпісам «Сцерці паспяхова». Пасля гэтага працэсу вы толькі што развіталіся са сваімі фатаграфіямі.
Частка 3: На што звярнуць увагу пры выдаленні альбомаў з iPhone
Пакуль вы хочаце выдаліць альбомы са свайго iPhone, вам трэба звярнуць увагу на некалькі рэчаў, каб пазбегнуць расчаравання. Выдаленне праз прыкладанне для фатаграфій на iPhone можа быць менш трывожным, паколькі фатаграфіі могуць не выдаляцца назаўжды.
Альбомы, якія сінхранізуюцца з iTunes і iCloud, могуць не выдаліць з iPhone. У той час як вы выконваеце працэс з вашага ПК або Mac, вы павінны асцерагацца, што сляды могуць прывесці да крадзяжу асабістых дадзеных, таму вам неабходна выкарыстоўваць праграмнае забеспячэнне Dr.Fone - Data Eraser, каб эфектыўна выдаляць альбомы і ўсе фатаграфіі без шкоды для вашай прыватнасці.
Пры выкарыстанні Dr.Fone - Data Eraser вашыя фатаграфіі выдаляюцца назаўсёды. Такім чынам, вы павінны быць асцярожныя з выбарам, каб не страціць важныя ўспаміны, якія вы не збіраліся. Аднак праграмнае забеспячэнне заўсёды будзе запытваць пацверджанне перад пачаткам працэсу сцірання.
Прапануем вашай увазе наступныя рэчы, пакуль вы плануеце выдаліць альбомы з iPhone.
3.1: Некаторыя фатаграфіі нельга выдаліць
Калі вы спрабуеце выдаліць альбомы і фатаграфіі з вашага iPhone, вы, верагодна, адчуваеце блытаніну, так як некаторыя з іх не могуць выдаліць. Майце на ўвазе, што альбомы, якія вы стварылі з дапамогай знака плюс, а затым дададзеныя фатаграфіі, з'яўляюцца адзінымі, якія можна цалкам выдаліць з iPhone. Астатнія альбомы можна выдаліць, пакінуўшы фатаграфіі ў калекцыі або іншых альбомах. Мы разбярэмся, чаму вы не можаце выдаліць такія фатаграфіі ва ўбудаванай праграме для фатаграфій на iPhone.
Фотаальбомы, аўтаматычна створаныя IOS, не могуць быць выдалены. Такі файл можа ўключаць здымкі панарамы і запаволеныя відэа і не можа быць выдалены карыстальнікам. Па-другое, фотаальбомы, сінхранізаваныя з iTunes або iCloud, нельга выдаліць з iPhone. Вам трэба будзе прайсці праз iTunes, каб выдаліць гэтыя альбомы. Пасля выдалення вы павінны прымяніць змены сінхранізацыі ў iTunes, каб ажыццявіць дзеянне выдалення.
Прыкладанні іншых вытворцаў з крамы прыкладанняў могуць ствараць фотаальбомы на iPhone. Выдаліць гэтыя фотаальбомы адносна больш проста, але фатаграфіі застануцца на вашай прыладзе.
3.2: Выдаленыя фотаальбомы можна аднавіць
Некаторыя з іх будуць выдалены, калі вы сціраеце фотаальбомы з дапамогай праграмы для фатаграфій на iPhone, а некаторыя - не. Аднак выдаленыя фотаальбомы можна аднавіць з дапамогай прафесійных інструментаў аднаўлення. Фотаздымкі ўсё яшчэ могуць быць уразлівымі для злодзеяў, калі яны выкарыстоўваюць прафесійныя тэхналогіі.
Ніхто не захоча, каб іх канфідэнцыяльнасць была парушана пасля таго, як яны лічаць, што фотаальбомы выдалены. Такім чынам, вы павінны паспрабаваць выкарыстоўваць праграмнае забеспячэнне Dr.Fone - Data Eraser, каб назаўсёды выдаліць фотаальбомы з iPhone. Праграма пастаўляецца з магутным наборам інструментаў, каб дапамагчы карыстальнікам iPhone пазбавіцца ад прыватных даных, у тым ліку фатаграфій, гісторыі выклікаў, відэа і ўваходу, не пакідаючы ніякіх слядоў, якія могуць паставіць пад пагрозу канфідэнцыяльнасць.
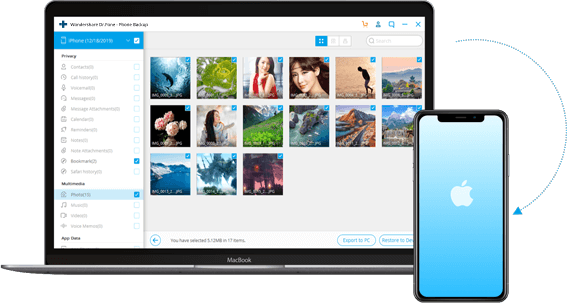
3.3: Паспрабуйце зрабіць рэзервовую копію фатаграфій перад выдаленнем
Перш чым выдаляць фотаальбомы з вашага iPhone, вы павінны разумець важнасць рэзервовага капіявання дадзеных. Магчыма, вам спатрэбяцца старыя даныя iPhone у вашай новай прыладзе ў будучыні. З улікам сказанага, вы павінны паспрабаваць выкарыстоўваць праграмнае забеспячэнне Dr.Fone для рэзервовага капіявання дадзеных.
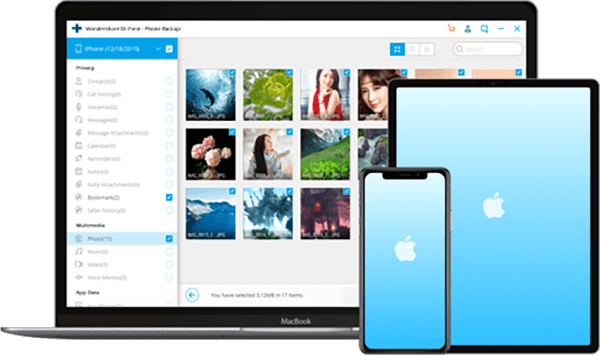
У той час як iPhone дае вам магчымасці для рэзервовага капіявання фатаграфій з дапамогай iTunes або iCloud, доктар Fone дае простае і гнуткае рашэнне для рэзервовага капіявання і аднаўлення iPhone. Праграма таксама здольная аднаўляць дадзеныя з вашых iTunes і ICloud без перазапісу існуючых файлаў.
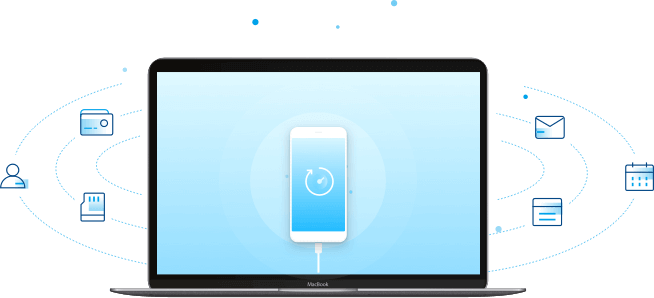
Акрамя таго, доктар Fone дапамагае карыстальнікам iPhone аднаўляць файлы выбарачна. Што яшчэ больш важна, рэзервовае капіраванне знаходзіцца ўсяго ў адзін клік. Вам проста трэба падключыць iPhone, і аўтаматычнае рэзервовае капіраванне пачнецца, як толькі праграмнае забеспячэнне выявіць прыладу. Працэс займае некалькі хвілін.
Вам таксама можа спадабацца
Сцерці тэлефон
- 1. Пратрыце iPhone
- 1.1 Назаўжды сцерці iPhone
- 1.2 Працярыце iPhone перад продажам
- 1.3 Фармат iPhone
- 1.4 Працярыце iPad перад продажам
- 1.5 Аддаленае ачышчэнне iPhone
- 2. Выдаліце iPhone
- 2.1 Выдаліць гісторыю выклікаў iPhone
- 2.2 Выдаліць каляндар iPhone
- 2.3 Выдаліць гісторыю iPhone
- 2.4 Выдаліць электронныя лісты iPad
- 2.5 Назаўсёды выдаліць паведамленні iPhone
- 2.6 Назаўсёды выдаліць гісторыю iPad
- 2.7 Выдаліць галасавую пошту iPhone
- 2.8 Выдаліць кантакты iPhone
- 2.9 Выдаліць фатаграфіі iPhone
- 2.10 Выдаліць iMessages
- 2.11 Выдаліць музыку з iPhone
- 2.12 Выдаліць праграмы iPhone
- 2.13 Выдаліць закладкі iPhone
- 2.14 Выдаліць іншыя дадзеныя iPhone
- 2.15 Выдаліць дакументы і даныя iPhone
- 2.16 Выдаліць фільмы з iPad
- 3. Сцерці iPhone
- 3.1 Сцерці ўвесь кантэнт і налады
- 3.2 Выдаліце iPad перад продажам
- 3.3 Лепшае праграмнае забеспячэнне для выдалення дадзеных iPhone
- 4. Ачысціць iPhone
- 4.3 Ачысціць iPod touch
- 4.4 Ачысціць файлы cookie на iPhone
- 4.5 Ачысціць кэш iPhone
- 4.6 Лепшыя ачышчальнікі iPhone
- 4.7 Вызваліце сховішча iPhone
- 4.8 Выдаліць уліковы запіс электроннай пошты на iPhone
- 4.9 Паскорыць iPhone
- 5. Ачысціць / ачысціць Android
- 5.1 Ачысціць кэш Android
- 5.2 Ачысціць раздзел кэша
- 5.3 Выдаліць фатаграфіі Android
- 5.4 Вытрыце Android перад продажам
- 5.5 Пратрыце Samsung
- 5.6 Аддалена сцерці Android
- 5.7 Лепшыя ўзмацняльнікі Android
- 5.8 Лепшыя ачышчальнікі Android
- 5.9 Выдаліць гісторыю Android
- 5.10 Выдаліць тэкставыя паведамленні Android
- 5.11 Лепшыя прыкладання для ачысткі Android






Аліса MJ
штатны рэдактар