Як выдаліць падпісаны каляндар з iPhone?
7 сакавіка 2022 г. • Пададзены ў: Сцерці даныя тэлефона • Правераныя рашэнні
Прыкладанне Каляндар на iPhone/iPad з'яўляецца адным з самых карысных убудаваных інструментаў iOS. Гэта дазваляе карыстальнікам ствараць і падпісвацца на некалькі календароў, што робіць яго даволі зручным для людзей, каб падзяліць сваё асабістае і прафесійнае жыццё. Аднак тая ж функцыя можа здацца непрыемнай, калі вы падпісваецеся на занадта шмат календароў. Калі вы адначасова падпішацеся на розныя календары, усё будзе загрувашчана, і вам будзе цяжка знайсці пэўную падзею.
Адзін са спосабаў пазбегнуць гэтай сітуацыі - выдаліць непатрэбныя падпісаныя календары з вашага iDevice, каб уся праграма была чыстай і лёгкай для навігацыі. Такім чынам, у гэтым кіраўніцтве мы збіраемся падзяліцца найлепшым спосабам выдалення iPhone з календаром з падпіскай, каб вам не прыйшлося мець справу з захламленай праграмай календара.
Частка 1. Аб Каляндарнай падпісцы iPhone
Калі вы толькі што набылі iPhone і не выкарыстоўвалі праграму "Каляндар", вось што вам трэба ведаць аб падпісцы на каляндар iOS. У прынцыпе, каляндарная падпіска - гэта спосаб быць у курсе розных падзей, такіх як запланаваныя сустрэчы каманд, нацыянальныя святы і спартыўныя турніры вашых любімых каманд.
На вашым iPhone/iPad вы можаце падпісацца на агульнадаступныя календары і атрымліваць доступ да ўсіх іх падзей у самой афіцыйнай праграме "Каляндар". Каб падпісацца на пэўны каляндар, усё, што вам трэба, гэта яго вэб-адрас.
Адна з галоўных пераваг выкарыстання падпіскі на Каляндар заключаецца ў тым, што вы можаце сінхранізаваць яе на ўсіх вашых прыладах Apple. Для гэтага вам проста трэба падключыць усе прылады да аднаго ўліковага запісу iCloud і падпісацца на каляндар праз Mac.
Гэта надзвычай зручная функцыя для карыстальнікаў, якія маюць некалькі прылад Apple і жадаюць сінхранізаваць падзеі календара на ўсіх з іх. У дадатак да гэтага вы таксама можаце ствараць свае ўласныя календары і дазваляць іншым карыстальнікам падпісвацца на іх.
Але, як мы ўжо згадвалі раней, калі вы падпішацеся на некалькі календароў, навігацыя па праграме стане занадта складанай. Заўсёды было б выдатнай стратэгіяй выдаліць непатрэбныя падпісаныя календары са спісу і больш зручна адсочваць усе вашы падзеі.
Частка 2. Спосабы выдалення падпісаных календароў на iPhone
Такім чынам, цяпер, калі вы ведаеце, у чым перавагі прыкладання "Каляндар", давайце хутка пачнем з таго, як выдаліць падпіску "Каляндар" на iPhone. У прынцыпе, ёсць некалькі спосабаў выдаліць падпісаны каляндар у iDevices. Давайце абмяркуем кожны з іх паасобку, каб вы маглі падтрымліваць сваю праграму Каляндар акуратнай.
2.1 Выкарыстоўвайце праграму налады
Першы і, верагодна, самы распаўсюджаны спосаб выдаліць падпіску на каляндар на iPhone - гэта выкарыстоўваць прыкладанне «Настройкі». Гэта прыдатны падыход, калі вы хочаце выдаліць староннія календары, якія вы не стварылі самі. Давайце разгледзім пакрокавую працэдуру выдалення календара, на які падпісаўся на iPhone/iPad праз меню налад.
Крок 1 - Запусціце праграму «Настройкі» на вашым iDevice і націсніце «Уліковыя запісы і паролі».
Крок 2 - Цяпер націсніце на опцыю «Падпісаныя календары» і абярыце падпіску на каляндар, якую вы хочаце выдаліць.
Крок 3 - У наступным акне проста націсніце «Выдаліць уліковы запіс», каб назаўсёды выдаліць каляндар, на які вы падпісаліся.
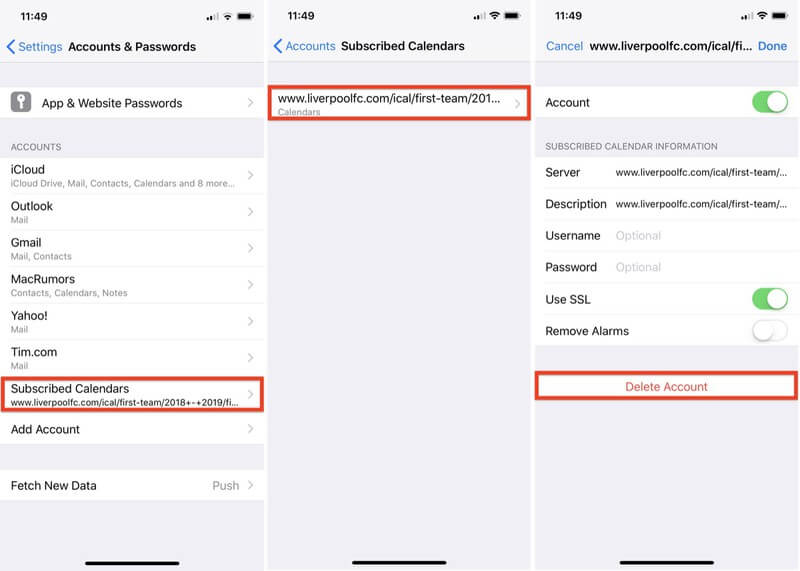
2.2 Выкарыстоўвайце праграму "Каляндар".
Калі вы хочаце выдаліць асабісты каляндар (той, які вы стварылі самастойна), вам не трэба будзе ісці ў праграму «Настройкі». У гэтым выпадку вы выдаліце канкрэтны каляндар, выкарыстоўваючы прыкладанне Каляндар па змаўчанні, выканаўшы гэты хуткі працэс.
Крок 1 - Перайдзіце ў праграму «Каляндар» на вашым iPhone або iPad.
Крок 2 - Націсніце кнопку «Каляндар» унізе экрана, а затым націсніце «Рэдагаваць» у левым верхнім куце.
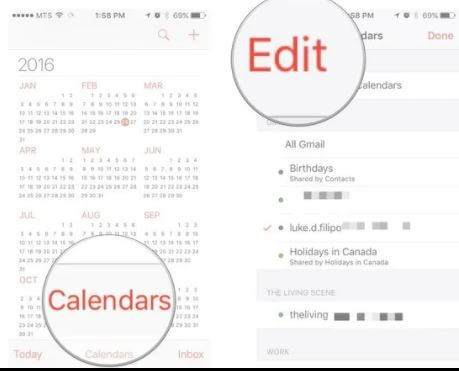
Крок 3 - Вы ўбачыце спіс усіх вашых календароў. Выберыце каляндар, які вы хочаце выдаліць, і націсніце «Выдаліць каляндар».
Крок 4 - Зноў націсніце «Выдаліць каляндар» ва ўсплываючым акне, каб выдаліць абраны каляндар з вашага прыкладання.
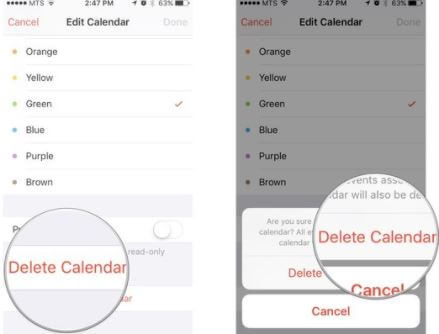
2.3 Выдаліце каляндар, на які вы падпісаліся, з вашага Macbook
Гэта былі два афіцыйных спосабу выдалення падпіскі на каляндар iPhone. Аднак, калі вы сінхранізавалі падпіску на каляндар на ўсіх сваіх прыладах Apple, вы нават можаце выкарыстоўваць свой Macbook, каб выдаліць яе. Запусціце свой Macbook і выканайце наступныя дзеянні, каб выдаліць падпісаны каляндар.
Крок 1 - Адкрыйце праграму «Каляндар» на вашым Macbook.
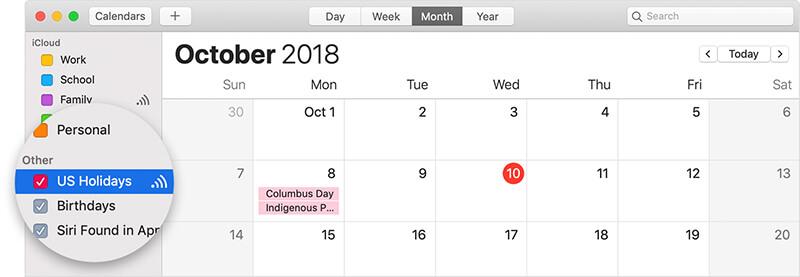
Крок 2 - Пстрыкніце правай кнопкай мышы пэўны каляндар, які вы хочаце выдаліць, і націсніце «Адпісацца».
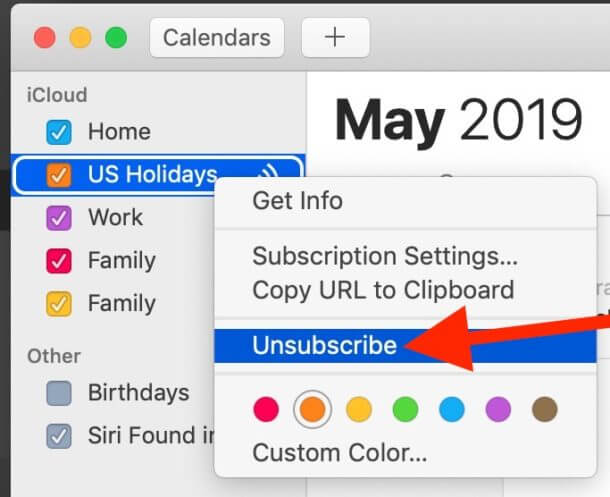
Гэта выдаліць абраны каляндар з усіх прылад iDevices, якія звязаны з адным і тым жа ўліковым запісам iCloud.
Бонусная парада: выдаліце падзею календара з iPhone назаўсёды
У той час як папярэднія тры метаду дапамогуць вам выдаліць каляндарную падпіску iPhone, у іх ёсць адзін істотны недахоп. Калі вы выкарыстоўваеце гэтыя традыцыйныя метады, майце на ўвазе, што календары не будуць выдалены назаўсёды. Гэта можа здацца дзіўным, але простае выдаленне падпісак на каляндар (ці нават іншых файлаў) не выдаляе іх з памяці цалкам.
Гэта азначае, што злодзей або патэнцыйны хакер зможа аднавіць выдаленыя файлы з вашага iPhone/iPad без якіх-небудзь клопатаў. Паколькі крадзеж асабістых дадзеных становіцца адным з найбольш распаўсюджаных злачынстваў у сучасным лічбавым свеце, ваша адказнасць за тое, што ніхто не можа аднавіць вашы выдаленыя даныя.
Рэкамендаваны інструмент: Dr. Fone - гумка дадзеных (iOS)
Адзін са спосабаў зрабіць гэта - выкарыстоўваць прафесійны інструмент гумкі, напрыклад Dr.Fone - Data Eraser (iOS) . Праграмнае забеспячэнне спецыяльна распрацавана для ўсіх карыстальнікаў iOS, каб назаўсёды выдаляць дадзеныя са свайго iDevice і захоўваць іх канфідэнцыяльнасць.
З дапамогай Data Eraser (iOS) вы зможаце выдаляць выявы, кантакты, паведамленні і нават падпіскі на каляндар такім чынам, што ніхто не зможа іх аднавіць, нават калі яны выкарыстоўваюць прафесійныя інструменты аднаўлення. У выніку вы можаце быць упэўнены, што ніхто не зможа злоўжываць вашай асабістай інфармацыяй.
Асноўныя характарыстыкі:
Вось некалькі дадатковых функцый Dr.Fone - Data Eraser (iOS), якія робяць яго лепшым інструментам гумкі для iOS.
- Выдаліце назаўсёды розныя тыпы файлаў з вашага iPhone/iPad
- Выбарачнае выдаленне даных з iDevice
- Ачысціце непатрэбныя і непатрэбныя файлы, каб паскорыць ваш iPhone і аптымізаваць яго прадукцыйнасць.
- Працуе з усімі версіямі iOS, уключаючы апошнюю iOS 14
Крок за крокам падручнік
Такім чынам, калі вы таксама гатовыя назаўжды выдаліць каляндар, на які вы падпісаліся, са свайго iPhone, вазьміце кубак кавы і выканайце прыведзеныя ніжэй дзеянні, каб выкарыстоўваць Dr.Fone - Data Eraser (iOS).
Крок 1 - Пачніце з устаноўкі Dr.Fone - Data Eraser на вашым ПК. Пасля завяршэння працэсу ўстаноўкі запусціце прыкладанне і выберыце «Гумка дадзеных».

Крок 2 - Цяпер падключыце свой iPhone/iPad да ПК і пачакайце, пакуль праграмнае забеспячэнне распазнае яго аўтаматычна.

Крок 3 - У наступным акне вам будзе прапанавана тры розныя варыянты, напрыклад, Сцерці ўсе даныя, Сцерці асабістыя даныя і Вызваліць месца. Паколькі мы хочам толькі выдаліць падпіскі на каляндар, абярыце опцыю «Сцерці асабістыя даныя» і націсніце «Пачаць», каб працягнуць.

Крок 4 - Цяпер зніміце галачкі з усіх опцый, акрамя «Каляндар», і націсніце «Пачаць», каб праверыць прыладу на наяўнасць патрэбных дадзеных.

Крок 5 - Працэс сканавання, хутчэй за ўсё, зойме некалькі хвілін. Так што набярыцеся цярпення і выпівайце каву, пакуль Dr.Fone - гумка дадзеных скануе каляндарныя падпіскі.

Крок 6 - Як толькі працэс сканавання завершыцца, праграмнае забеспячэнне пакажа спіс файлаў. Проста выберыце каляндарныя падпіскі, якія вы хочаце выдаліць, і націсніце «Сцерці», каб выканаць працу.

Вытрыце толькі ўжо выдаленыя даныя з вашага прылады iOS
У выпадку, калі вы ўжо выдалілі падпіску на каляндар традыцыйнымі метадамі, але хочаце выдаліць іх для поўнай бяспекі назаўсёды, вам таксама дапаможа Dr.Fone - Data Eraser. Інструмент мае адмысловую функцыю, якая скануе толькі выдаленыя файлы з вашага iPhone і сцірае іх адным пстрычкай мышы.
Выканайце наступныя дзеянні, каб сцерці выдаленыя файлы з вашага iPhone з дапамогай Dr.Fone - Data Eraser (iOS).
Крок 1 - Пасля завяршэння працэсу сканавання выкарыстоўвайце выпадальнае меню і абярыце «Паказваць толькі выдаленыя».

Крок 2 - Цяпер выберыце файлы, якія вы хочаце выдаліць, і націсніце «Сцерці».
Крок 3 - Увядзіце «000000» у тэкставае поле і націсніце «Сцерці зараз», каб сцерці дадзеныя.

Інструмент пачне сціраць выдаленыя даныя з памяці вашага iPhone/iPad. Зноў жа, гэты працэс можа заняць некалькі хвілін.

Заключэнне
Нягледзячы на тое, што гэта зручнае прыкладанне ў iOS, вы можаце знайсці прыкладанне "Каляндар" даволі раздражняльным, асабліва калі яно назапашвае занадта шмат падпісак на каляндар. Калі вы маеце справу з той жа сітуацыяй, проста скарыстайцеся вышэйзгаданымі прыёмамі, каб выдаліць падпісаны каляндар iPhone і зрабіць праграму лёгкай у навігацыі.
Вам таксама можа спадабацца
Сцерці тэлефон
- 1. Пратрыце iPhone
- 1.1 Назаўжды сцерці iPhone
- 1.2 Працярыце iPhone перад продажам
- 1.3 Фармат iPhone
- 1.4 Працярыце iPad перад продажам
- 1.5 Аддаленае ачышчэнне iPhone
- 2. Выдаліце iPhone
- 2.1 Выдаліць гісторыю выклікаў iPhone
- 2.2 Выдаліць каляндар iPhone
- 2.3 Выдаліць гісторыю iPhone
- 2.4 Выдаліць электронныя лісты iPad
- 2.5 Назаўсёды выдаліць паведамленні iPhone
- 2.6 Назаўсёды выдаліць гісторыю iPad
- 2.7 Выдаліць галасавую пошту iPhone
- 2.8 Выдаліць кантакты iPhone
- 2.9 Выдаліць фатаграфіі iPhone
- 2.10 Выдаліць iMessages
- 2.11 Выдаліць музыку з iPhone
- 2.12 Выдаліць праграмы iPhone
- 2.13 Выдаліць закладкі iPhone
- 2.14 Выдаліць іншыя дадзеныя iPhone
- 2.15 Выдаліць дакументы і даныя iPhone
- 2.16 Выдаліць фільмы з iPad
- 3. Сцерці iPhone
- 3.1 Сцерці ўвесь кантэнт і налады
- 3.2 Выдаліце iPad перад продажам
- 3.3 Лепшае праграмнае забеспячэнне для выдалення дадзеных iPhone
- 4. Ачысціць iPhone
- 4.3 Ачысціць iPod touch
- 4.4 Ачысціць файлы cookie на iPhone
- 4.5 Ачысціць кэш iPhone
- 4.6 Лепшыя ачышчальнікі iPhone
- 4.7 Вызваліце сховішча iPhone
- 4.8 Выдаліць уліковы запіс электроннай пошты на iPhone
- 4.9 Паскорыць iPhone
- 5. Ачысціць / ачысціць Android
- 5.1 Ачысціць кэш Android
- 5.2 Ачысціць раздзел кэша
- 5.3 Выдаліць фатаграфіі Android
- 5.4 Вытрыце Android перад продажам
- 5.5 Пратрыце Samsung
- 5.6 Аддалена сцерці Android
- 5.7 Лепшыя ўзмацняльнікі Android
- 5.8 Лепшыя ачышчальнікі Android
- 5.9 Выдаліць гісторыю Android
- 5.10 Выдаліць тэкставыя паведамленні Android
- 5.11 Лепшыя прыкладання для ачысткі Android






Аліса MJ
штатны рэдактар