Пълно ръководство за промяна на вашия iCloud акаунт на iPhone
7 март 2022 г. • Подадено до: Управление на данните на устройството • Доказани решения
- Част 1: Как да промените iCloud Apple ID на iPhone
- Част 2: Как да промените iCloud имейл на iPhone
- Част 3: Как да промените паролата за iCloud на iPhone
- Част 4: Как да промените потребителското име на iCloud на iPhone
- Част 5: Как да промените настройките на iCloud на iPhone
Част 1: Как да промените iCloud Apple ID на iPhone
В този процес добавяте нов идентификатор към вашия iCloud акаунт и след това влизате в iCloud на вашия iPhone/iPad, като използвате новия ID. Можете да следвате инструкциите стъпка по стъпка, дадени по-долу, за да свършите работата:
- Включете вашия iPhone/iPad.
- От началния екран намерете докоснете Safari отдолу.
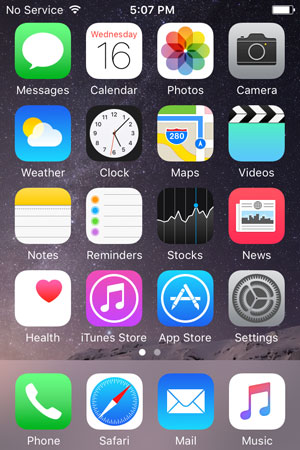
- След като Safari се отвори, отидете на appleid.apple.com .
- От дясната страна на отворената страница докоснете Управление на вашия Apple ID .
- На следващата страница, в наличните полета, посочете текущия си Apple ID и неговата парола и докоснете Вход .
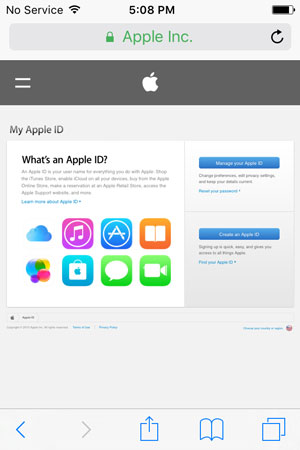
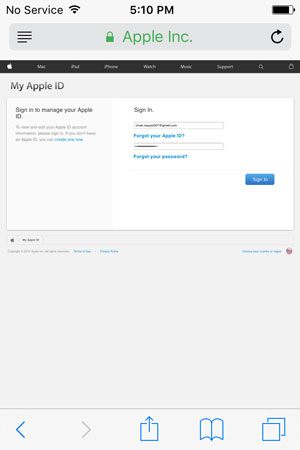
- Отдясно на следващата страница докоснете Редактиране от раздела Apple ID и основен имейл адрес .
- След като се появи полето за редактиране, въведете нов неизползван имейл идентификатор, към който искате да превключите, и докоснете Запиши .
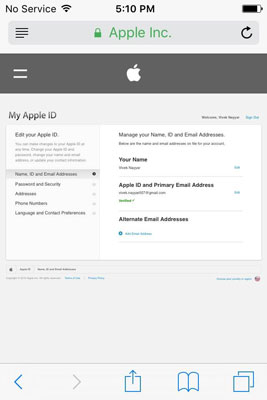

- След това отидете във входящата кутия на въведения имейл ID и проверете неговата автентичност.
- След проверка, отново в уеб браузъра Safari, докоснете Изход от горния десен ъгъл, за да излезете от Apple ID.
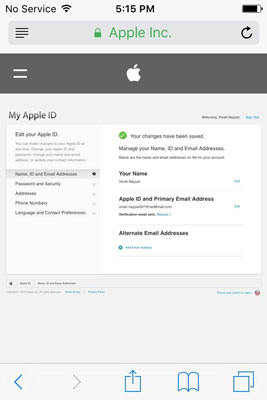
- Натиснете бутона Начало, за да се върнете към началния екран.
- Докоснете Настройки .
- От прозореца Настройки докоснете iCloud .
- От долната част на прозореца на iCloud докоснете Изход .
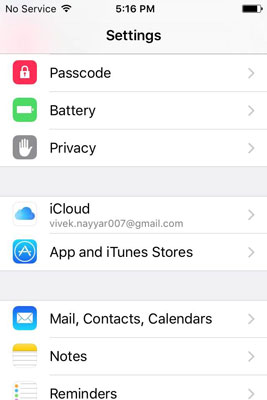
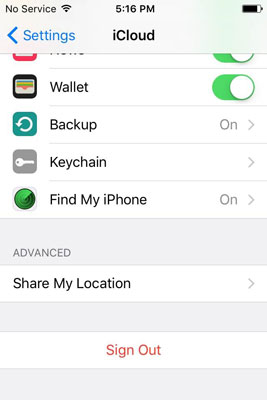
- В изскачащото поле за предупреждение докоснете Изход .
- В изскачащото поле за потвърждение докоснете Изтриване от моя iPhone и в следващото поле, което се появява, докоснете Запазване на моя iPhone , за да запазите всичките си лични данни на телефона си.
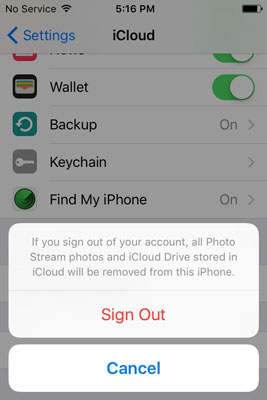
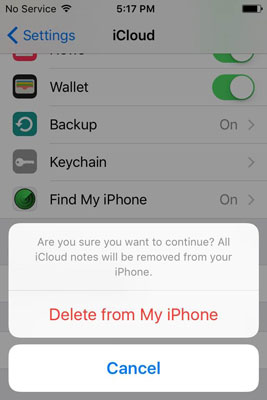
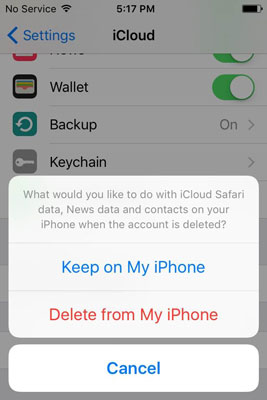
- Когато бъдете подканени, въведете паролата за вашия Apple ID, в който сте влезли в момента, и докоснете Изключване, за да деактивирате функцията Find My iPhone.
- Изчакайте, докато функцията се изключи, конфигурацията бъде запазена и успешно излезете от вашия Apple ID.
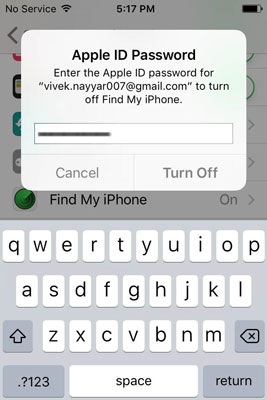
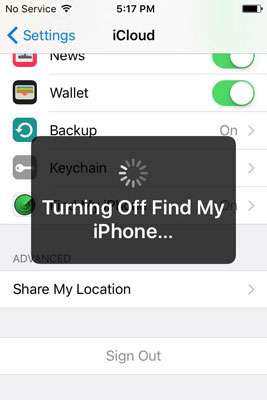
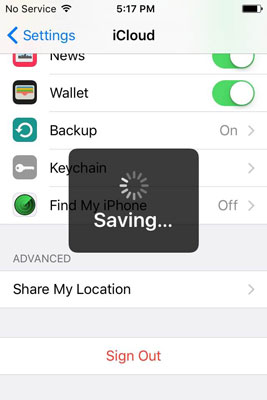
- Натиснете бутона Начало, когато сте готови, и обратно на началния екран, отворете Safari, отидете на appleid.apple.com и влезте с новия Apple ID.
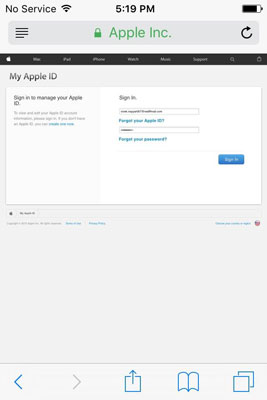
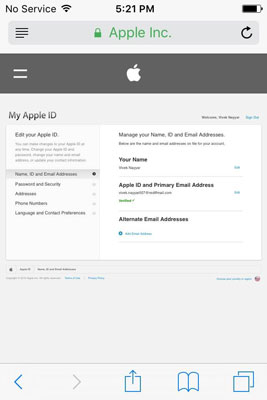
- Натиснете бутона Начало и отидете на Настройки > iCloud .
- В наличните полета въведете новия Apple ID и съответната парола.
- Докоснете Вход .
- Когато полето за потвърждение се появи в долната част, докоснете Обединяване и изчакайте, докато вашият iPhone е готов с новия Apple ID на вашия iCloud.
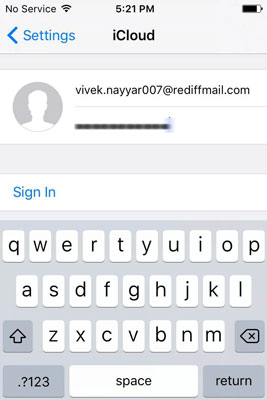
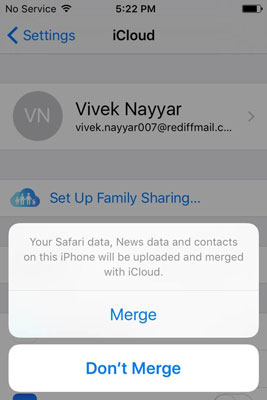
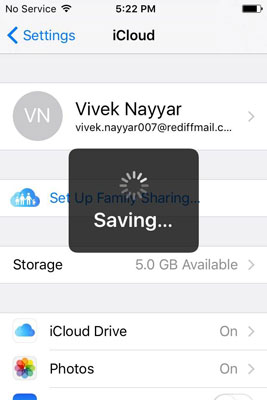

Dr.Fone - Архивиране и възстановяване (iOS)
Архивиране и възстановяване на iOS данни става гъвкаво.
- Едно щракване за архивиране на цялото iOS устройство на вашия компютър.
- Поддръжка за архивиране на социални приложения на iOS устройства, като WhatsApp, LINE, Kik, Viber.
- Позволете да прегледате и възстановите всеки елемент от резервното копие на устройство.
- Експортирайте това, което искате от архива на вашия компютър.
- Няма загуба на данни на устройствата по време на възстановяването.
- Селективно архивирайте и възстановете всички данни, които искате.
- Поддържа се iPhone 7/SE/6/6 Plus/6s/6s Plus/5s/5c/5/4/4s, които работят с iOS 10.3/9.3/8/7/6/5/4
- Напълно съвместим с Windows 10 или Mac 10.13/10.12/10.11.
Част 2: Как да промените iCloud имейл на iPhone
Тъй като вашият имейл ID се свързва с Apple ID, който сте използвали за влизане в iCloud, той не може да бъде променен, без да промените напълно Apple ID. Въпреки това, винаги можете да добавите друг имейл идентификатор, като следвате инструкциите, дадени по-долу:
- От началния екран на вашия iPhone отидете на Настройки > iCloud .
- В прозореца на iCloud докоснете името си отгоре.
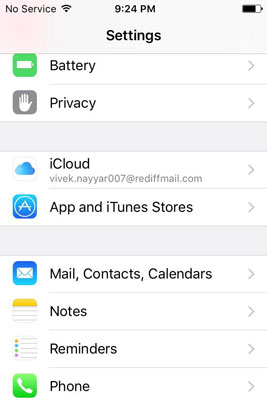
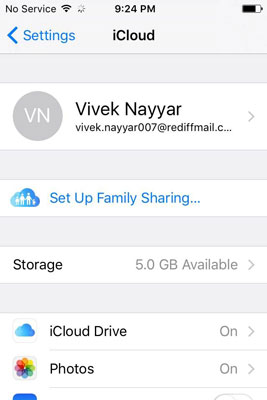
- От прозореца на Apple ID докоснете Информация за контакт .
- От секцията АДРЕСИ ИМЕЙЛ на прозореца Информация за контакт докоснете Добавяне на друг имейл .
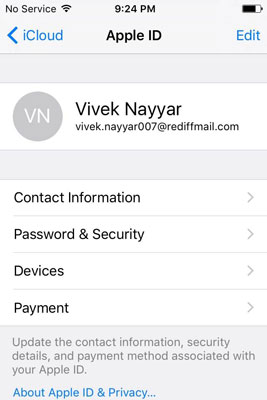
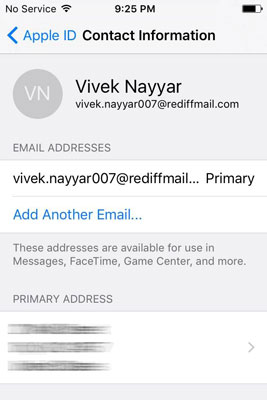
- В наличното поле в прозореца Имейл адрес въведете нов неизползван имейл адрес и докоснете Готово от горния десен ъгъл.
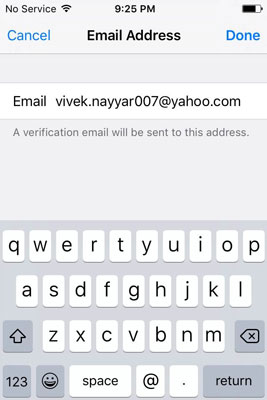
- След това използвайте всеки уеб браузър на компютър или вашия iPhone, за да потвърдите имейл адреса.
Част 3: Как да промените паролата за iCloud на iPhone
- Следвайте стъпки 1 и 2 от описаната по-горе секция Как да промените имейла в iCloud . Ако случайно сте забравили паролата за iCloud, можете да следвате тази публикация, за да възстановите паролата за iCloud .
- След като влезете в прозореца на Apple ID , докоснете Парола и сигурност .
- В прозореца Парола и защита докоснете Промяна на парола .
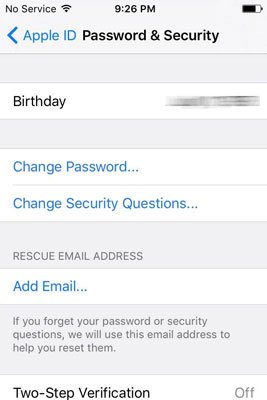
- В прозореца Проверка на самоличността дайте правилните отговори на въпросите за сигурност и докоснете Потвърждаване от горния десен ъгъл.
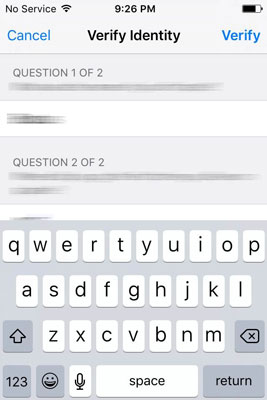
- В наличните полета в прозореца Промяна на парола въведете текущата парола, нова парола и потвърдете новата парола.
- Щракнете върху Промяна от горния десен ъгъл.
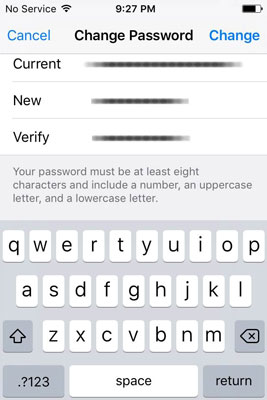
Част 4: Как да промените потребителското име на iCloud на iPhone
- Следвайте 1 и 2 стъпки от раздела Как да промените имейла в iCloud , обсъден по-горе.
- От горния десен ъгъл на прозореца на Apple ID докоснете Редактиране .
- В полетата за редактиране заменете името и фамилията с новите.
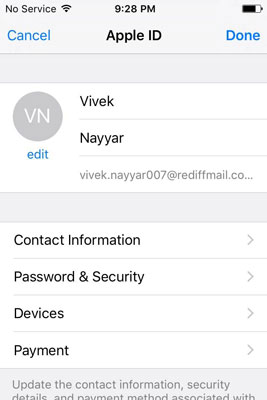
- По желание можете също да докоснете опцията за редактиране под областта на снимката на профила, за да добавите или промените снимката на вашия профил.
- След като сте доволни от промените си, докоснете Готово от горния десен ъгъл.
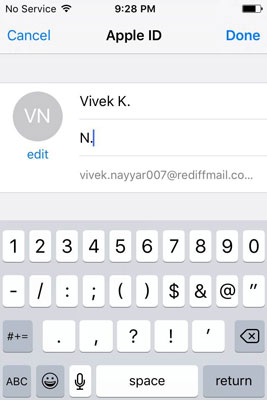
Част 5: Как да промените настройките на iCloud на iPhone
- Отново следвайте 1 и 2 стъпки от Как да промените имейла в iCloud на този урок.
- От прозореца на Apple ID докоснете Устройства или Плащания според нуждите, проверете автентичността на вашия идентификационен номер, както е обсъдено по-горе, и направете съответните промени, необходими са.
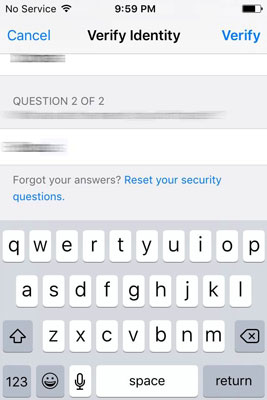
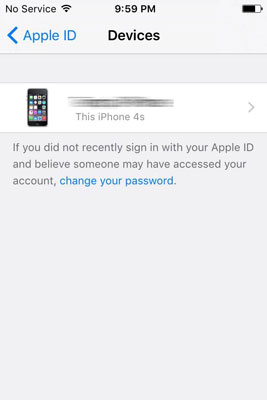
Заключение
Уверете се, че следвате стъпките, дадени по-горе, правилно. Неправилното конфигуриране на настройките може да доведе до неправилно конфигуриран iDevice и може да се наложи да преминете през дългия процес на извличане на изгубената парола или да нулирате устройството си напълно.
Dr.Fone - Възстановяване на данни (iOS)
Едно щракване за възстановяване на данните, които искате от iCloud
- Първият в света софтуер за възстановяване на данни от iPhone и iPad.
- Възстановете снимки, история на обажданията, видеоклипове, контакти, съобщения, бележки, дневници на обажданията и др.
- Най-високата степен на възстановяване на данни от iPhone в индустрията.
- Прегледайте и избирателно възстановете това, което искате.
- Поддържа се iPhone 8/7 /SE/6/6 Plus/6s/6s Plus/5s/5c/5/4/4s, които работят с iOS 11/10/9/8/7/6/5/4
iCloud
- Изтрийте от iCloud
- Премахнете акаунта в iCloud
- Изтрийте приложения от iCloud
- Изтрийте iCloud акаунт
- Изтриване на песни от iCloud
- Поправете проблеми с iCloud
- Повторна заявка за вход в iCloud
- Управлявайте множество устройства с един Apple ID
- Поправете блокирането на iPhone при актуализиране на настройките на iCloud
- Контактите в iCloud не се синхронизират
- Календарите на iCloud не се синхронизират
- iCloud трикове
- Съвети за използване на iCloud
- Отменете плана за съхранение в iCloud
- Нулиране на iCloud имейл
- iCloud Възстановяване на парола по имейл
- Променете акаунта в iCloud
- Забравихте Apple ID
- Качване на снимки в iCloud
- iCloud Storage Пълно
- Най-добрите алтернативи на iCloud
- Възстановете iCloud от архивиране без нулиране
- Възстановете WhatsApp от iCloud
- Възстановяване на резервно копие Закъса
- Архивирайте iPhone в iCloud
- iCloud архивни съобщения






Джеймс Дейвис
щатен редактор