Как да възстановите изгубената парола за iCloud за имейл
7 март 2022 г. • Подадено до: Управление на данните на устройството • Доказани решения
- Част 1: Какво е iCloud Email и как да използвам iCloud Email?
- Част 2: Как да възстановим загубената парола за имейл на iCloud?
- Част 3: Как да възстановите загубената парола за iCloud имейл?
- Част 4: Съвети и трикове за възстановяване на парола за iCloud
Част 1: Какво е iCloud Email и как да използвам iCloud Email?
Имейлът на iCloud е имейлът, свързан, когато имате Apple ID. Това е, което ви дава безплатен акаунт до до пет GB място за съхранение за всичките ви имейли, както и документи и други данни, които съхранявате в облака. Чрез имейла iCloud можете лесно да изпращате, получавате и сортирате имейли, като използвате приложението за електронна поща iCloud.com.
Когато направите нова поща или промените във входящата поща и папките, тези промени ще бъдат прехвърлени към устройствата, които сте настроили за тази поща. Ако има промени, които сте направили на вашите Mac или iOS устройства и ако тези устройства са настроени за iCloud, тогава промените ще бъдат изпратени в приложението за поща. Каквито и промени да направите, той ще се синхронизира с всички други приложения или устройства, които са свързани с имейла на iCloud.
Част 2: Как да възстановим загубената парола за имейл на iCloud?
Когато имате имейл в iCloud, със сигурност ще имате парола, свързана с него. Има обаче случаи, когато сте забравили паролата за имейл на iCloud, която сте настроили. Ако случаят е такъв, тогава трябва да го възстановите възможно най-скоро. В крайна сметка паролата за имейл на iCloud е това, което използвате не само за достъп до iCloud.com, но и за влизане в iCloud, инсталиран на вашите Apple устройства и Mac OS X.
За първата стъпка трябва да вземете вашето iOS устройство. Това е най-простият метод за достъп до вашия акаунт в Apple. След това отворете Настройки. Превъртете надолу и потърсете iCloud. Докоснете го. Докоснете имейл адреса, който можете да видите в горната част на екрана с настройки на iCloud.
Под въвеждането на паролата ще има син текст, който казва „Забравена Apple ID или парола“. Трябва да избирате дали знаете или не знаете своя Apple ID. Ако знаете Apple ID, но не помните паролата си, просто въведете имейл адреса си и след това щракнете върху „Напред“, за да можете да започнете процеса на нулиране. В случай, че не знаете и вашия Apple ID, просто докоснете „Забравили сте Apple ID?“. Попълнете пълното име, както и полето за имейл адрес, за да можете да възстановите данните си за вход в Apple ID. Можете да нулирате паролата, след като получите своя Apple ID.
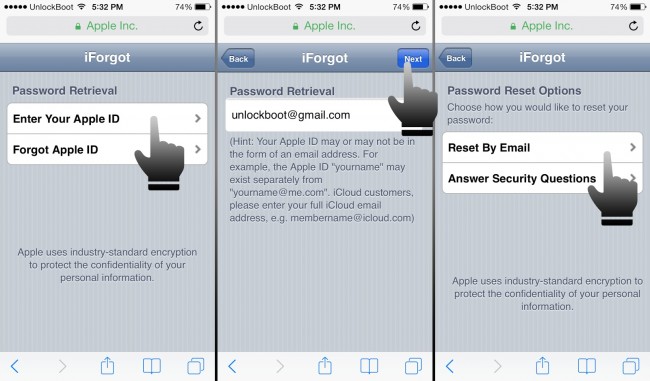
След това ще трябва да отговорите на въпроси за сигурност относно Apple ID. Следвайте указанията на екрана, за да можете лесно да завършите процеса.
Част 3: Как да възстановите загубената парола за iCloud имейл?
Ако сте забравили паролата си за iCloud, можете просто да използвате услугата Apple My Apple ID за нулиране на паролата. Просто отворете браузър и въведете „appleid.apple.com“, след което кликнете върху „Нулиране на вашата парола“. След това въведете Apple ID, след което щракнете върху „Напред“.
Всъщност има три начина за потвърждаване на самоличността пред Apple. Нормално е обаче хората да виждат само две от тези три опции. Единият ще бъде чрез удостоверяване на имейл, а другият ще бъде чрез отговаряне на въпросите за сигурност.
Можете да започнете с удостоверяването по имейл, защото това е най-лесно. Просто изберете удостоверяване по имейл и щракнете върху Напред. Прилагането ще изпрати имейл до резервния акаунт, запазен във файла. Проверете имейл акаунта си, който между другото Apple няма да ви информира кой, за да видите имейла.
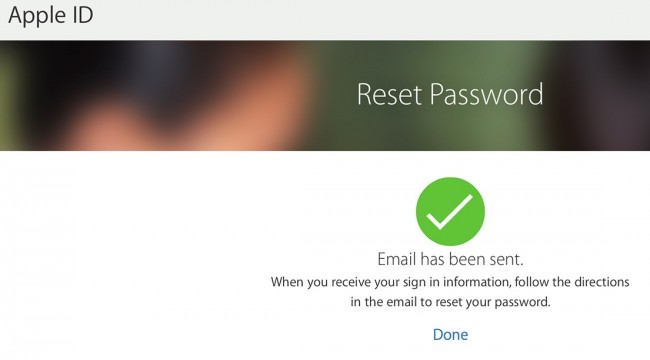
Този имейл ще пристигне незабавно във входящата ви кутия, след като завършите предишната стъпка, но можете също да му дадете поне един час, за да гарантирате пристигането на имейла. Имейл съобщението ще съдържа инструкции как да нулирате паролата за iCloud и паролата за Apple ID. В този имейл ще има и връзка за нулиране сега, така че просто трябва да щракнете върху тази връзка и да следвате инструкциите.
Ако нулирате паролата чрез защитния въпрос, първо трябва да започнете с щракване върху бутона Reset My Password. Ще бъдете помолени да въведете Apple ID още веднъж, след което щракнете върху Напред. Ако това, което сте щракнали с първия метод за нулиране на паролата, е удостоверяване по имейл, този път ще трябва да щракнете върху опцията Отговор на въпроси за сигурност. Кликнете върху следващия.
Сигурните въпроси обикновено започват с датата на раждане. Трябва да въведете нашата рождена дата и тя трябва да съответства на записа във файла. След това ще бъдете помолени да въведете отговорите си на поне два въпроса за сигурност. Въпросите за сигурност варират, но те са цялата информация, която сте въвели, когато за първи път сте настроили акаунта. Щракнете върху Напред.
Ще бъдете помолени да попълните нова парола. Потвърдете го, като го въведете отново в полето за потвърждение на паролата. След това кликнете върху бутона Нулиране на парола.
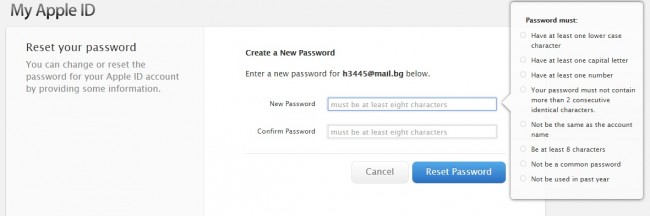
Третият метод, който не се използва често, е проверката в две стъпки. Той не се използва често, просто защото трябва да го настроите предварително. Проверката в две стъпки е друг метод за нулиране на паролата за вашия имейл акаунт в iCloud.
Част 4: Съвети и трикове за възстановяване на парола за iCloud
Когато става въпрос за възстановяване на вашата парола, трябва да запомните няколко съвета и трика за това. Ето някои от тези съвети и трикове, които трябва да имате предвид:
- Уверете се, че използвате правилния имейл адрес и свързаната парола
- Ако видите съобщение, че акаунтът ви е деактивиран поради съображения за сигурност, това означава, че трябва да нулирате или промените паролата. Можете да използвате услугите My Apple ID за нулиране или промяна на паролата, когато акаунтът ви е бил деактивиран поради съображения за сигурност.
- Внимавайте да използвате клавиша Caps Lock, ако е необходимо. Това означава, че ако имате парола, където всички букви са с малки букви, тогава клавишът Caps Lock не трябва да бъде активиран.
iCloud
- Изтрийте от iCloud
- Премахнете акаунта в iCloud
- Изтрийте приложения от iCloud
- Изтрийте iCloud акаунт
- Изтриване на песни от iCloud
- Поправете проблеми с iCloud
- Повторна заявка за вход в iCloud
- Управлявайте множество устройства с един Apple ID
- Поправете блокирането на iPhone при актуализиране на настройките на iCloud
- Контактите в iCloud не се синхронизират
- Календарите на iCloud не се синхронизират
- iCloud трикове
- Съвети за използване на iCloud
- Отменете плана за съхранение в iCloud
- Нулиране на iCloud имейл
- iCloud Възстановяване на парола по имейл
- Променете акаунта в iCloud
- Забравихте Apple ID
- Качване на снимки в iCloud
- iCloud Storage Пълно
- Най-добрите алтернативи на iCloud
- Възстановете iCloud от архивиране без нулиране
- Възстановете WhatsApp от iCloud
- Възстановяване на резервно копие Закъса
- Архивирайте iPhone в iCloud
- iCloud архивни съобщения




Джеймс Дейвис
щатен редактор