How to Play Pokemon on PC?
Apr 27, 2022 • Filed to: Mirror Phone Solutions • Proven solutions
Why would you want to buy a Nintendo game console to play Pokémon when you can play the fun-filled game on your computer? Here’s the promise: You will learn how to install it on your computer after reading this tutorial. You see, Pokémon are creatures of various shapes and sizes. Numbering over 700, Pokémon is a short name for pocket monsters. It comes as trading cards, video games, TV shows, etc. However, the version that you get to enjoy on your PC is the game.

If you are a gamer like most millennials out there, you should go through this guide to learn how to play pokemon on the computer. Perhaps you visited a friend who has a Nintendo game console and fell in love with the game. Now, you are saving up to get your game console in the future. Guess what: You don’t have to do that. All you need to do is follow the steps below to download the game on your PC and start having fun. Let’s get started!
Part 1. Is there a Pokémon Game for PC?
Sure, there is! You will learn how to install many versions in a flash. To play the game, you need a good grasp of the DS and Gameboy first. Also, there are two ways you can do that: You can go by the emulator software to mimic the game OS or use the emulator. By and large, you have to follow these steps:
Step 1: Download the Emulator: You can use VBA-M because users always update it, and it is open-source code. The next step is to extract the .Zip file. Ensure that you do this in a location that you can easily remember. Later, you have to run the Visualboyadvance-m.exe. At this point, the emulator is ready to play the game.
Step 2: Connect to the Internet: Why are you going online? The reason is that you need to get the right ROM online. Please do not confuse it: a ROM describes the virtual version of the game you have to load onto the emulator.
Step 3: Make a pick: You have to make a pick from a long list of games.
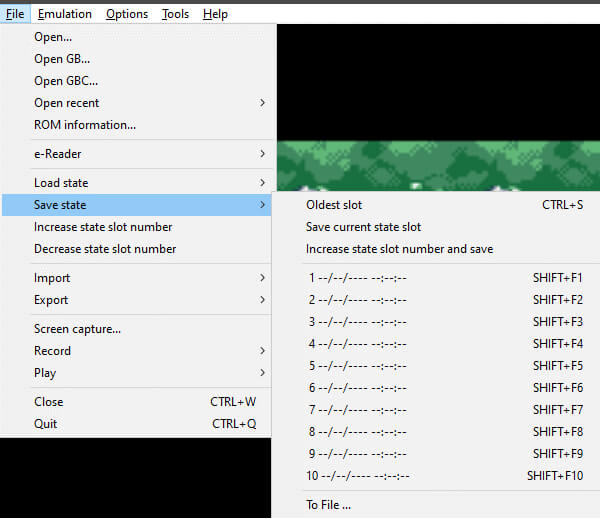
Once decided, you should save it. At this point, there is an automatic download of ROM onto your .Zip file. You do not have to save it, though. Go back to the Visualboyadvance-m.exe and click on File > Open. To save it, you have to click on File > Save State. However, you will need to load it from the files File > Load State subsequently.
Part 2. Play Pokemon on PC using professional Tool
The Android operating system has a vast collection of games when compared with windows. So what if I say that you can play mobile games like Pokemon on PC with all the buttons required for proper functioning. Thanks to Wondershare MirrorGo! It has changed my gaming experience and will undoubtedly change yours too. It is an incredible tool with a Gaming Keyboard feature, which maps the keys and then uses those gaming keys to ensure that the Android games can be played proficiently on the computer.
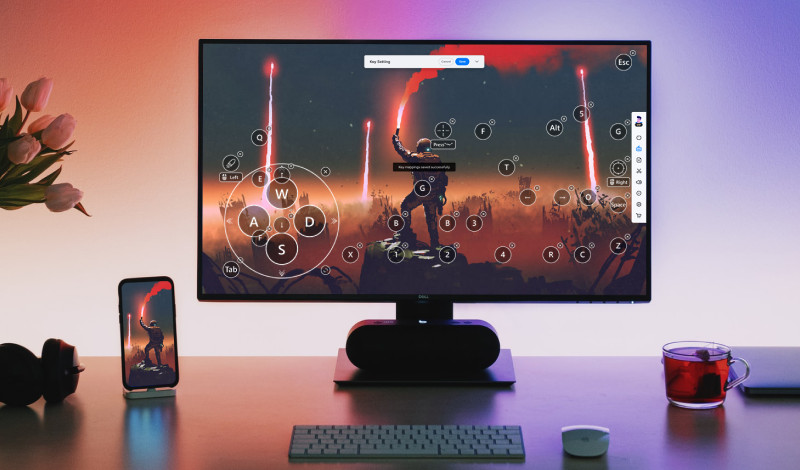
By downloading MirrorGo you:
- No longer need to download the games on your PC
- Can play games on PC without purchasing an emulator
- Can map keyboard keys to any app on a phone’s screen.

Wondershare MirrorGo
Record your Android device on your computer!
- Record on the big screen of the PC with MirrorGo.
- Take screenshots and save them to the PC.
- View multiple notifications simultaneously without picking up your phone.
- Use android apps on your PC for a full-screen experience.
The process is very simple:
Step 1: Link Your Phone To Laptop:
All you need to do is link your phone to your laptop using an authentic USB cable and enable the feature of USB Debugging on your smartphone.
Step 2: Install and Run the Game on Your Smartphone:
Download and open the game on your android device. And done, your Android phone screen will be shared on your PC within a few seconds.
Step 3: Edit Gaming Keys According To Your Preferences:
Usually, the gaming keyboard comprises of 5 kinds of buttons:
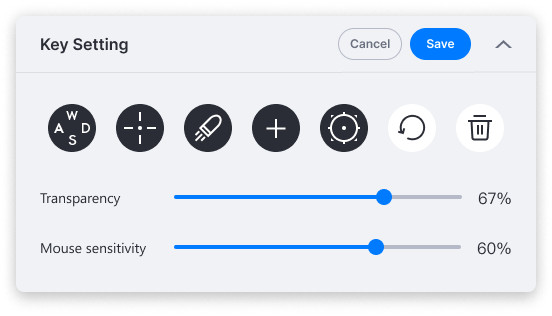
 Joystick to move up, down, right, and left.
Joystick to move up, down, right, and left. Sight to look around.
Sight to look around. Fire to shoot.
Fire to shoot. Telescope to have a close-up of the target you are about to shoot by your rifle.
Telescope to have a close-up of the target you are about to shoot by your rifle. Custom key to add an additional key of your choice.
Custom key to add an additional key of your choice.
However, if you wish to edit or add keys for playing games.
For example, if you want to change the default 'Joystick' key across the phone;
- Open the mobile gaming keyboard,
- Then, left-click the button on the joystick that appears on the screen and wait for a while
- After that, change the character on the keyboard as they desire.
- Lastly, Tap on "Save" to conclude the process.
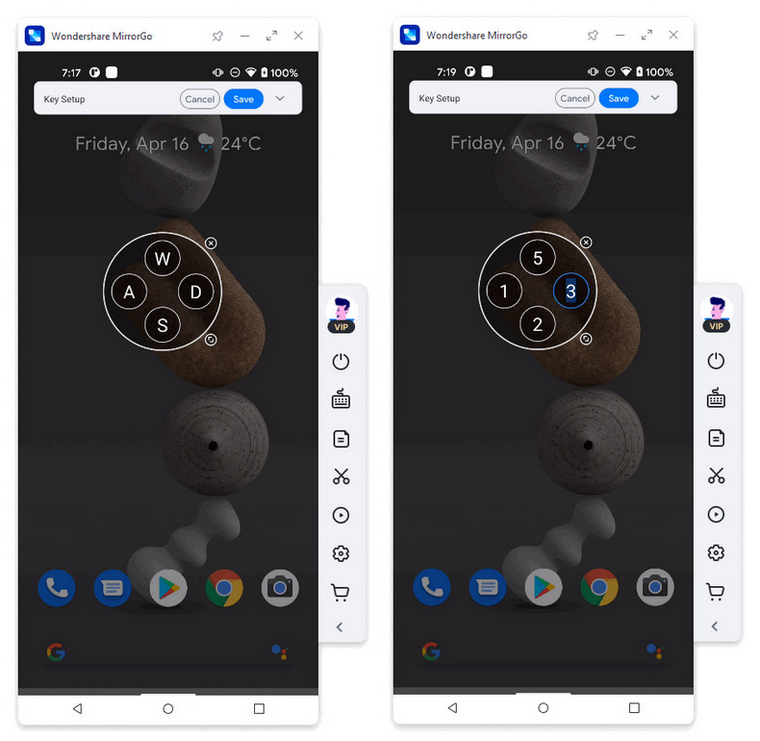
Part 3. Visual Boy Advance (Gen 1 – 3)
If you are looking to start playing Visual Boy Advance on your computer, this guide is for you. As you already know, it is the most popular Game Boy Advance emulator. Ensure that you download it onto your Documents, Downloads, or a newly created folder.
Step 1: Set up the keyboard: You have to set up the game on your gamepad or keyboard following the simple command: Click on Options > Input > Set > Config 1, as shown in the image below.
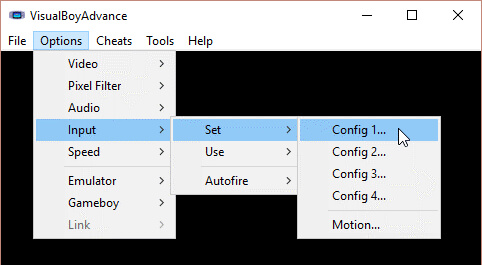
It will take you to a configuration step. Do well to reconfigure the button, and click on OK afterward.
Step 2: Loading Game: Much as you can place the game anywhere, your best bet is to place it in the same folder as the Visual Boy Advance. To do that, you have to open GBA > Open GBC > Open GB. Now, you will notice that the “Select ROM” pops up at once.
Step 3: Tweak the game: You can use the filters, GBA Color Correction, and the Save States to improve the game to suit your gaming needs. Well, it does not end there. You can also use the Fast Forward option to make it faster and cheat the game using your favorite Gameshark or Codebreaker. It is up to you!
Part 4. DeSmuMe (Gen 4-5)
Many people encounter the common challenge of the inability to play DeSmuMe on their computers. So, the real challenge starts when they want to load the emulator. Do you fall into that category? If so, you have nothing to worry about, as this tutorial is your knight in shining armor! Whether you have the 32-bit or 64-bit version, you should follow the steps:
Step 1: Extract DeSmuMe from file: Go ahead and extract it from the .zip file. Once done, ensure you save it in the Downloads, Document, or any other newly created folder. Saving it elsewhere is likely to make it a read-only file. You don’t want that!
Step 2: Set up the gamepad: The file is currently compatible with Nintendo. Therefore, you need to reconfigure it by clicking on it. Go on and click on the Config > Control Config. You will notice a green highlight (as shown in the diagram below). Afterward, you have to press the gamepad button. Put simply, the version offers no auto-configuration, meaning that you have to manually do it yourself.
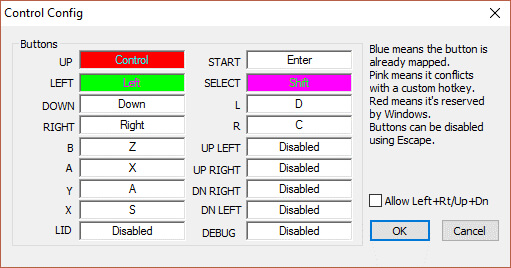
Step 3: Load the game: You found those steps pretty simple, right? Great. You are one step away from enjoying your game. Don’t jump the gun yet though, as you will notice that by default, it comes as a file known as Roms. You can load it in ZIP, 7Z, RAR, or GZ. Yes, you call the shots. To load it, you click on File > Open ROM or press Ctrl+0. Afterward, an Open window will pop up, click on play, and you can then enjoy your game.
Part 5. Citra (New Games)
Are you a fan of Citra? If yes, you will learn how to get started with it in these clear-cut instructions.
Step 1: Download 3DS Emulator: Download the 3ds emulator and choose the operating system of your choice. Afterward, you will have to open the zip file. Furthermore, open the CitraSetup app by clicking the .exe.
Step 2: Extract the file content: Extract the folder on your computer. Moving on, open the DLL files and open the zip files too. Go to the Citra folder and add the .dll files to it. Again, open the Citra folder and then the Citra-qt.
Step 3: Tweak the settings: Configure the controls, maintain your online privacy using a VPN (a virtual private network), etc. You would have found out by now that the instructions are pretty straightforward.
Conclusion
In conclusion, you have seen that to play pokemon games on PC involves an easy step. However, you have to download it first to get started. With all the steps outlined in this tutorial, you wouldn’t need anyone to assist you because they are crystal clear. Now, you no longer have any dull moments because you can always enjoy yourself when you game on your computer. More importantly, you don’t need to buy a Nintendo game console anymore before enjoying some Pokémon in the comfort of your home. Why wait? Try it now!
Play Mobile Games
- Play Mobile Games on PC
- Use Keyboard and Mouse on Android
- PUBG MOBILE Keyboard and Mouse
- Among Us Keyboard Controls
- Play Mobile Legends on PC
- Play Clash of Clans on PC
- Play Fornite Mobile on PC
- Play Summoners War on PC
- Play Lords Mobile on PC
- Play Creative Destruction on PC
- Play Pokemon on PC
- Play Pubg Mobile on PC
- Play Among Us on PC
- Play Free Fire on PC
- Play Pokemon Master on PC
- Play Zepeto on PC
- How to Play Genshin Impact on PC
- Play Fate Grand Order on PC
- Play Real Racing 3 on PC
- How to Play Animal Crossing on PC







James Davis
staff Editor