Feasible Ways to Play Real Racing 3 on PC
Apr 27, 2022 • Filed to: Mirror Phone Solutions • Proven solutions
Are you fond of playing Real Racing 3 on your mobile phone and just can’t get enough of this? Here what if we tell you that you can extend your Real Racing 3 playing experience by downloading and installing it on your PC. Sounds exciting, right? Many users have felt that their low-configuration phone, and then it certainly lowers their gaming experience on their phones. Moreover, many users really get tired of playing these kinds of racing games on their tiny mobile screens. However, they certainly look for ways where they can play their favorite games on pc. And you might be one of them. That’s why you are here. Today in this content, we are going to provide how you can play Real Racing 3 on your pc in a convenient manner.
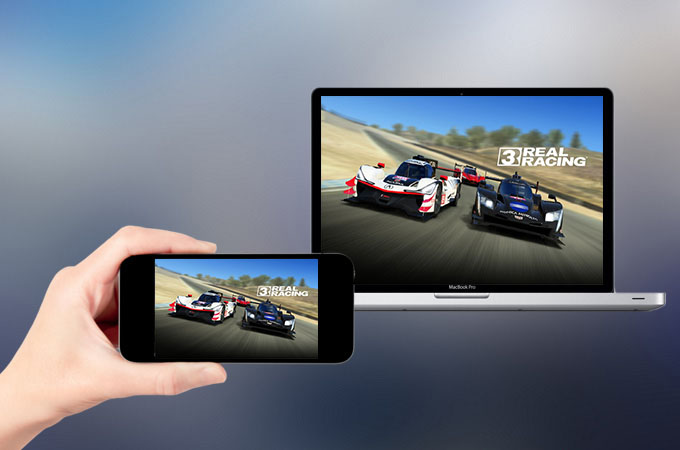
Part 1: Play Real Racing 3 on PC with BlueStacks
Bluestacks is a great platform where you can conveniently play a wide variety of mobile games on your pc as it is power-packed with diverse features and tools as well, which are absolutely capable enough of improving your gaming experience.
The Bluestacks emulator is easily compatible with most common operating systems and numerous types of system configurations as well. Moreover, you can quickly install Bluestacks in Windows as well as Mac systems in just a few steps.
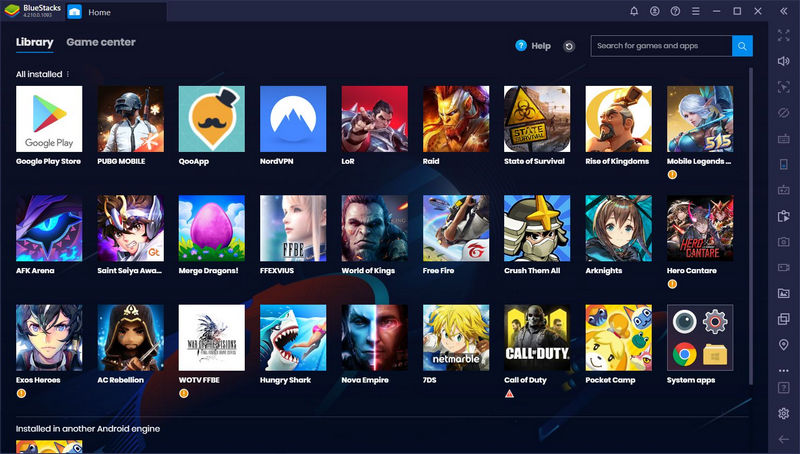
Pre Requisites (Minimum System Requirements):
Here before you start the procedure of installing Bluestacks on your pc, there are some minimum system requirements that you need to ensure that your pc is fulfilling. Now let’s check with the requirements list:
- The Operating System: Either it should be Windows 7 or any other above version of Windows but not below that.
- The Processor: Either you can have Intel, or you might also go for AMD.
- The RAM: The minimum requirement for RAM is 4GB. However, don’t consider disk space as a substitute here.
- The Hard Disk: It should be at least 5GB unused.
- Login Access: You must have admin login access to your pc.
- The Graphics: The graphic drivers must be updated to the latest version from Microsoft or relevant chipset vendors.
Our Recommendations (Appropriate System Specifications):
Here we would like to recommend the most appropriate system specifications which you can have for achieving the best results with Bluestacks. These are:
- Operating System: The most appropriate operating system you can use is Windows 10.
- Processor: The most appropriate processor would be Intel or AMD Multi-Core having a single thread Passmark score > 1000.
- Graphics: Here, the most appropriate graphics specification is Intel/Nvidia/ATI, Onboard or Discrete controller having PassMark score >= 750.
- RAM: The appropriate RAM specification is 8GB or higher.
- Hard Disk Drive: As per our recommendation, you can choose SSD (or Fusion/Hybrid Drives).
After checking the system requirements, you can go ahead with the procedure of downloading and installation of Bluestacks on your pc.
Downloading Bluetstacks:
Before downloading Bluastacks, you must first check the latest version. For this, Open https://www.bluestacks.com. Here choose the ‘Download Bluestacks’ option. After downloading, launch the installer on your pc.
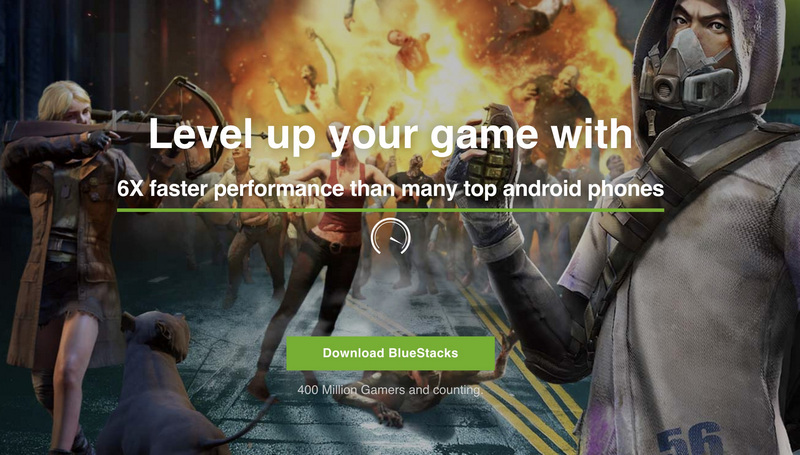
Installing Bluestacks:
After the finishing of the downloading process, the BlueStack enumerator will, by default, install on your C drive.
However, you will be certainly asked to confirm the installation parameters and will be authorized to change the install directory.
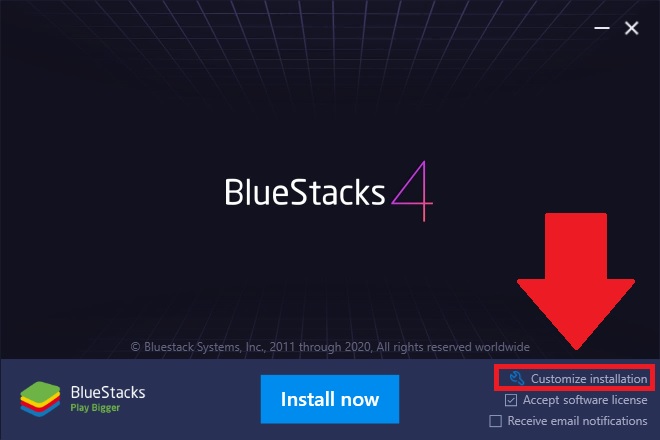
Here is one thing you need to keep in mind that all apps and games which are downloaded and saved to the directory you choose wouldn’t be changed after the installation of bluestacks.
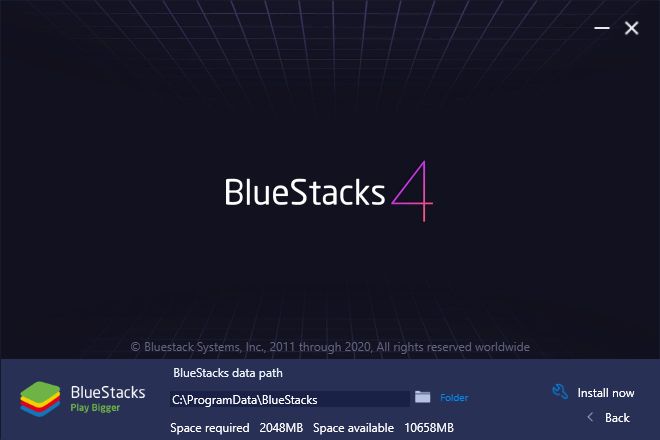
So, make sure that you are choosing a drive that must have plenty of space. With this, you can absolutely play and download any game without facing storage issues in the future.
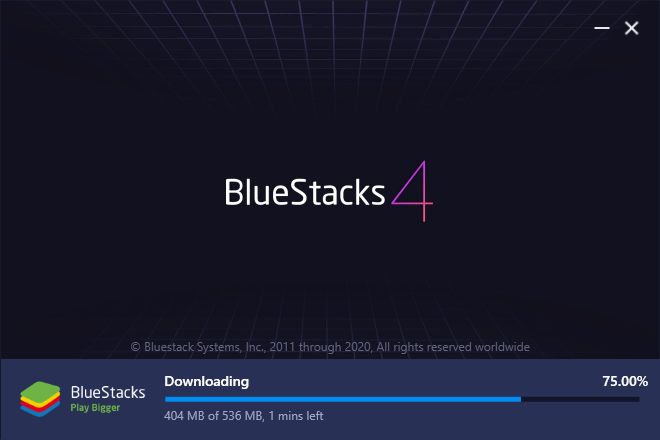
Setting Up Google Account:
The installation procedure of Bluestacks is going to take a few minutes which totally depends upon the setup and your system specifications as well. Once you have finished the installation procedure, it will automatically launch in your system. And after its launch, you will be asked to link your GoogleAccount so that you would become capable of playing games on your PC.
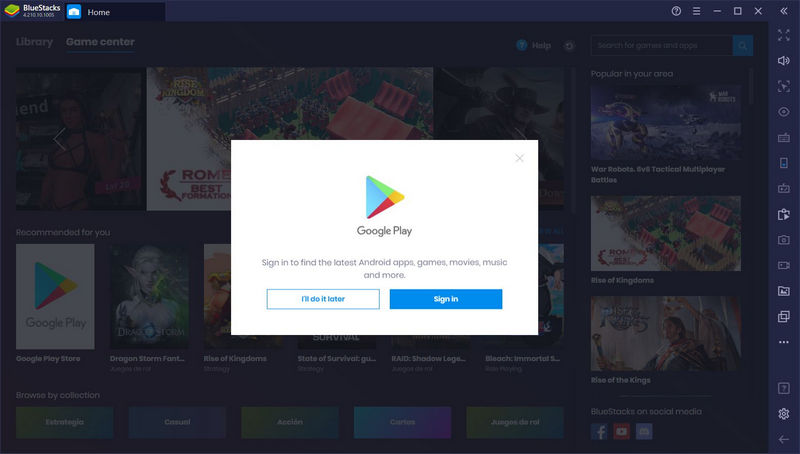
Download Real Racing 3 on Bluestack:
After successfully login into your Google Play Account, you can easily download the Real Racing 3 game on your Bluestacks screen and play it on your PC as well.
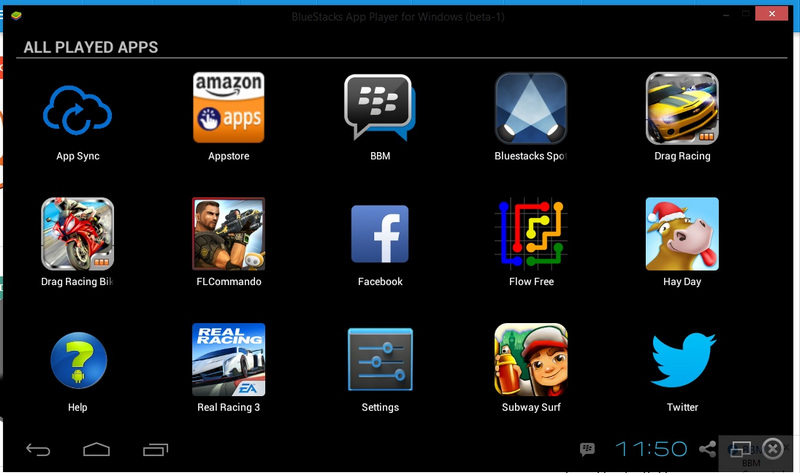
That’s all! Once you are done with the login procedure, you can start gaming on Bluestack.
Part 2: Play Real Racing 3 on PC with Wondershare MirrorGo:
If you are still wondering how to play Real Racing 3 on pc, then here we are going to recommend you the most amazing and powerful screen mirroring tool named Wondershare MirrorGo software.
This is going to be your perfect software tool where you can easily cast the screen of your mobile device on your computer system. Here along with casting the screen of your mobile phone, you can even control it without touching your phone as you can genuinely operate it from your PC. So, you can consider this Wondershare MirrorGo as your perfect companion where you can perform multi-tasks with this one single software.
Now for playing the Real Racing 3 game on your pc, you are absolutely required to mirror the screen of your mobile phone on your pc with the help of this miraculous Wondershare MirrorGo software. And for doing this effectively, here you need to go through the following steps:
Step One: Install Wondershare MirrorGo:
First of all, you will be required to download the latest available version of Wondershare MirrorGo Software which you can easily download in just one click from its official website.
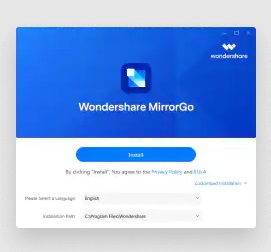
Step Two: Starting Wondershare MirrorGo in Computer:
After completing the installation process of Wondershare MirrorGo software, here we would like to recommend you to launch this powerful software by following the instructions step by step given as suggested on your screen.
Step Three: Establish Common WiFi Connection:
In the next step, you need to make sure that your mobile phone and your pc as well are connected with the same internet connection. And if it is like this, then you can take the next step.
Step Four: Mirror Your Phone With Computer:
After establishing a successful connection for both of your devices from the same source, now you are prepared enough to mirror your mobile screen on pc, but before that, you are required to select the ‘Mirror Android to PC via WiFi’ option.
Step Five: Mirror And Control:
After this, simply choose the name of your mobile device that you want to cast on your PC. With this, you can see that your mobile screen is mirroring on your PC, and now you can play Real Racing 3 on your PC. Not only this, but here you can also control as well as manage your phone across the personal computer.
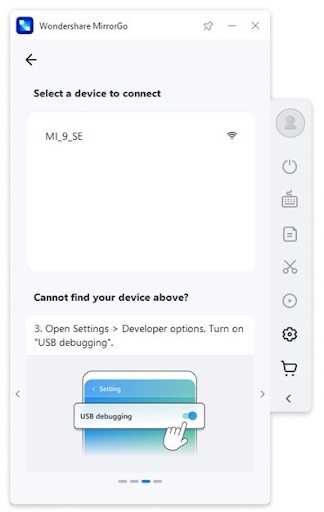

Conclusion:
Here we have provided you with the different techniques where you can conveniently play real racing 3 on your computer. All the mentioned techniques are quite simple. However, if you really want to play real racing 3 on pc without any interruption, then here we would like to recommend adopting Wondershare MirrorGo.
Play Mobile Games
- Play Mobile Games on PC
- Use Keyboard and Mouse on Android
- PUBG MOBILE Keyboard and Mouse
- Among Us Keyboard Controls
- Play Mobile Legends on PC
- Play Clash of Clans on PC
- Play Fornite Mobile on PC
- Play Summoners War on PC
- Play Lords Mobile on PC
- Play Creative Destruction on PC
- Play Pokemon on PC
- Play Pubg Mobile on PC
- Play Among Us on PC
- Play Free Fire on PC
- Play Pokemon Master on PC
- Play Zepeto on PC
- How to Play Genshin Impact on PC
- Play Fate Grand Order on PC
- Play Real Racing 3 on PC
- How to Play Animal Crossing on PC






James Davis
staff Editor