How to Transfer Notes from iPad to Computer
Apr 27, 2022 • Filed to: Backup Data between Phone & PC • Proven solutions
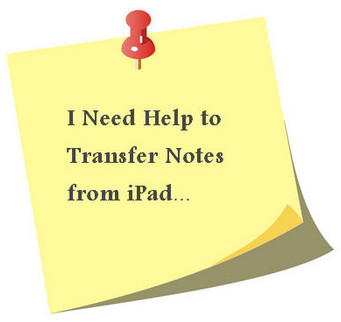
Any notes you created on iPad remains within the Note app on your device. You surely have stored important stuff here, like shopping list you use every Sunday or the idea for that book you want to write etc. More often than not, some notes are extremely important to you. This is why you should think about transferring notes from iPad to PC and making a backup regularly.
In order to do this, you may want to read on. We'll tell you various ways to answer how to transfer notes from iPad to computer in this post. In the last part, you can also see a list of five apps for easily moving your notes to PC as well.

Dr.Fone - Phone Manager (iOS)
Transfer Files from iPad to Computer without iTunes
- Transfer, manage, export/import your music, photos, videos, contacts, SMS, Apps etc.
- Backup your music, photos, videos, contacts, SMS, Apps etc. to computer and restore them easily.
- Transfer music, photos, videos, contacts, messages, etc from one smartphone to another.
- Transfer media files between iOS devices and iTunes.
- Fully compatible with iOS 7, iOS 8, iOS 9, iOS 10, iOS 11 and iPod.
Part 1. Transfer Notes from iPad to Computer Using iCloud
iCloud is a cloud service released by Apple, in order to help its users easily transfer files between their iOS devices and computers. Choosing this option, you just need an Apple ID to transfer notes from iPad to computer.
Note: iCloud is available on iOS 5 or later.
Step 1 Tap Settings > iCloud on your iPad. Then turn on Notes if it's not turned on already.
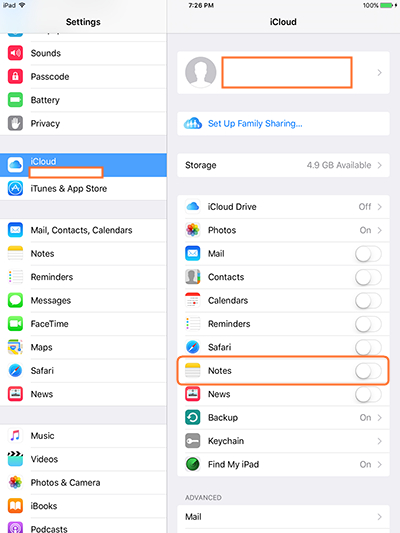
Step 2 Download and install iCloud Control panel on your PC. Then log in with your Apple ID.
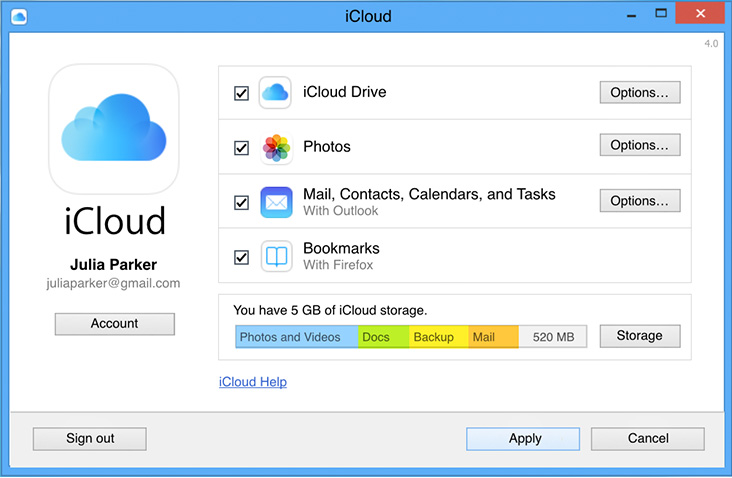
Step 3 iCloud will create a folder on your computer. Go to your iCloud folder and locate the notes you need.

Note: you will need a working Internet connection for both iPad and PC for this process to work.
You May Also Be Interested In:
Part 2. Transfer Notes from iPad to Computer Using Email
As notes do not occupy too many storage generally, we can choose another simple and free way to finish the transfer job very easily by Email. We will make Gmail for example as following.
Step 1 Open the Notes app on your iPad.
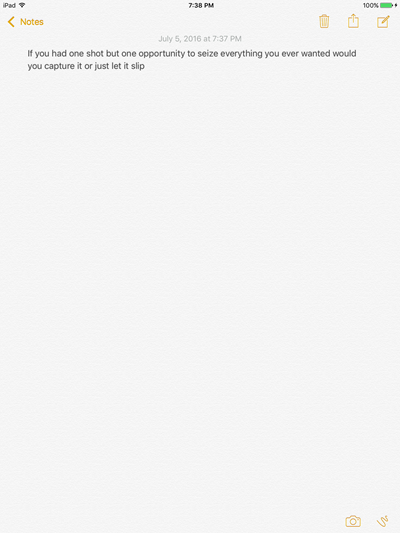
Step 2 Tap the note you need and hit the share icon at the upper right corner of iPad. Then choose "Mail" in the pop-up window.
![]()
Step 3 Type your own email address in the Mail App and hit the Send button. Then iPad will send the note to your own email.
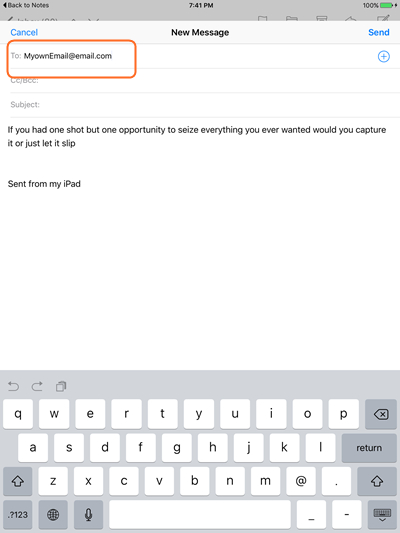
When the email is sent to your mailbox, just open the email to view your notes. With your Mail app, you are able to transfer notes from iPad to computer easily.
You May Also Be Interested In:
Part 3. Transfer Notes from iPad to Computer Using Third-Party Apps
If you want to transfer many notes in batch, and won't use the above methods, then you can download a third-party app to finish the task. Here are a list of 5 apps to transfer nots from iPad to computer for your reference.
You May Also Be Interested In:
1. iMobie AnyTrans
Key Features of AnyTrans
- All-in-one content manager for iOS
- Transfer all kinds of files between your iOS device and PC
- Very easy interface
- Unlimited transfer with full version
- No need to use iTunes
Reviews from Users
1. “It’s a nice tool, but sometimes it asks you to reconnect your iPhone while you are browsing through the data. This seems to happen when there is a lot of data there.” --- Steve
2. “AnyTrans is very easy to use, but it doesn’t have great value as it sometimes create generic folders and fails to work properly.” ---Brian
3. “This software does what it says and does it good.” ---Kevin
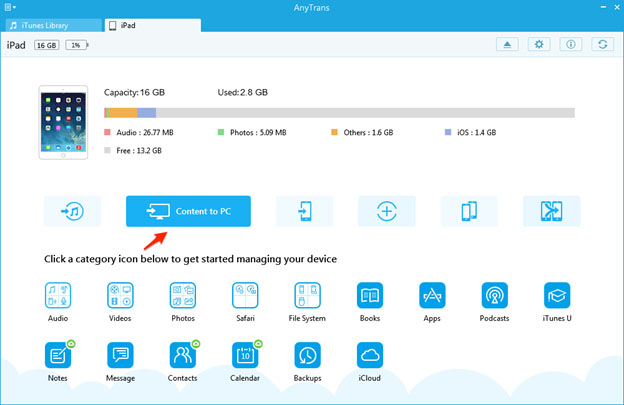
2. MacroPlant iExplorer
Key Features
- Transfer various files from your iOS device to your PC or Mac
- Access and browse the backups of your iOS device
- In-detail explorer of your device
- Transfer and rebuild playlists
- Unlimited transfer in full version
Reviews from Users
1. “This software is great if you are having issues with your iPad or iPhone. It will definitely help.” ---Roger
2. “Not the most intuitive software I have encountered, but certainly does what it says.” ---Thomas
3. “It can be a bit slow when transferring files, but it is a reliable software.” ---Russell
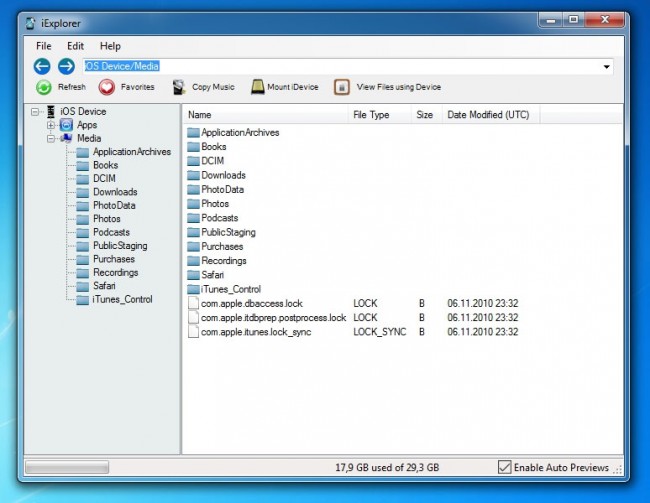
3. ImToo iPad Mate
Key Features
- Supports the latest version of iOS
- Support connecting over Wi-Fi
- Transfer videos, audios, photos and books from your device to PC
- Built-in video player
- Convert files to formats iPad supports
Reviews from Users
1. “The interface is not that intuitive, but it's a good software.” ---James
2. “You can preview your DVD movies, which is a neat trick.” ---Bill
3. “Does all it says, but it's somewhat slow during the process.” ---Maria
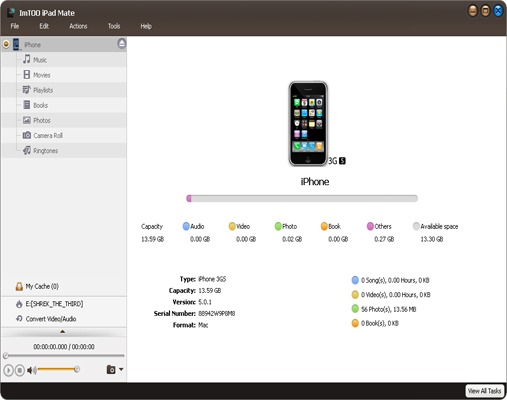
4. SynciOS
Key features
- Supports all types of Android and iOS devices
- Free version is all you need
- Easily import and export videos, photos, audios and books
- Manage Apps via Syncios
- Additional tools for managing your iOS device
Reviews from Users
1. “This software is a great manager, but the registration requests and ads are a bit boring.”--- Michael
2. “Thank you, Syncios, for existing. I haven’t tried better software for moving notes so far.”--- Larry
3. “I love it that you get all of the software features for free.” ---Pete
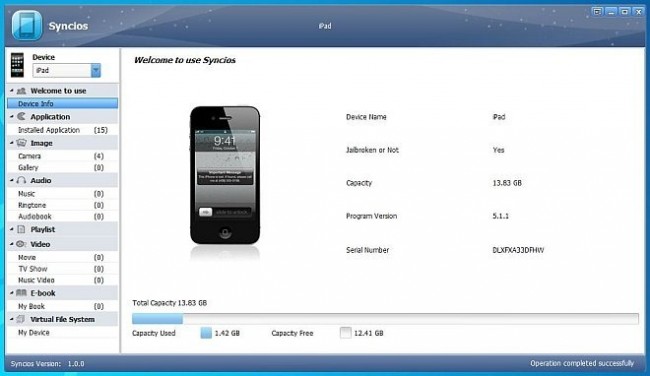
5. TouchCopy
Key Features
- Comprehensive file manager for iPad, iPod, and iPhone
- Simple interface
- Unlimited transfer in full version
- Search your device by using a search function
- Export files to iTunes and PC with just a click
Reviews from Users
1. “I can’t believe how fast this program works. I’m thrilled with it.” --- Luigi
2. “It is a bit expensive, but it does what it says.” --- Mark
3. “Everything works smooth with this software, I use it whenever I need it.” --- Ricky
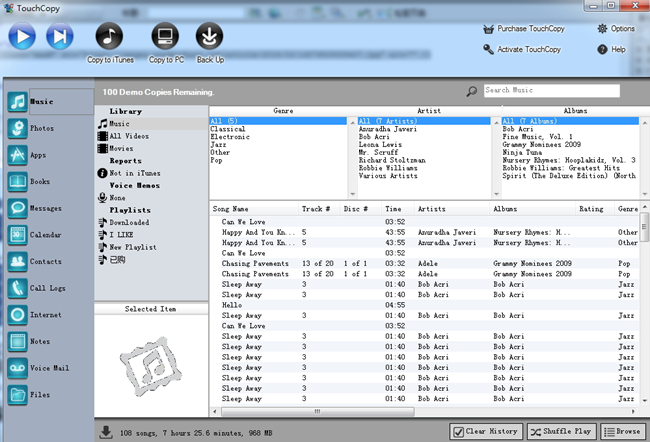
Next Article:
iPad Tips & Tricks
- Make Use of iPad
- iPad Photo Transfer
- Transfer Music from iPad to iTunes
- Transfer Purchased Items from iPad to iTunes
- Delete iPad Duplicate Photos
- Download Music on iPad
- Use iPad as External Drive
- Transfer Data to iPad
- Transfer Photos from Computer to iPad
- Transfer MP4 to iPad
- Transfer Files from PC to iPad
- Transfer Photos from Mac to ipad
- Transfer Apps from iPad to iPad/iPhone
- Transfer Videos to iPad without iTunes
- Transfer Music from iPad to iPad
- Transfer Notes from iPhone to iPad
- Transfer iPad Data to PC/Mac
- Transfer Photos from iPad to Mac
- Transfer Photos from iPad to PC
- Transfer Books from iPad to Computer
- Transfer Apps from iPad to Computer
- Transfer Music from iPad to Computer
- Transfer PDF from iPad to PC
- Transfer Notes from iPad to Computer
- Transfer Files from iPad to PC
- Transfer Videos from iPad to Mac
- Transfer Videos from iPad to PC
- Sync iPad to New Computer
- Transfer iPad Data to External Storage






Bhavya Kaushik
contributor Editor