4 løsninger til at løse Android System Crash Problem
27. april 2022 • Arkiveret til: Løs problemer med Android-mobil • Gennemprøvede løsninger
Android-nedbrud, bedre kendt som Android-systemnedbrud, er ikke et nyligt problem og har også tidligere generet mange brugere. Det betyder, når din enhed pludselig går ned og nægter at tænde igen, eller når din enhed fryser og ikke reagerer. Det kan også ske, at din Android-enhed går ned brat, men starter normalt op for kun at gå ned igen efter et par minutter eller timer. Android Crash lyder som et meget alvorligt problem og noget, der kan beskadige din enhed eller permanent ødelægge softwaren, men Android-systemnedbrud kan nemt håndteres. Bare i tilfælde af at du lider af et Android-nedbrud og ønsker at vide, hvordan du løser problemet med Android-systemnedbrud, skal du være sikker på, at dette problem kan løses. Der er forskellige måder at tackle situationen på, som skal diskuteres nærmere, og du kan vælge den, der passer bedst til dig.
I denne artikel vil vi også tale om en unik teknik til at hente data fra din enhed, hvor Android-systemnedbrudsproblemet opstår. Så lad os gå videre og læse videre for at vide mere for at rette Android-nedbrudsfejlen.
- Del 1: Hvordan redder man data, Android-systemet går ned?
- Del 2: Afinstaller inkompatible apps for at løse Android-nedbrudsproblem
- Del 3: Ryd cachepartition for at løse Android-nedbrudsproblem
- Del 4: Fjern SD-kortet for at løse Android-nedbrudsproblemet
- Del 5: Fabriksindstil enheden for at løse Android-nedbrudsproblemet
Del 1: Hvordan redder man data, Android-systemet går ned?
Når du støder på et Android-systemnedbrud, før du leder efter løsninger til at rette det, skal du sørge for at hente alle dine data og oplysninger, der er gemt på din enhed. Det lyder måske kedeligt, men et meget vigtigt skridt.
Dr.Fone - Data Recovery (Android) software i øjeblikket verdens nummer et interface til at hente data fra ikke kun ødelagte eller beskadigede, låste enheder, enheder, der ikke reagerer, men også fra enheder, der står over for et Android-systemnedbrud. Du kan prøve softwaren gratis i en periode på 30 dage for at forstå dens funktion. Dr.Fone's Data Extraction-værktøj henter og sikkerhedskopierer ikke kun kontakter og beskeder, men også dine fotos, videoer, lydfiler, WhatsApp, dokumenter, opkaldslogger og andre filmapper. Den er også udstyret til at hente data fra enhedens interne hukommelse samt et SD-kort.

Dr.Fone - Datagendannelse (Android)
Verdens første datahentningssoftware til ødelagte Android-enheder.
- Det kan også bruges til at gendanne data fra ødelagte enheder eller enheder, der er beskadiget på anden måde, såsom dem, der sidder fast i en genstartsløkke.
- Højeste genfindingsrate i branchen.
- Gendan billeder, videoer, kontakter, beskeder, opkaldslogger og mere.
- Kompatibel med Samsung Galaxy-enheder.
Du kan følge nedenstående trin for at redde dine data fra nedbrudte Android-enheder.
1. Download og installer softwaren på din pc. Kør softwaren, og vælg derefter Data Recovery -funktionen. ved hjælp af en USB, tilslut din enhed til pc'en.

2. Vælg "Gendan fra ødelagt telefon" fra venstre fane, og marker derefter den type data, du vil hente fra den nedbrudte Android-telefon. Klik derefter på "Næste".

3. Vælg "Berøringsskærmen reagerer ikke eller kan ikke få adgang til telefonen" for at fortsætte.

4. Du vil nu se enhedsindstillinger foran dig. Vælg din, og gå videre til at indlæse dit enhedsnavn og modeloplysninger.

5. Tryk nu på lydstyrken ned, tænd/sluk og hjem-knappen på din enhed sammen for at starte telefonen i Download-tilstand.

6. Så længe din telefon er i downloadtilstand, begynder softwaren at analysere telefondata.

7. Endelig vil processen tage et par minutter at scanne og vise dine telefondata. Vælg "Gendan til computer" for at hente alle data på din pc som en sikkerhedskopi.

Brug af Dr.Fone Damage Extraction software er intuitivt og meget sikkert. Det forhindrer datatab og giver dig mulighed for at anvende forskellige måder at gendanne din enhed fra Android-systemnedbrudsproblemet.
Del 2: Afinstaller inkompatible apps for at løse Android-nedbrudsproblem
Når du har hentet dine data, kan du overveje at løse Android-nedbrudsproblemet så hurtigt som muligt. For at vælge den rigtige metode til at løse problemet med Android-systemnedbrud, skal du først forstå alvoren af problemet. Hvis dit Android-system går ned ofte, men enheden tænder normalt derefter, er der en chance for, at nogle apps kan forårsage problemet. Unødvendige og store app-filer belaster enhedssystemet og tvinger det til at gå ned i ny og næ. Sørg for, at du kun downloader, installerer og gemmer de apps, der er fuldt ud kompatible med dit Android-system. Download IKKE apps fra andre ukendte kilder og brug kun Google Play Butik til formålet. Alle andre inkompatible apps skal slettes for at forhindre dem i at tilpasse din software.
Følg nedenstående trin for at afinstallere uønskede og inkompatible apps.
1. Besøg "Indstillinger", og søg efter "Application Manager" eller "Apps".
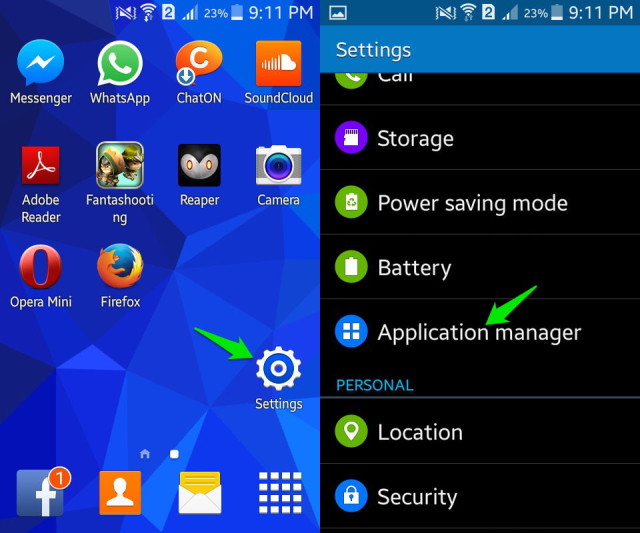
Vælg den app, du ønsker at afinstallere. Fra de muligheder, der vises foran dig, skal du klikke på "Afinstaller" for at slette appen fra din enhed.
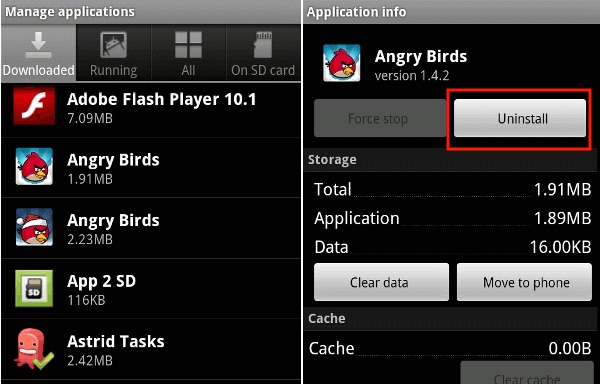
Du kan også afinstallere en app direkte fra startskærmen (kun muligt på visse enheder) eller fra Google Play Butik.
Del 3: Ryd cachepartition for at løse Android-nedbrudsproblem
At rydde cachen er en god idé, fordi det renser din enhed og reducerer byrden på Android-softwaren og giver den plads nok til at fungere normalt og udføre vores operationer.
Hvis problemet med Android-systemnedbrud er midlertidigt, skal du følge trinene nedenfor for at rydde din enheds cache:
1. Gå til "Indstillinger" på din Android-fobe og find "Lager"
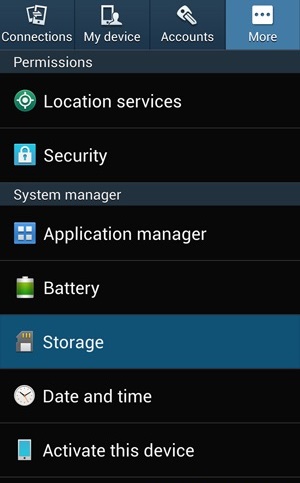
2. Tryk nu på "Cached Data", og klik derefter på "OK" for at rydde al uønsket cache fra din enhed som vist ovenfor.
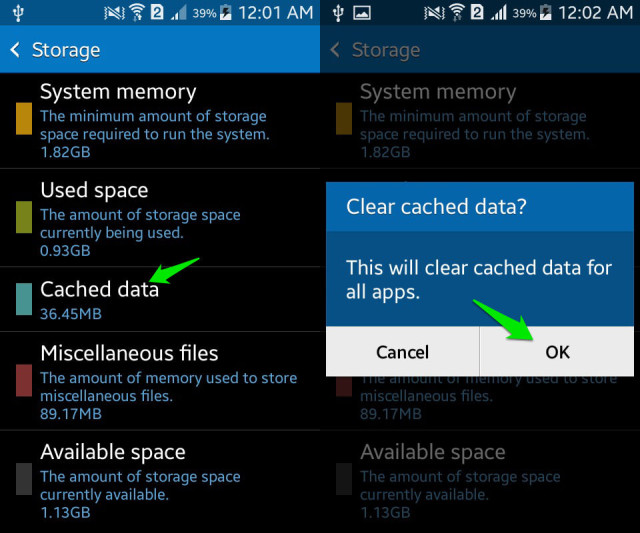
Men hvis Android-nedbrudsproblemet er sådan, at din telefon er frosset, ikke reagerer og ikke tænder, skal du først starte op i gendannelsestilstandsskærmen.
1. Tryk på lydstyrke ned-knappen og tænd/sluk-knappen sammen, indtil du ser en skærm med flere muligheder foran dig.

2. Når du er på skærmbilledet til gendannelsestilstand, skal du bruge lydstyrketasten til at rulle ned og vælge "Tør cachepartition" som vist nedenfor.

3. Når processen er afsluttet, skal du vælge "Genstart system", som er den første mulighed på gendannelsestilstandsskærmen.
Denne metode hjælper dig med at slette alle de tilstoppede og uønskede filer og løse problemet med Android-systemnedbrud. Hvis det ikke hjælper at rydde cachen, kan du prøve at formatere dit SD-kort.
Del 4: Fjern SD-kortet for at løse Android-nedbrudsproblemet
Fjernelse og formatering af dit SD-kort for at løse problemet med Android-systemets nedbrud er nyttigt, når et beskadiget SD-kort forstyrrer Android-softwaren og tvinger det til pludselig at lukke ned.
For at formatere dit SD-kort skal du blot følge instruktionerne nedenfor.
1. Skub den først ud af enheden.
2. Brug derefter et SD-kortlæseværktøj til at indsætte kortet i din pc. Åbn Computer, og højreklik derefter på SD-kortet for at formatere det.
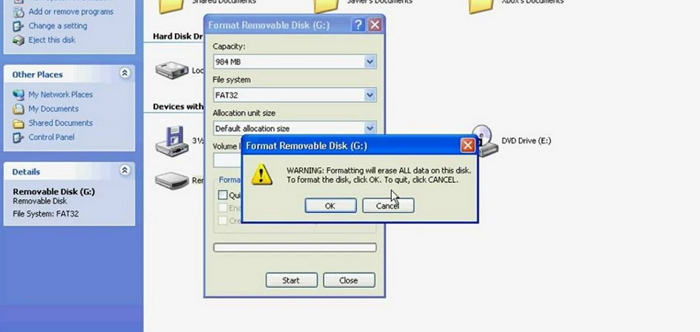
Del 5: Fabriksindstil enheden for at løse Android-nedbrudsproblemet
Fabriksindstilling anbefales kun, når intet andet virker. Der er også to måder at gøre det på, afhængigt af om Android-nedbruddet er permanent eller midlertidigt.
Følg nedenstående trin for at nulstille din enhed til fabriksindstillinger, mens den er tændt:
1. Besøg "Indstillinger".
Vælg nu "Backup og nulstil".
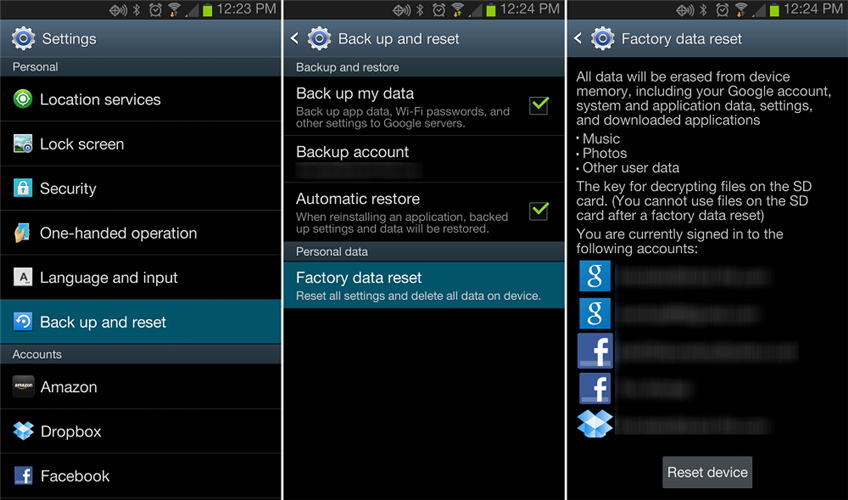
I dette trin skal du vælge "Nulstilling af fabriksdata" og derefter "Nulstil enhed" for at bekræfte fabriksnulstilling.
Processen med at nulstille din Android-enhed til fabrikken er risikabel og besværlig, da den slettede alle data, men det hjælper med at rette Android-systemets nedbrudsfejl.
Du kan også følge instruktionerne nedenfor for at Master sætte din enhed i gendannelsestilstand, hvis den ikke tændes efter et Android-systemnedbrud har fundet sted:
Når du er på skærmbilledet til gendannelsestilstand, skal du rulle ned ved at bruge lydstyrketasten, og fra de angivne muligheder skal du vælge "Fabriksindstilling" ved hjælp af tænd/sluk-tasten.
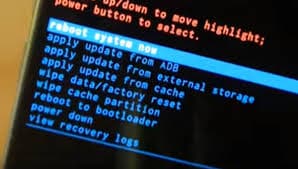
Vent på, at din enhed udfører opgaven, og derefter:
Genstart telefonen i gendannelsestilstand ved at vælge den første mulighed.
Bottomline, tipsene ovenfor har hjulpet mange med at løse Android-systemnedbrudsproblemet. Så tøv ikke med at prøve dem, men glem ikke at udtrække og sikkerhedskopiere dine data med Dr.Fone's Data Extraction-værktøj.
Android systemgendannelse
- Problemer med Android-enheder
- Processystemet reagerer ikke
- Min telefon vil ikke oplades
- Play Butik virker ikke
- Android System UI stoppet
- Problem med at parse pakken
- Android-kryptering mislykkedes
- App vil ikke åbne
- Appen er desværre stoppet
- Godkendelsesfejl
- Afinstaller Google Play Service
- Android-nedbrud
- Android-telefon langsom
- Android-apps bliver ved med at gå ned
- HTC hvid skærm
- Android-app ikke installeret
- Kamera mislykkedes
- Problemer med Samsung tablet
- Android reparationssoftware
- Android genstart apps
- Process.com.android.phone er desværre stoppet
- Android.Process.Media er stoppet
- Android.Process.Acore er stoppet
- Sidder fast ved Android System Recovery
- Huawei problemer
- Huawei batteriproblemer
- Android fejlkoder
- Android tips






Alice MJ
medarbejder redaktør
Generelt vurderet til 4,5 ( 105 deltog)