27. april 2022 • Arkiveret til: Løs problemer med Android-mobil • Gennemprøvede løsninger
'Kan du ikke bruge din Android-telefon på grund af mislykket kryptering ?
Nå, mislykket kryptering er et alvorligt problem og bør ikke tages let på. Android-kryptering mislykket fejlskærm forhindrer Android-smartphone-ejere i at bruge deres telefoner og få adgang til alle data, der er gemt på den. Det er en mærkelig fejl og opstår tilfældigt. Du vil bemærke, at mens du bruger din telefon normalt, fryser den pludselig. Når du tænder for det igen, vises en fejlmeddelelse om kryptering mislykket på skærmen. Denne besked vises, i det hele taget, gå til hovedskærmen med kun én mulighed, dvs. "Nulstil telefon".
Hele fejlmeddelelsen lyder som følger:
"Krypteringen blev afbrudt og kan ikke fuldføres. Som følge heraf er dataene på din telefon ikke længere tilgængelige.
For at genoptage brugen af din telefon skal du udføre en fabriksnulstilling. Når du konfigurerer din telefon efter nulstillingen, har du mulighed for at gendanne alle data, der blev sikkerhedskopieret til din Google-konto".
Læs videre for at finde ud af, hvorfor Android-kryptering mislykkedes fejl opstår, og måder at slippe af med det.
Del 1: Hvorfor opstår der mislykket kryptering?
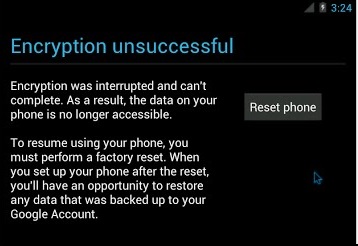
Android-kryptering mislykket fejl kan dukke op på grund af forskellige problemer i din enhed eller dens software, men vi kan ikke udpege en enkelt årsag. Mange Android-brugere er af den opfattelse, at kryptering mislykket fejl sker, når din telefon ikke er i stand til at genkende dens interne hukommelse. Ødelagt og tilstoppet cache er også en af hovedårsagerne til Android-kryptering mislykket fejl. En sådan fejl kan ikke få telefonens krypteringstilstand, hvilket betyder, at kryptering mislykket fejl tvinger din enhed til ikke at kryptere normalt og dermed forårsager en hindring i brugen af den. Selv når du genstarter din telefon flere gange, vises meddelelsen om mislykket kryptering hver gang.
Kryptering mislykket fejlskærm er meget skræmmende, da den kun efterlader én mulighed, nemlig "Nulstil telefon", som, hvis valgt, vil slette og slette alle data og indhold, der er gemt på telefonen. Mange brugere ender med at bruge denne mulighed og derefter manuelt formatere deres system, flowet ved at blinke en ny ROM efter eget valg. Dette er dog lettere sagt end gjort, og berørte brugere er altid på udkig efter guider og detaljerede forklaringer for at overvinde Android-krypteringsfejlen, der ikke lykkedes.
I de følgende to segmenter vil vi diskutere, hvordan man bekæmper den mislykkede krypteringsfejl på den mest pålidelige måde.
Del 2: Et klik for at rette fejl ved kryptering
I betragtning af sværhedsgraden af Android-krypteringsfejl ved vi, hvor stressende du kan føle dig. Men bare rolig! Dr.Fone - System Repair (Android) er et elegant værktøj til at løse alle dine Android-problemer sammen med kryptering mislykkede problemer inden for et enkelt klik.
Desuden kan du bruge værktøjet til at slippe af med enheden, der sidder fast på en blå skærm af død, ikke reagerer eller muret Android-enhed, apps, der går ned, osv. i et snuptag.

Dr.Fone - Systemreparation (Android)
En hurtig rettelse af fejlen "kan ikke få telefonens krypteringstilstand"
- Fejlen 'kan ikke få telefonens krypteringstilstand' kan nemt løses med denne enkelt-klik-løsning.
- Samsung-enheder er kompatible med dette værktøj.
- Alle Android-systemproblemer kan løses med denne software.
- Det er et utroligt værktøj, der er tilgængeligt første gang i branchen til at reparere Android-systemer.
- Intuitivt for selv de ikke-tekniske brugere.
Løsning af Android-krypteringsfejlen kan slette enhedsdataene på én gang. Så før du reparerer et Android-system med Dr.Fone - System Repair (Android), er det altafgørende at tage en enhedssikkerhedskopiering og være på den sikre side.
Fase 1: Tilslut enheden efter klargøring
Trin 1: Start Dr.Fone - System Repair (Android), og tryk på fanen 'System Repair' over softwaregrænsefladen på din computer. Tilslut nu Android-enheden ved hjælp af en USB-ledning.

Trin 2: 'Android Repair' skal vælges i det følgende vindue, efterfulgt af 'Start'-knappen.

Trin 3: Nu skal du fodre din Android-enhed på enhedens informationsskærm. Tryk derefter på 'Næste'.

Fase 2: Gå ind i 'Download'-tilstand og reparer
Trin 1: For at løse problemet med krypteringen, der mislykkedes, skal du hente din Android under 'Download'-tilstand. Her kommer processen –
- Få din "Hjem"-knapfri enhed, og sluk. Tryk på tastetrioen 'Volume Down', 'Power' og 'Bixby' i cirka 10 sekunder. Lad dem gå, før du trykker på 'Lydstyrke op'-tasten for at gå ind i 'Download'-tilstand.

- Når du har knappen 'Hjem', skal du også slukke for den. Tryk på 'Power', 'Volume Down' og 'Home'-tasterne og hold dem nede i 5-10 sekunder. Forlad disse taster, før du trykker på 'Lydstyrke op'-tasten, og gå ind i 'Download'-tilstand.

Trin 2: ved at klikke på knappen 'Næste' starter download af firmware.

Trin 3: Når download og verifikation er overstået, starter Dr.Fone - System Repair (Android) automatisk reparation af Android-systemet. Alle Android-problemer, sammen med mislykket Android-kryptering, bliver løst nu.

Del 3: Hvordan rettes mislykket kryptering ved fabriksnulstilling?
Android-krypteringsfejl er meget almindelig i disse dage, og derfor er det vigtigt for os at lære måder at løse det på. Når meddelelsen Kryptering mislykket vises på din telefons skærm, er den eneste mulighed, du umiddelbart har før du, at nulstille din telefon til fabriksindstillinger ved at trykke på "Nulstil telefon". Hvis du vælger at gå videre med denne metode, skal du være forberedt på at miste alle dine data. Selvfølgelig kan sikkerhedskopierede data gendannes, når som helst du vil, efter at nulstillingsprocessen er fuldført, men de data, der ikke er sikkerhedskopieret på skyen eller din Google-konto, slettes permanent. Det anbefales dog at sikkerhedskopiere alle dine data ved hjælp af en pålidelig tredjepartssoftware som Dr.Fone - Phone Backup (Android) .

Dr.Fone - Telefonsikkerhedskopiering (Android)
Sikkerhedskopier og gendan Android-data fleksibelt
- Sikkerhedskopier Android-data selektivt til computeren med et enkelt klik.
- Forhåndsvis og gendan sikkerhedskopien til enhver Android-enhed.
- Understøtter 8000+ Android-enheder.
- Der går ingen data tabt under sikkerhedskopiering, eksport eller gendannelse.
Gå nu videre til "Nulstil telefon", følg trinene nedenfor omhyggeligt:
• På meddelelsesskærmen Kryptering mislykket, klik på "Nulstil telefon" som vist nedenfor.
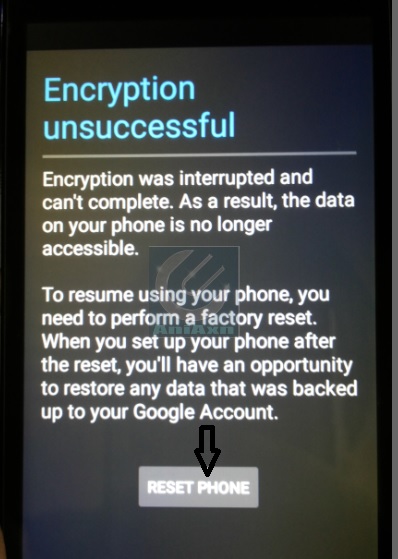
• Du vil nu se en skærm, der ligner den, der er vist nedenfor.
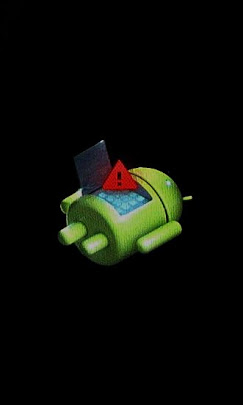
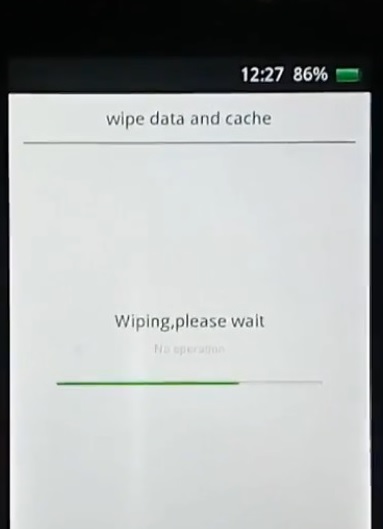
• Din telefon genstarter efter et par minutter. Vær tålmodig og vent på, at telefonproducentens logo vises efter genstart, som vist på billedet nedenfor.

• I dette sidste og sidste trin bliver du bedt om at opsætte din enhed frisk og ny, startende fra valg af sprogindstillinger til tid og de sædvanlige nye telefonopsætningsfunktioner.
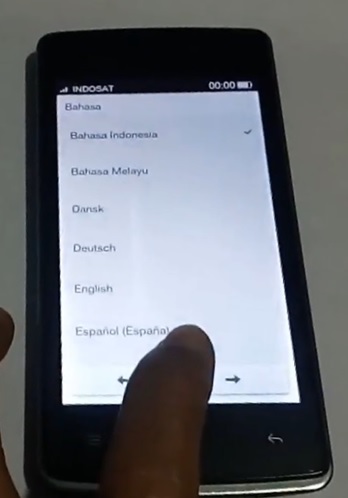
Bemærk: Alle dine data, cache, partitioner og gemt indhold vil blive slettet og kan kun gendannes, hvis det blev sikkerhedskopieret, når du er færdig med at konfigurere din telefon igen.
Hvis du føler, at dette middel til at rette Android-kryptering mislykket fejl er for risikabelt og tidskrævende, har vi en anden metode, som gør det muligt for dig at bruge din telefon normalt. Så hvad venter vi på? Lad os gå videre til næste segment for at vide mere.
Del 4: Hvordan rettes mislykket kryptering ved at blinke en ny ROM?
Dette er endnu en usædvanlig og unik måde at løse problemet med krypteringsmislykkede fejl.
Nu er vi alle udmærket klar over, at Android er en meget åben platform og giver dets brugere mulighed for at ændre og ændre dens versioner ved at downloade og installere nye og tilpassede ROM'er.
Og derfor spiller Androids åbne platform en meget væsentlig rolle i at slippe af med denne fejl. Det skyldes, at det er meget nyttigt at blinke en ny ROM til at løse det mislykkede Android-krypteringsproblem.
Det er enkelt at ændre ROM'en; lad os lære alt, hvad du skal gøre:
Tag først en sikkerhedskopi af alle dine data, indstillinger og apps på skyen eller din Google-konto. Se blot billedet nedenfor for at vide hvordan og hvor.
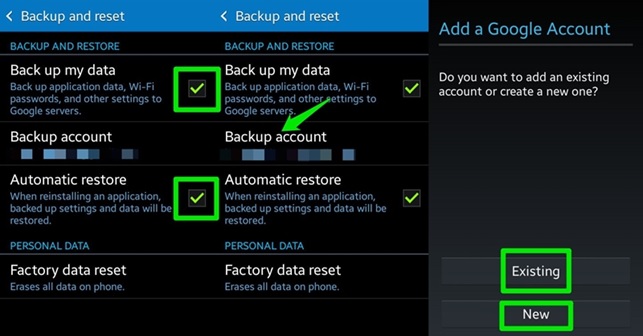
Dernæst skal du låse opstartsindlæseren op på din enhed efter at have henvist til din telefons rooting-guide og vælge tilpasset gendannelse.
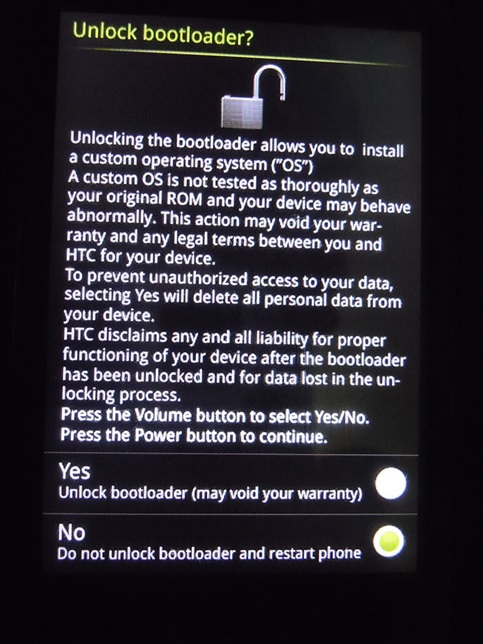
Når du har låst bootloaderen op, er næste trin at downloade en ny ROM, alt efter hvad der passer dig bedst.
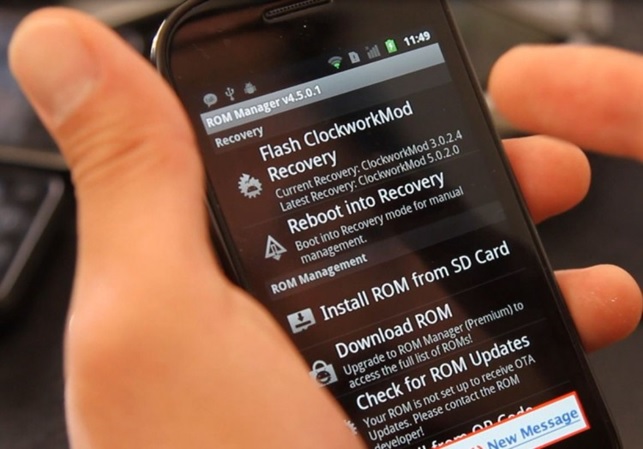
For nu at bruge din nye ROM, skal du genstarte din telefon i gendannelsestilstand og derefter vælge "Installer" og søge efter den ROM Zip-fil, du downloadede. Dette kan tage et par minutter. Vent tålmodigt og sørg for at slette alle cache og data.
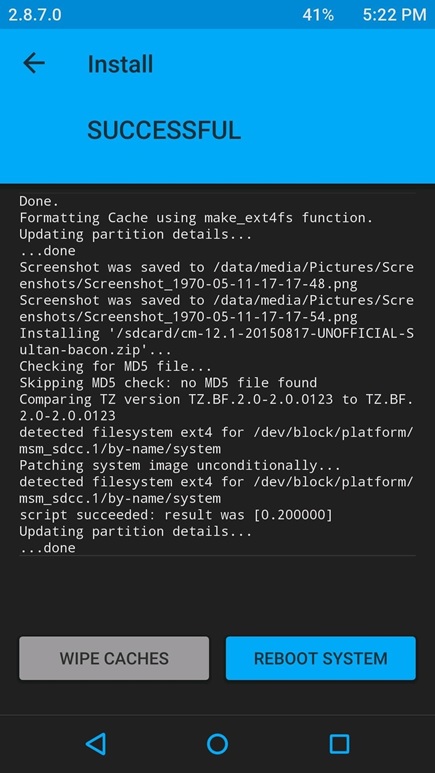
Når dette er gjort, skal du kontrollere, om din nye ROM genkendes af din Android-telefon.
For at gøre det:
• Gå til "Indstillinger", og vælg derefter "Lager".
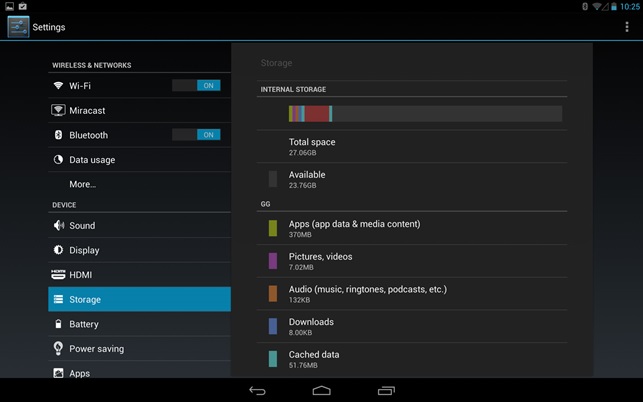
• Hvis din nye ROM vises som "USB Storage", så har du installeret den.
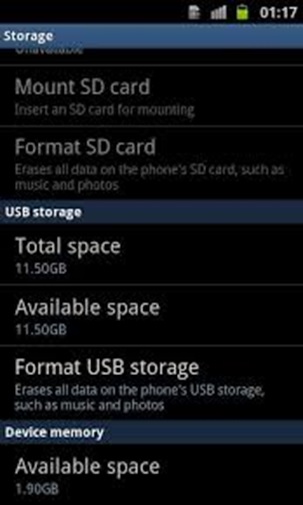
Kryptering mislykket fejl kan ikke få telefonens krypteringstilstand, hvilket dybest set betyder, at sådan en Android-kryptering mislykket fejl fuldstændig blokerer dig fra at bruge telefonen og få adgang til dens data. Det er ikke meget du kan gøre i sådan en situation. Hvis du står over for et lignende problem eller kender nogen, der oplever det, så tøv ikke med at bruge og anbefale de midler, der er givet ovenfor. De er blevet afprøvet og testet af mange brugere, som erklærer, at disse metoder er sikre og troværdige. Så gå videre og prøv dem nu, og vi håber at høre fra dig om din oplevelse med at løse Android-krypteringsfejlen.
Android systemgendannelse
- Problemer med Android-enheder
- Processystemet reagerer ikke
- Min telefon vil ikke oplades
- Play Butik virker ikke
- Android System UI stoppet
- Problem med at parse pakken
- Android-kryptering mislykkedes
- App vil ikke åbne
- Appen er desværre stoppet
- Godkendelsesfejl
- Afinstaller Google Play Service
- Android-nedbrud
- Android-telefon langsom
- Android-apps bliver ved med at gå ned
- HTC hvid skærm
- Android-app ikke installeret
- Kamera mislykkedes
- Problemer med Samsung tablet
- Android reparationssoftware
- Android genstart apps
- Process.com.android.phone er desværre stoppet
- Android.Process.Media er stoppet
- Android.Process.Acore er stoppet
- Sidder fast ved Android System Recovery
- Huawei problemer
- Huawei batteriproblemer
- Android fejlkoder
- Android tips






Alice MJ
medarbejder redaktør
Generelt vurderet til 4,5 ( 105 deltog)