27. april 2022 • Arkiveret til: Løs problemer med Android-mobil • Gennemprøvede løsninger
Samsung Galaxy-enheder er en af de bedste Android-enheder på markedet, og deres brugere er altid tilfredse med deres funktioner. Det er dog en nylig observation, at mange Samsung-brugere klager over Samsung-kamerafejl under brug af kamera-appen på enheden. Det er en mærkelig fejl og dukker pludselig op med kun én mulighed at trykke på, nemlig "OK"
Fejlmeddelelsen lyder som følger: "Advarsel: Kamera mislykkedes".
Når du klikker på "OK", lukker appen brat ned, og dit Samsung-kamera er fejlbehæftet. Vi forstår, at dette ikke er en særlig behagelig situation, så her er måder at tackle Samsung-problemet med kamerafejl. Lad os nu gå videre og finde ud af, hvorfor netop du oplever Advarsel: Fejl ved kamerafejl, og hvordan man løser det.
- Del 1: Hvorfor har Samsung-telefonen Advarsel: Fejl ved kamerafejl?
- Del 2: Sådan repareres Samsung-kameraet mislykkedes med et enkelt klik?
- Del 3: Hvordan rettes kamerafejl ved at rydde kameradata?
- Del 4: Hvordan rettes kamerafejl ved at fjerne tredjepartsapps?
- Del 5: Hvordan rettes kamerafejl ved at tørre cachepartitionen?
- Del 6: Hvordan rettes kamerafejl ved at nulstille indstillinger?
- Del 7: Hvordan rettes kamerafejl ved fabriksnulstilling?
Del 1: Hvorfor har Samsung-telefonen Advarsel: Fejl ved kamerafejl?
Vi er alle klar over, at ingen enhed kører problemfrit uden fejl. Vi ved også, at der er en årsag bag hvert problem. Nedenfor er et par årsager til kamerafejl, især på Samsung-enheder:
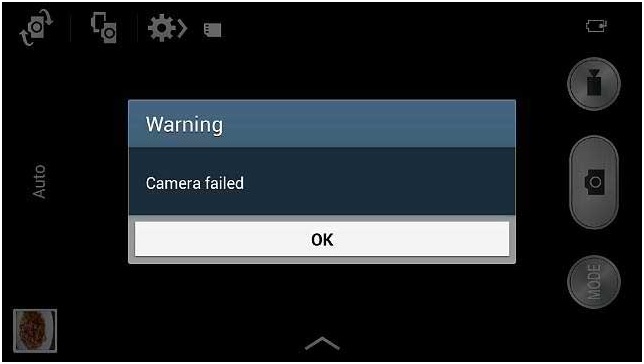
- Hvis du for nylig har opdateret din OS-version, er der chancer for, at visse fejl forhindrer kameraappen i at fungere normalt. Også, hvis opdateringen afbrydes og ikke downloades fuldstændigt, kan visse apps lide.
- Der er chancer for, at dit interne lager bliver fyldt med uønskede apps og filer, så kameraappen ikke har plads til at gemme sine data og fungere problemfrit.
- Hvis du ikke har ryddet kameraets cache og data, øges chancerne for, at appen bliver tilstoppet enormt, hvilket forstyrrer dens funktion.
- Advarsel: Fejl ved kamerafejl kan også være et direkte resultat af en ændring i systemindstillingerne eller enhedens interne indstillinger.
- Endelig, hvis du piller meget med kameraindstillingerne og ikke opdaterer appen, når den er tilgængelig, vil Samsung Camera App ikke være effektiv.
Der kan være meget flere årsager til kamerafejlen, men disse er de mest åbenlyse. Lad os nu gå videre til fejlfinding af problemet.
Del 2: Sådan repareres Samsung-kameraet mislykkedes med et enkelt klik?
Hvis du oplever en eller anden form for problemer i dine Android-enheder, såsom Samsung-kameraet fejlede, enheden holdt op med at fungere, sort skærm, play store virker ikke osv. Der er en speciel software, der er designet til den slags problemer i Android-enheder, dvs. dr. fone. Værktøjet gør det muligt for brugerne at løse forskellige slags problemer i Samsung-enhederne og udføre en komplet systemreparation, så enheden begynder at fungere normalt.

Dr.Fone - Systemreparation (Android)
Et-klik-løsning til at rette kameraet mislykkedes på Samsung Galaxy-enheder
- Værktøjet har en et-klik betjening, hvilket gør det super nemt at bruge.
- Du behøver ingen tekniske færdigheder for at betjene softwaren.
- Softwaren understøtter alle Samsung-enheder inklusive de nyeste og ældre.
- Softwaren kan rette op på "advarselskameraet mislykkedes", appen går ned, mislykket opdatering osv.
Bemærk: Du skal huske, at systemreparationen kan slette alle enhedsdata. Så opret en sikkerhedskopi af dine Samsung-data først, og prøv derefter at reparere Samsung-telefonen.
Følg nedenstående trin og ret kamerafejlen:
Trin 1. Download softwaren på din computer og start den. Tilslut din enhed, og vælg indstillingen Systemreparation fra hovedgrænsefladen. På det næste skærmbillede skal du vælge Android Reparationsmodul.

Trin 2. Du skal angive enhedsoplysningerne nøjagtigt for at sikre, at softwaren leverer en præcis firmwarepakke, der skal downloades. Indtast mærke, navn, model, land og transportør for din enhed, og accepter vilkårene og betingelserne.

Trin 3 . Sæt nu din enhed i downloadtilstand. Softwaren vil give dig en guide til at sætte telefonen i downloadtilstand for at begynde downloadprocessen.

Trin 4. Så snart firmwaren er downloadet, starter softwaren automatisk reparationsprocessen. Du vil kunne se den igangværende reparation.

Når softwaren er færdig med at reparere systemet, får du besked. Således vil kamerafejlen Samsung fejl i din telefon blive rettet.
Del 3: Hvordan rettes kamerafejl ved at rydde kameradata?
Har nogen nogensinde fortalt dig, at det er absolut nødvendigt at blive ved med at rydde kameradata en gang imellem? Ja, da det sletter alle unødvendige data, der er gemt med hensyn til appen, og nej, betyder det ikke, at alle dine billeder og videoer bliver slettet. Bare følg nedenstående trin for at rydde kameradata:
1. Gå først til “Indstillinger” på din Samsung Galaxy-enhed og vælg “Apps” eller Application Manager”.
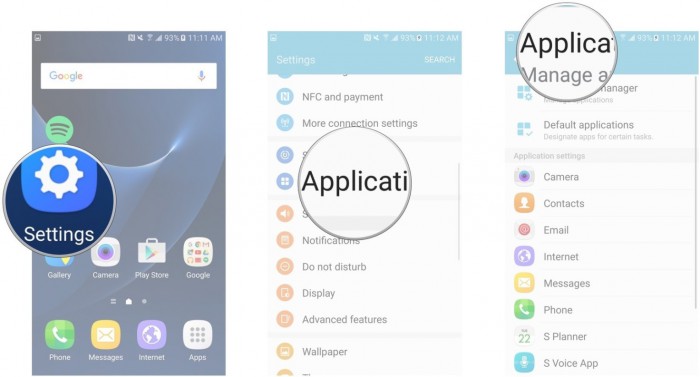
2. Nu vises en liste over alle apps foran dig. Bliv ved med at rulle ned, indtil du finder "Kamera".
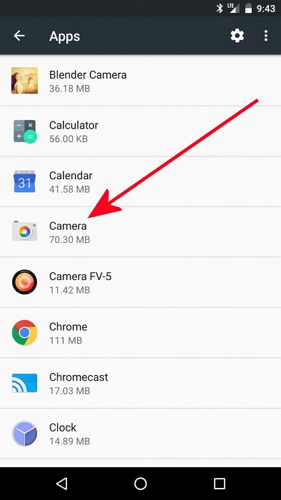
Tryk på "Kamera" for at åbne skærmen "Kamerainfo", og når du er der, skal du trykke på "Ryd data" som vist nedenfor.
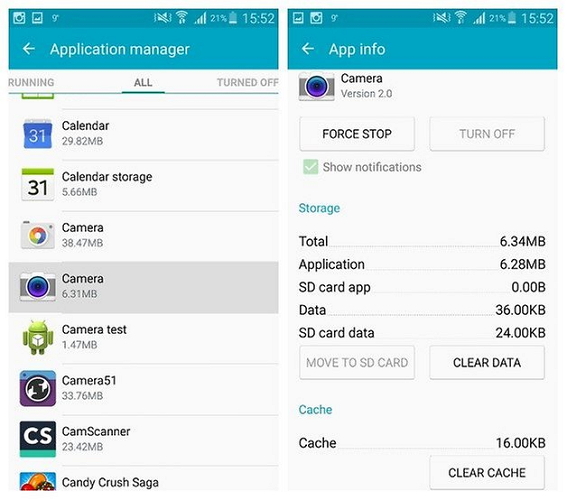
Det er alt, vend nu tilbage til startskærmen og få adgang til kameraet igen. Forhåbentlig vil det virke nu.
Del 4: Hvordan rettes kamerafejl ved at fjerne tredjepartsapps?
Et andet tip til at rette fejl i Samsung-kameraet er ved at slette et par uønskede tredjepartsapps (for nylig installeret) for at frigøre noget plads i enhedens interne lager. Det er vigtigt at skabe og beholde lagerplads for at kamera-appen kan fungere gnidningsløst og tillade den også at gemme sine data. Også, hvis dette problem kun opstår for nylig, kan det være nogle nyligt installerede apps, der forårsager nogle fejl med kameraet.
Du skal blot følge instruktionerne nedenfor for at fjerne apps fra Samsung Galaxy-enheder:
1. Klik på ikonet "Indstillinger" på startskærmen, og vælg "Apps"/ "Application Manager" fra indstillingerne før dig.
2. Du vil se, at en liste over downloadede og indbyggede apps åbnes foran dig som følger.
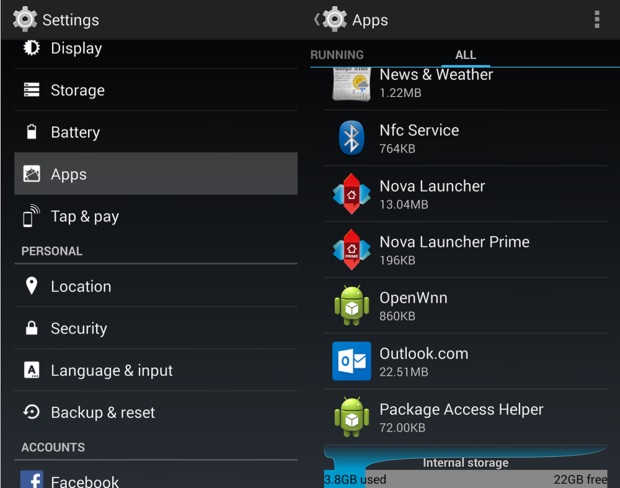
3. Nu, når du har valgt den app, du vil afinstallere, vises skærmen App info. Tryk på "Afinstaller" og tryk derefter på "Afinstaller" igen på pop op-meddelelsen.
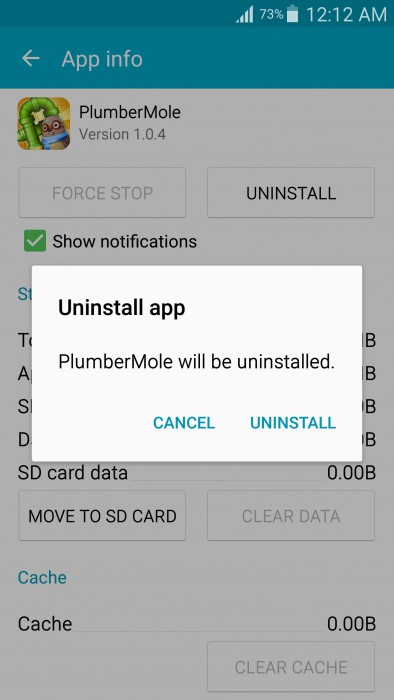
Appen fjernes med det samme, og dens ikon forsvinder fra startskærmen, og du vil bemærke en stigning i din enheds lagerkapacitet.
Del 5: Hvordan rettes kamerafejl ved at tørre cachepartitionen?
Denne metode kan virke trættende og tidskrævende, og du kan også miste dine data og vigtige indstillinger. Men at tørre cachepartitionen renser kun dit enhedssystem internt og fjerner alle uønskede og problemer med at lave elementer, der forårsager Advarsel: Fejl ved kamerafejl. Følg trin-for-trin guiden nedenfor for at rense cachepartitionen jævnt:
1. Sluk først enheden ved at trykke på tænd/sluk-knappen og trykke på "Sluk" som vist på skærmbilledet nedenfor. Vent derefter på, at den tændte skærm slukker helt, før du fortsætter.
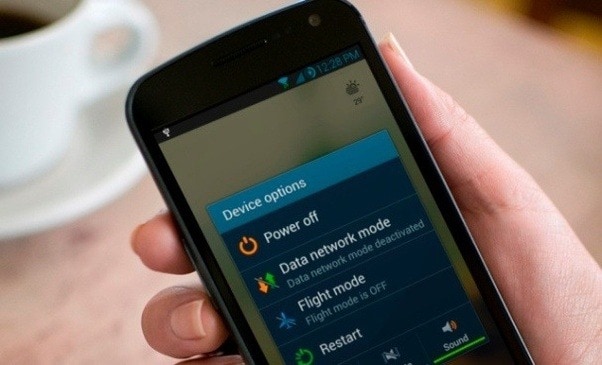
2. Tryk nu på og hold tænd/sluk-knappen, hjem og lydstyrke op-knappen nede samtidigt. Din enhed vil nu vibrere. Dette er et signal om at give slip på tænd/sluk-knappen (kun).
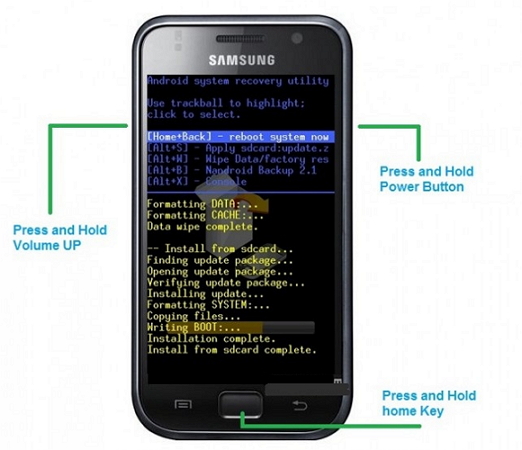
3. Når gendannelsesskærmen vises, skal du forlade alle knapper og bruge lydstyrketasten, indtil du når "Tør cachepartition".

4. Nu skal du vælge muligheden for at bruge tænd/sluk-knappen og vente på, at processen er overstået. Når dette er gjort, skal du trykke på "Genstart system nu" og se, at din enhed genstarter normalt.
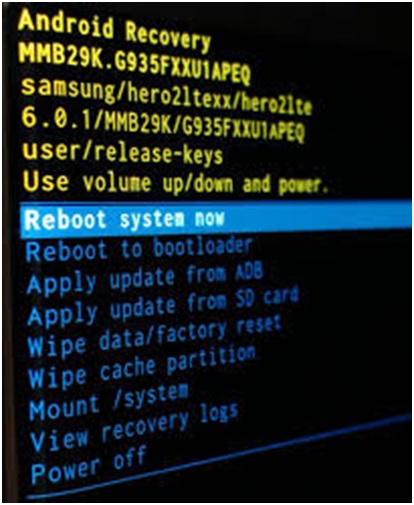
Du kan prøve at bruge kamera-appen, når processen er fuldført.
Del 6: Hvordan rettes kamerafejl ved at nulstille indstillinger?
Nulstilling af kameraindstillinger løser problemet 9 ud af 10 gange og er derfor et forsøg værd.
1. For at nulstille skal du først starte Kamera-appen ved at trykke på dens ikon.
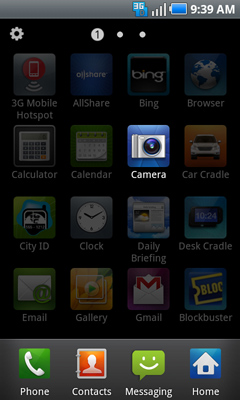
2. Gå derefter til Kamera "Indstillinger" ved at trykke på det cirkulære gear som ikon.
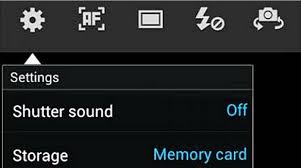
3. Se nu efter "Nulstil indstillinger", og klik på den.
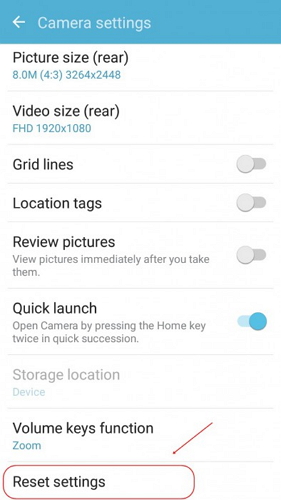
Når du er færdig, skal du gå tilbage til startskærmen og starte kamera-appen igen for at bruge den.
Del 7: Hvordan rettes kamerafejl ved fabriksnulstilling?
Til sidst, hvis de ovennævnte teknikker ikke hjælper dig med at rette den fejlede kamerafejl, kan du overveje at udføre en fabriksnulstilling. Bemærk: Denne metode vil slette alle dine gemte data, så det tilrådes at tage backup, før du starter processen.
Her er trinene til fabriksnulstilling af din enhed for at rette fejlen "Advarsel: Kamera mislykkedes":
1. Start med at gå til “Indstillinger” på din Samsung Galaxy-enhed, hvor kameraet har fejlet.
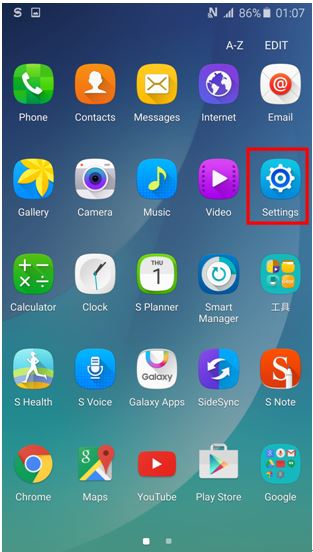
2. Vælg nu "Sikkerhedskopiér og nulstil" fra listen over muligheder, og gå videre.
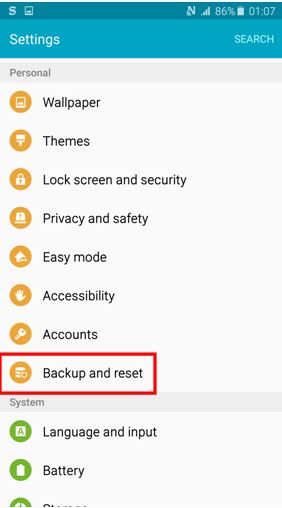
3. Nu skal du først vælge "Nulstilling af fabriksdata" og derefter trykke på "Nulstil enhed" som vist på skærmbilledet nedenfor.
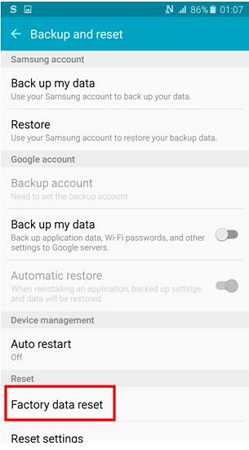
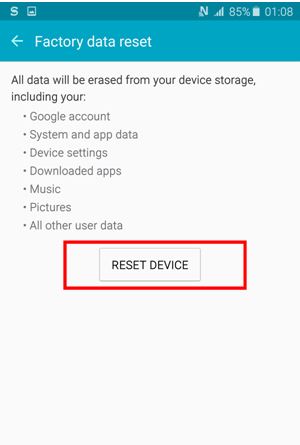
4. Til sidst skal du klikke på "Slet alt" og vente på, at enheden genstarter sig selv.
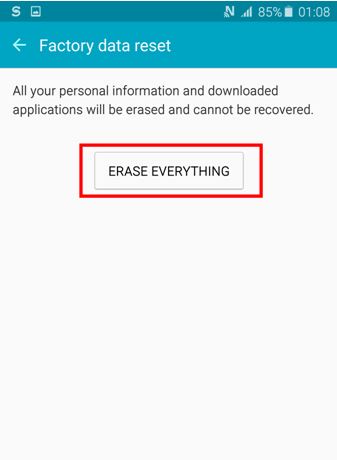
Bemærk: Du bliver nødt til at konfigurere din Samsung Galaxy-enhed fra bunden, når den er nulstillet, men det er en lille pris at betale for at reparere din kamera-app.
Advarsel: Fejl ved kamerafejl er ikke et sjældent fænomen, og mange brugere oplever det dagligt. Så der er ingen grund til at gå i panik. Alt du skal gøre er omhyggeligt at følge instruktionerne ovenfor og reparere din kamera-app selv. Du behøver ikke at søge teknisk assistance for det samme, da problemet med kamerafejl ikke er svært at håndtere. Så gå videre og prøv disse tricks for at nyde at bruge kameraappen på dine Samsung Galaxy-enheder.
Android systemgendannelse
- Problemer med Android-enheder
- Processystemet reagerer ikke
- Min telefon vil ikke oplades
- Play Butik virker ikke
- Android System UI stoppet
- Problem med at parse pakken
- Android-kryptering mislykkedes
- App vil ikke åbne
- Appen er desværre stoppet
- Godkendelsesfejl
- Afinstaller Google Play Service
- Android-nedbrud
- Android-telefon langsom
- Android-apps bliver ved med at gå ned
- HTC hvid skærm
- Android-app ikke installeret
- Kamera mislykkedes
- Problemer med Samsung tablet
- Android reparationssoftware
- Android genstart apps
- Process.com.android.phone er desværre stoppet
- Android.Process.Media er stoppet
- Android.Process.Acore er stoppet
- Sidder fast ved Android System Recovery
- Huawei problemer
- Huawei batteriproblemer
- Android fejlkoder
- Android tips






Alice MJ
medarbejder redaktør
Generelt vurderet til 4,5 ( 105 deltog)