Sådan downloades og installeres iOS 15 Beta
27. april 2022 • Arkiveret til: Løs problemer med iOS-mobilenheder • Gennemprøvede løsninger
Nyere og mere opgraderede versioner af den allerede eksisterende teknologi bliver ved med at komme med nyere opgraderinger. Der er absolut ingen ende på fremskridtene i teknologiens verden. Med september lige om hjørnet, er det meget tydeligt, at Apple måske udgiver nye modeller af deres gamle enheder.
De nyere modeller vil naturligvis have opgraderede funktioner og et forbedret styresystem, dvs. iOS 15 beta. Med denne fremadskridende og skiftende teknologi på markedet, vil du gerne stå tilbage? Opdatering af iOS-versionen er nødvendig for at være på niveau med de nyeste teknologier på markedet og nødvendig for, at din enhed kan fungere gnidningsløst. En opgradering i iOS-versionen fungerer som en opdateringsknap til din enhed. Derfor skal du vide, hvordan du installerer iOS 15. Før vi går videre, lad os lære om de nye og spændende funktioner, som iOS 15 bringer
iOS 15 nye funktioner:
- En ombygget version til app-meddelelser.
- En fokusfunktion til at reducere distraktioner og koncentrere sig om at øge produktiviteten.
- En funktion til at genkende tekst fra billeder.
- Id-kortsektion i den indbyggede tegnebog-app.
- Forbedret privatlivsfunktion.
- En ombygget version af Safari, Maps, Weather.
Nu hvor vi ved, hvilke nye funktioner du får ved at downloade iOS 15 beta. Lad os forstå, hvordan du downloader iOS 15 for at holde dig ajour med den nyeste teknologi på markedet.
Del 1: Sørg for, at dine enheder understøtter iOS 15
Hver gang Apple udgiver en ny version af iOS, gøres den kun tilgængelig på nogle få enheder, hvis hardware kan køre funktionerne i den pågældende iOS. Dette skyldes, at ikke al hardware kan understøtte softwaren i de nyere iOS-versioner. Derfor, før du opgraderer din iOS-version til iOS 15 beta, er det vigtigt at sikre dig, at din enhed er kompatibel med den nye version af iOS. Heldigvis er iOS 15 kompatibel med alle de enheder, der kunne køre iOS 14 og iOS 13. Dette inkluderer også de ældre versioner af iPhone som iPhone SE og iPhone 6. Nedenstående er listen over enheder iOS 15 beta er kompatibel med
- iPhone 12
- iPhone 12 mini
- iPhone 12 Pro
- iPhone 12 Pro Max
- iPhone 11 Pro
- iPhone SE (2020)
- iPhone 11 Pro Max
- iPhone 11
- iPhone XS
- iPhone XS Max
- iPhone XR
- iPhone X
- iPhone 8
- iPhone 8 Plus
- iPhone 7
- iPhone 7 Plus
- iPhone 6
- iPhone 6s Plus
- iPhone SE (2016)
- iPod touch (7. generation)
Hvis du har nogen af de ovennævnte tjenester, behøver du ikke bekymre dig om at opgradere til iOS 15 beta. Du kan gøre det inden for et par minutter!
Del 2: Forberedelser til opgradering til iOS 15
Før du opgraderer din gamle iOS-version til iOS 15 betaversionen, skal du forberede din iPhone. Sådan kan du gøre det!
1. Sørg for, at din iPhone er fuldt opladet
iPhone-versionsopgraderinger tager ofte et stykke tid at opgradere. Dette skyldes, at der skal downloades flere nye software, når iPhone opgraderer. Dette er en batterikrævende proces og bruger meget strøm. Faktisk, selv før du installerer en ny opdatering, skal iPhonen have mindst 30 procent batteri. Det anbefales dog at sikre, at din iPhone har mindst 50 procent batteri.
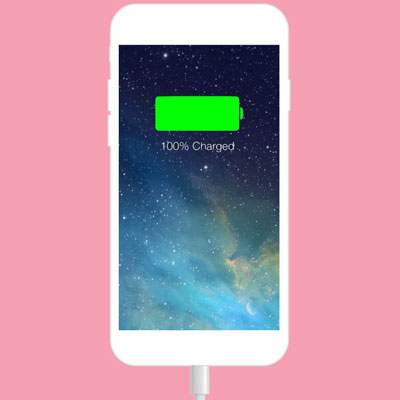
2. Hold nok ledig plads
Nå, ingen af iPhone-brugerne ville være ukendte for iPhone-pladsproblemerne. Når iPhone-versionen opgraderes, skal flere nye funktioner downloades. Dette kræver åbenbart nok plads på din enhed. Før du opgraderer din iOS-version til iOS 15 beta, skal du derfor sikre dig, at der er nok lagerplads til rådighed på din enhed.
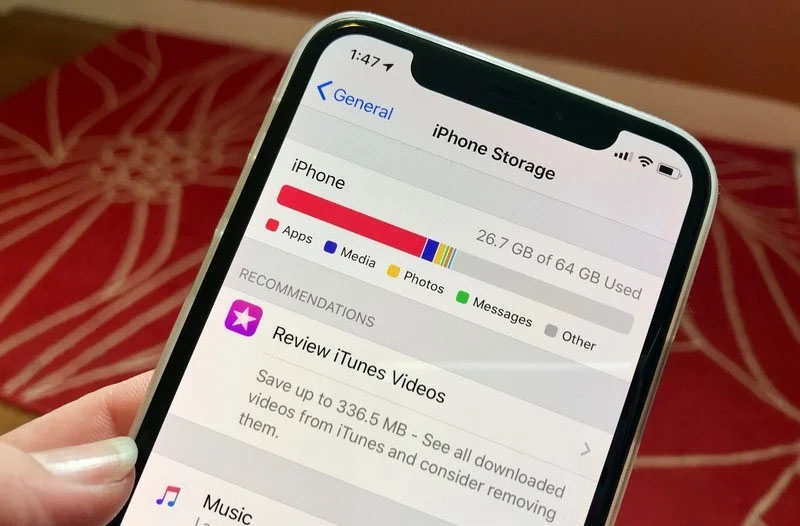
3. Sikkerhedskopier dine data
Softwareinstallationer kan ofte have komplikationer og uheld. Mange gange kan de allerede eksisterende data på din enhed gå tabt på grund af ualmindelige komplikationer. Der er altid en chance for, at din enhed løber ind i problemer. Det er altid klogt at sikkerhedskopiere dine enhedsdata, før du opdaterer din iOS-version. Dette kan forhindre potentielt tab af data og beskytte vigtige filer og mapper fra din enhed. Sådan kan du sikkerhedskopiere dine enhedsdata!

Metode 1: Brug iCloud til at sikkerhedskopiere dine data
iCloud er en af de mest betroede cloud-tjenester til backup af data fra din iPhone. Opbevaringsmediet er Apples interne facilitet, der giver begrænset lagerplads til alle Apple-brugere. Det er meget ligetil at bruge og sikrer også datasikkerhed. Det er også ret nemt at uploade enhedsdata til skyen og gendanne dem fra skytjenesten. Den eneste ulempe ved iCloud er dog, at den kun tilbyder en begrænset mængde lagerplads. Når grænsen for det angivne lager er nået, skal en bruger betale for at få mere plads.

Metode 2: Brug computere til at sikkerhedskopiere dine data
Brug af computere er en anden optimal løsning til sikkerhedskopiering af enhedsdata. Endnu vigtigere er det også gratis at bruge. Brugen af computere er en traditionel metode til at sikkerhedskopiere dine data og blev primitivt brugt før introduktionen af iCloud. At bruge computere er dog mere kompliceret og procesorienteret. For at gemme dine data på computeren skal du tilslutte din enhed til en computer via et USB-kabel. Derefter får du mulighed for at sikkerhedskopiere data til computeren. Vælg denne mulighed, og derefter bliver dine data sikkerhedskopieret til din computer inden for et par minutter. For at gendanne dataene kan du tilslutte din telefon til computerenheden igen og derefter vælge at sikkerhedskopiere den på din iPhone.

Metode 3: Brug Dr.Fone - Phone Backup til at sikkerhedskopiere dine data
Dr.Fone - Telefon backup er en anden glimrende mulighed for at sikkerhedskopiere din enheds data. Det er ikke særlig sofistikeret, og selv en nybegynder kan nemt bruge softwaren til at sikkerhedskopiere data fra deres iPhone. Brug af Dr. Fone til at sikkerhedskopiere og gendanne data kan gøres på ingen tid og uden at bruge en krone! Eksporten af data fra din telefon til en computerenhed bliver meget ligetil ved at bruge Dr.Fone.
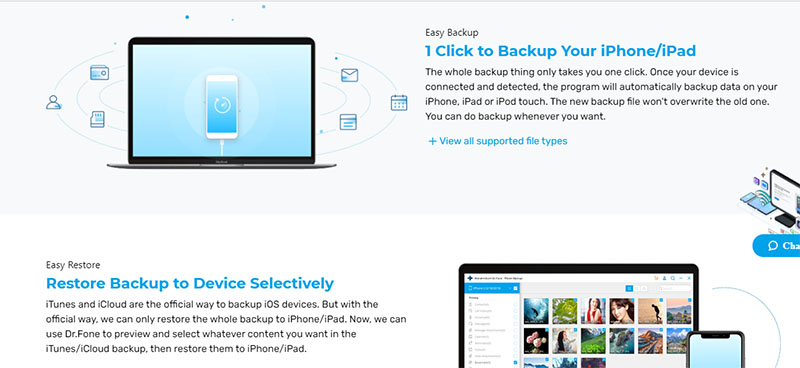
Del 3: Hvordan downloader jeg iOS 15 beta?
1. Hvordan downloader man den offentlige beta?
Udviklere fra hele verden har downloadet udviklerversionen af iOS 15 beta for at teste og rette fejlene i opdateringen. Men hvis du er villig til at risikere det og prøve den nye iOS-version med det samme, kan du vælge at downloade den offentlige version af iOS 15 beta. For at downloade den offentlige betaversion af iOS 15 skal du udføre følgende trin direkte.
- Gå til Apple Beta Software Program på det officielle websted , og klik på Tilmeld dig . Hvis du tidligere har oprettet en konto, skal du klikke på log ind.
- Accepter derefter vilkårene og betingelserne ved at klikke på knappen 'Acceptér' .
- Gå yderligere til Safari på din iPhone og åbn beta.apple.com/profile , log derefter ind på den samme Apple-konto, som du brugte tidligere, og download og installer profilen.
- Gå nu til "Indstillinger" - "Generelt" - "Profil", og klik derefter på iOS 15 & iPadOS 15 Beta Software Program og tryk på installationsknappen. Du vil nu blive bedt om at genstarte din enhed.
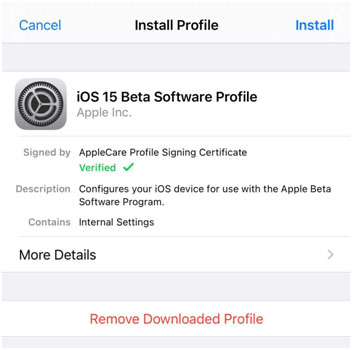
- Når din enhed genstarter, skal du gå til Indstillinger - Generelt - Softwareopdatering, og den offentlige beta ville være dukket op, klik på download og installer.
2. Hvordan downloader man udviklerbetaen?
Siden de sidste par opdateringer har Apple lavet fejlløsningsprocessen og åben kildekode til én. Det betyder, at alle kan bidrage til fejlretningsprocessen for de nye opdateringer udgivet af Apple.
- På din enhed skal du åbne developer.apple.com i Safari og derefter logge ind på webstedet med dit Apple-id.
- På hjemmesiden skal du åbne afsnittet Downloads i menuen i venstre side.
- Rul yderligere ned, og du finder iOS 15 beta, klik på knappen Installer profil.
- En genbekræftelse pop op-meddelelse vil derefter blive vist, der spørger, om du vil downloade en profil til din iPhone eller ej. Klik på knappen Accepter .
- Åbn derefter appen Indstillinger på din telefon og klik på Profil downloadet øverst på listen. Hvis dette ikke vises, skal du åbne Generelt -- Profil og klikke på iOS 14 beta-profilen.
- Yderligere skal du klikke på knappen Installer øverst til højre for endelig at installere iOS 15 beta-profilen på din enhed. Du bliver bedt om at udfylde en samtykkeerklæring fra udviklere, klik på accepter.
- Genstart derefter din enhed for at fuldføre installationsprocessen.
- Når din enhed genstarter, skal du åbne appen Indstillinger og gå til Generelt - Softwareopdatering.
- Du vil nu være i stand til at se iOS 15-betaen vises - klik på knappen Download og installer og vent, indtil din software opdateres.
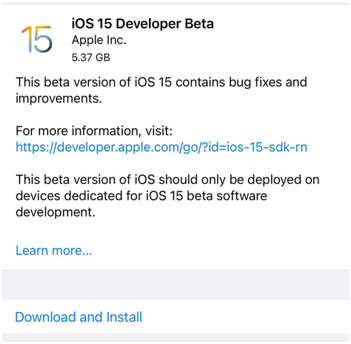
Del 4: Fortryder du at opgradere til iOS 15? Her er rettelsen
Mange gange nyder brugerne ikke rigtig den opgraderede version af grænsefladen. De foretrækker at skifte tilbage til den primitive version af softwaren. I sådanne tilfælde kan brugerne kæmpe med at skifte tilbage til den ældre version. Nå, Dr.Fone - System Repair har fået dig dækket! Sådan kan du reparere systemet og rette softwareversionen. Du kan nedgradere iOS, hvis du fortryder det lige nu ved at opgradere. Her er hvordan du gør det.
Bemærk: Tjek venligst på https://ipsw.me/product/iPhone for at sikre, at den kompatible firmware er tilgængelig, før du nedgraderer.

Dr.Fone - Systemreparation
Fortryd en iOS-opdatering uden tab af data.
- Ret kun din iOS til normal, ingen datatab overhovedet.
- Løs forskellige iOS-systemproblemer, der sidder fast i gendannelsestilstand , hvidt Apple-logo , sort skærm , looping ved start osv.
- Nedgrader iOS uden iTunes overhovedet.
- Virker til alle modeller af iPhone, iPad og iPod touch.
- Fuldt kompatibel med den nyeste iOS 15.

Trin 1: Start Dr.Fone-softwaren på din pc. Nu, når du kommer ind på den første skærm, skal du blot klikke på modulet "Systemreparation".

Trin 2: Tilslut derefter din iOS-enhed til pc'en. Softwaren registrerer derefter din enhed og giver dig mulighed for enten at bruge "Standardtilstand" eller "Avanceret tilstand". Vælg "Standardtilstand".

Trin 3 : På nuværende tidspunkt registrerer softwaren automatisk modellen af den enhed, der er blevet tilsluttet. Klik nu på "Start".

Trin 4: Nu kommer den vigtigste del. Da værktøjet automatisk registrerer den matchende firmware til din enhed, kan du vælge den firmwarepakke, du ønsker at nedgradere din enhed til. Klik på knappen "Vælg", og vælg en. Sørg for, at internettet fungerer korrekt under processen. Firmwaren begynder at downloade.

Trin 5: Når iOS-firmwaren er installeret og verificeret, vises følgende skærm. Klik på "Ret nu", og softwaren vil nu begynde at løse problemet på din iOS-enhed, hvis der er nogen. Når denne proces er færdig, vil din iPhone blive repareret.

Bundlinjen
iOS 15 beta er den nyeste version af Apple-softwaren og har flere unikke opgraderinger. Disse nye opgraderinger er selvfølgelig ret fordelagtige for brugerne. Installation af nyere utestede softwareopdateringer har dog også sine risici. For dem, der kan lide at prøve nyere software, er det det perfekte tidspunkt at installere iOS 15 betaversionen. På en afgørende note, vil vi anbefale dig at prøve Wondershare Dr.Fone til dine softwarebehov. Den har en fantastisk facilitet til sikkerhedskopiering af data, hjælper dig med at administrere din nuværende iOS-version og hjælper dig med at reparere din softwareversion.
Du kunne måske også lide
iPhone problemer
- iPhone hardwareproblemer
- Problemer med iPhone-hjemmeknap
- iPhone-tastaturproblemer
- Problemer med iPhone hovedtelefoner
- iPhone Touch ID virker ikke
- iPhone overophedning
- iPhone lommelygte virker ikke
- iPhone Silent Switch virker ikke
- iPhone Sim understøttes ikke
- iPhone-softwareproblemer
- iPhone-adgangskode virker ikke
- Google Maps virker ikke
- iPhone-skærmbillede virker ikke
- iPhone Vibration virker ikke
- Apps forsvundet fra iPhone
- iPhone-nødalarmer virker ikke
- iPhone-batteriprocent vises ikke
- iPhone-app opdateres ikke
- Google Kalender synkroniserer ikke
- Sundhedsapp sporer ikke trin
- iPhone autolås virker ikke
- iPhone-batteriproblemer
- iPhone medieproblemer
- iPhone Echo Problem
- iPhone kamera sort
- iPhone afspiller ikke musik
- iOS-videofejl
- iPhone-opkaldsproblem
- iPhone Ringer problem
- iPhone kamera problem
- Problem med iPhone frontkamera
- iPhone ringer ikke
- iPhone ikke lyd
- iPhone Mail-problemer
- Nulstil adgangskode til voicemail
- iPhone e-mail problemer
- iPhone-e-mail forsvundet
- iPhone Voicemail virker ikke
- iPhone Voicemail vil ikke afspilles
- iPhone kan ikke få mailforbindelse
- Gmail virker ikke
- Yahoo Mail virker ikke
- iPhone-opdateringsproblemer
- iPhone sidder fast ved Apple-logoet
- Softwareopdatering mislykkedes
- iPhone bekræfter opdatering
- Softwareopdateringsserveren kunne ikke kontaktes
- iOS-opdateringsproblem
- iPhone-forbindelse/netværksproblemer
- iPhone-synkroniseringsproblemer
- iPhone er deaktiveret Opret forbindelse til iTunes
- iPhone ingen service
- iPhone internet virker ikke
- iPhone WiFi virker ikke
- iPhone Airdrop virker ikke
- iPhone Hotspot virker ikke
- Airpods vil ikke oprette forbindelse til iPhone
- Apple Watch parrer ikke med iPhone
- iPhone-beskeder synkroniseres ikke med Mac



Selena Lee
chefredaktør
Generelt vurderet til 4,5 ( 105 deltog)