Top 5 iPhone WIFI-problemer, der ikke fungerer, og hvordan man løser dem
27. april 2022 • Arkiveret til: Løs problemer med iOS-mobilenheder • Gennemprøvede løsninger
Tja, betragte dig selv som heldig, hvis du kan få adgang til internettet på din iPhone, fordi mange brugere er begyndt at klage over iPhone Wi-Fi-problemer. Wi-Fi fungerer ikke, Wi-Fi bliver ved med at falde, ingen netværksdækning osv. er nogle af problemerne, mens du forsøger at oprette forbindelse til et Wi-Fi-netværk. iPhone Wi-Fi-problem er meget irriterende, fordi internettet er nødvendigt til næsten alle aktiviteter, såsom videoopkald, instant messaging, e-mail, spil, software/appopdatering og meget mere.
Der er mange fejl som iPhone Wi-Fi, der ikke fungerer, hvilket efterlader brugerne uden anelse, fordi de opstår tilfældigt. Det ene øjeblik bruger du internettet, og det næste øjeblik ser du et typisk iPhone Wi-Fi-problem.
Så i dag har vi listet top 5 og de mest omtalte Wi-Fi, ikke-fungerende problemer og deres løsninger.
- Del 1: iPhone opretter forbindelse til Wi-Fi, men intet internet
- Del 2: iPhone Wi-Fi nedtonet
- Del 3: iPhone Wi-Fi bliver ved med at afbryde forbindelsen
- Del 4: iPhone kan ikke finde Wi-Fi
- Del 5: iPhone opretter ikke forbindelse til Wi-Fi
- Del 6: En nem måde at løse alle problemer med Wi-Fi, der ikke fungerer
Del 1: iPhone opretter forbindelse til Wi-Fi, men intet internet
Nogle gange forbinder iPhonen til Wi-Fi, men du kan ikke få adgang til internettet eller bruge internettet til andre formål. Dette er en mærkelig situation, fordi Wi-Fi er tændt i "Indstillinger", iPhone er tilsluttet et netværk, og du kan se Wi-Fi-ikonet øverst på skærmen, men når du forsøger at få adgang til internettet, får ingen resultater.
For at løse dette iPhone Wi-Fi-problem skal du bare slukke for din Wi-Fi-router i 10 minutter. I mellemtiden kan du glemme det netværk, du var forbundet til, ved at besøge "Indstillinger" >"Wi-Fi" >" netværksnavn" > Informationsikon og til sidst trykke på "Glem dette netværk".
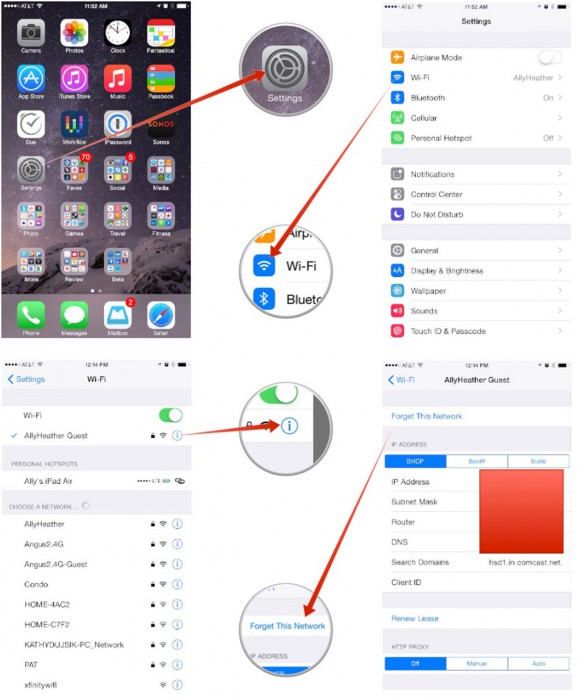
Genstart nu din router og find netværkets navn på din iPhone under indstillingen "Wi-Fi" i "Indstillinger". Når du er færdig, skal du oprette forbindelse til netværket ved at indtaste adgangskoden igen og trykke på "Deltag".
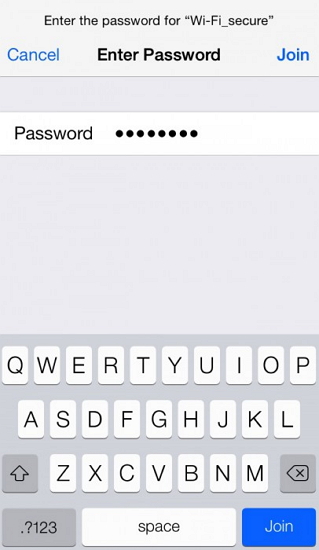
Du kan også løse dette problem ved at nulstille dine netværksindstillinger, og denne teknik er meget nyttig og kan også bruges til at løse andre iPhone Wi-Fi-problemer.
Til at starte med skal du besøge "Indstillinger" på din iPhone og vælge "Generelt", derefter "Nulstil" og trykke på "Nulstil netværksindstillinger" som vist nedenfor.
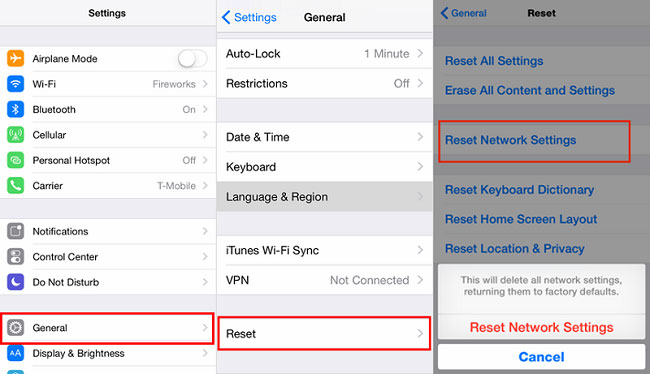
Nulstilling af netværket vil slette alle gemte adgangskoder og netværk, så du skal igen prøve at oprette forbindelse til et netværk efter eget valg.
Prøv at åbne browseren nu, og forhåbentlig vil problemet ikke fortsætte.
Del 2: iPhone Wi-Fi nedtonet
Normalt vil du opleve, at dette iPhone Wi-Fi ikke fungerer problem, når din Wi-Fi-knap i "Indstillinger" er grå som vist på skærmbilledet ovenfor. Kort sagt vil den være inaktiv. At sidde fast i en sådan situation er meget frustrerende, især når du ikke engang har mobildata og vil have adgang til Wi-Fi med det samme. Denne fejl kan se ud til at være et softwareproblem og vanskelig at håndtere. Der er dog få ting, du kan prøve for at bekæmpe en sådan situation for at tænde for Wi-Fi på din iPhone.
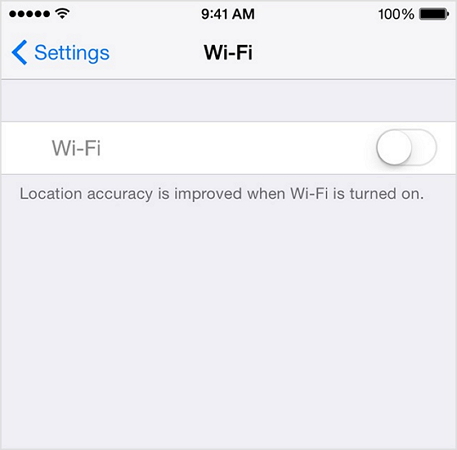
Start med at sikre dig, at du bruger den nyeste version af iOS. Hvis ikke, skal du downloade opdateringen så hurtigt som muligt.
For at tjekke softwareopdateringer skal du blot gå til "Indstillinger", vælge "Generelt" fra de muligheder, der vises, og trykke på "Softwareopdatering".
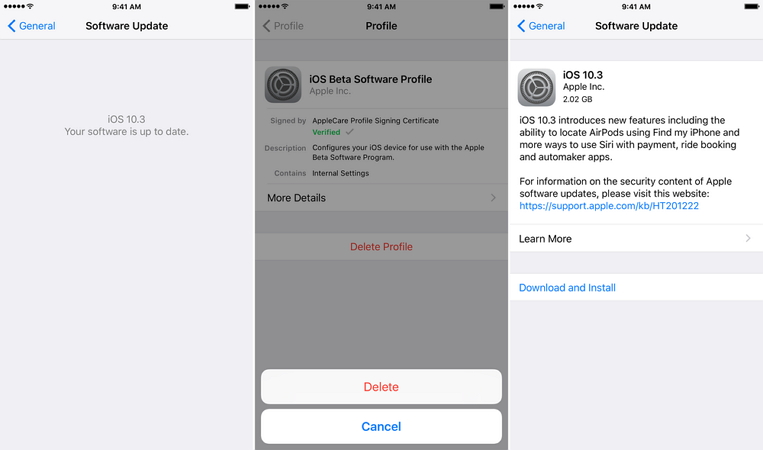
Hvis der er en tilgængelig opdatering som vist ovenfor, skal du installere den med det samme.
For det andet skal du overveje at nulstille dine netværksindstillinger som forklaret ovenfor i del 1 af denne artikel. Det er en enkel trin-for-trin proces og tager ikke meget af din tid. Det nulstiller alle netværk og deres adgangskoder og kræver, at du manuelt fodrer dem igen.
Del 3: iPhone Wi-Fi bliver ved med at afbryde forbindelsen
Et andet iPhone Wi-Fi-problem er, at den bliver ved med at afbryde forbindelsen med tilfældige intervaller. Dette er en irriterende Wi-Fi, der ikke fungerer på iPhone-problemet, da det bliver ved med at forstyrre internetadgangen. Du bruger muligvis kun Wi-Fi på din enhed for at finde ud af, at den pludselig afbrydes.
For at løse dette iPhone Wi-Fi, der ikke fungerer problem og bruge uafbrudt internet på iPhone, skal du følge de få trin som forklaret nedenfor:
Først skal du sørge for, at din iPhone er inden for Wi-Fi's rækkevidde, da hver router har sin specifikke rækkevidde, som den henvender sig til.
For det andet, tjek også med andre enheder. Hvis det samme problem fortsætter på din bærbare computer osv., skal du muligvis kontakte din tjenesteudbyder.
For det tredje kan du også besøge "Indstillinger" > "Wi-Fi" > "netværksnavn" > Informationsikon og til sidst trykke på "Glem dette netværk" og slutte sig til det igen efter et par minutter.
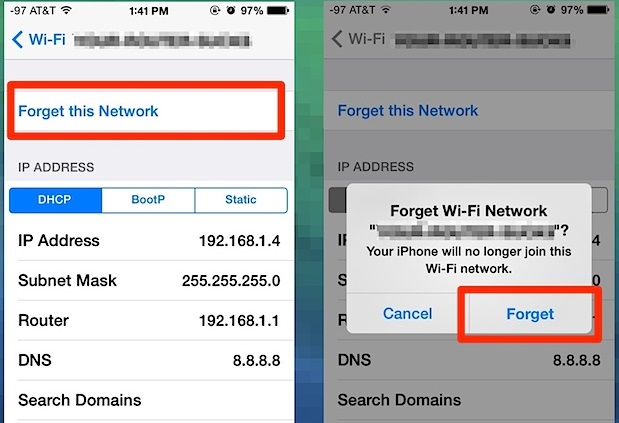
For det fjerde skal du forny lejekontrakten på iPhone ved at besøge "Indstillinger" og derefter trykke på "Wi-Fi" og vælge dit netværk. Tryk derefter på "i" og tryk på "Forny lejekontrakt".
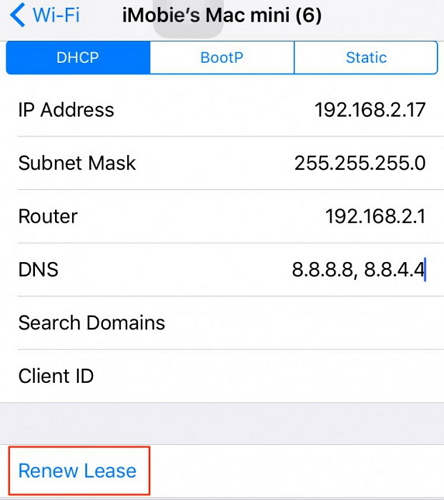
Endelig kan du prøve at nulstille dine netværksindstillinger som forklaret tidligere, hvilket er en one-stop løsning til at løse alle typer iPhone Wi-Fi, ikke fungerende problemer.
Del 4: iPhone kan ikke finde Wi-Fi
Blandt alle iPhone Wi-Fi-problemer kan iPhone ikke finde Wi-Fi er det mest ejendommelige. Når din iPhone ikke kan finde eller identificere et bestemt netværk, er der ikke meget du kan gøre for at få den til at slutte sig til det netværk. Men selv dette iPhone Wi-Fi-problem kan løses. Her er, hvad du kan prøve, når du ikke kan se dit netværks navn på listen, når du besøger "Indstillinger" > "Wi-Fi":
Gå først i nærheden af Wi-Fi-routeren og vent på, at signalerne bliver opdaget af din iPhone. Hvis netværket tilfældigvis ikke bliver opdaget, kan du prøve at oprette forbindelse til et "skjult netværk".
For at gøre det skal du gå til "Indstillinger" på din iPhone. Vælg derefter "Wi-Fi" og vælg "Andet" forneden de netværksnavne, der vises foran dig.
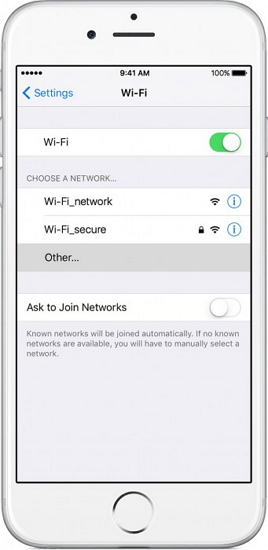
Indlæs nu navnet på dit netværk, vælg dets sikkerhedstype, indtast dets adgangskode og tryk til sidst på "Deltag". Skærmbillederne nedenfor vil være nyttige for dig.
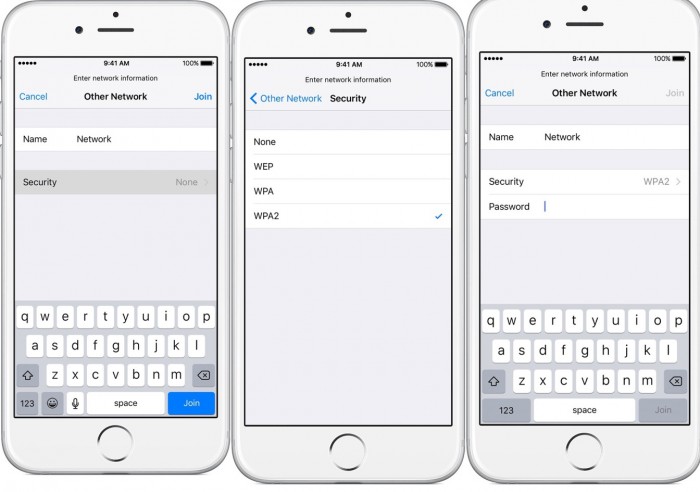
Endelig kan du også nulstille netværksindstillinger og se, om det hjælper.
Hvis intet løser problemet, kan der være noget galt med din Wi-Fi-antenne på grund af snavs, fugt osv., og den skal udskiftes.
Del 5: iPhone opretter ikke forbindelse til Wi-Fi
Der er mange iPhone Wi-Fi-problemer, og den, der opstår oftest, er iPhone, der ikke opretter forbindelse til Wi-Fi. Når du oplever denne fejl, vil du bemærke, at Wi-Fi-indstillingen skifter tilbage, når du prøver at tænde den. Desuden, hvis Wi-Fi-knappen forbliver tændt, og du forsøger at oprette forbindelse til et netværk, vil iPhone ikke oprette forbindelse til det. Det vil kun gøre et mislykket forsøg på at oprette forbindelse til Wi-Fi.
For at løse dette problem skal du henvise til følgende links til iPhone opretter ikke forbindelse til WiFi.
Jeg håber, at ovenstående links er nyttige, og at du kan oprette forbindelse til Wi-Fi uden fejl.
Del 6: En nem måde at løse alle problemer med Wi-Fi, der ikke fungerer
Hvis du stadig ikke kan løse problemet med WiFi-ikke-forbindelse med din iPhone, så overvej at bruge et pålideligt reparationsprogram i stedet. Der kan trods alt være et firmware-relateret problem med det, som et værktøj som Dr.Fone – System Repair kan løse.
En brugervenlig gør-det-selv-applikation, den kan løse alle slags mindre eller større problemer med din iOS-enhed. Det bedste er, at det er en 100 % sikker reparationsløsning, der ikke vil skade din enhed eller forårsage tab af data. Mens du reparerer din iPhone, kan den også opdatere den til den seneste kompatible version.

Dr.Fone - Systemreparation
Løs iPhone-problemer uden tab af data.
- Ret kun din iOS til normal, ingen datatab overhovedet.
- Løs forskellige iOS-systemproblemer, der sidder fast i gendannelsestilstand , hvidt Apple-logo , sort skærm , looping ved start osv.
- Retter andre iPhone-fejl og iTunes-fejl, såsom iTunes-fejl 4013 , fejl 14 , iTunes-fejl 27 , iTunes-fejl 9 og mere.
- Virker til alle modeller af iPhone (iPhone XS/XR inkluderet), iPad og iPod touch.
- Fuldt kompatibel med den nyeste iOS-version.

Trin 1: Tilslut din iPhone og start Dr.Fone – Systemreparation
Til at begynde med kan du bare tilslutte den defekte enhed til dit system og starte Dr.Fone-applikationen på den. Fra hjemmet kan du starte Systemreparationsmodulet.

Trin 2: Vælg en reparationstilstand for at reparere din iPhone
Gå til iOS-reparationsfunktionen og vælg mellem en standard eller avanceret reparationstilstand. Bemærk venligst, at standardtilstanden kan løse alle mindre problemer (såsom WiFi ikke forbinder) uden tab af data. På den anden side kan den avancerede tilstand løse mere kritiske problemer, men det vil tage mere tid og nulstille din enhed.

Trin 3: Indtast dine iPhone-oplysninger
Lad os sige, at du først har valgt standardtilstanden. Nu, for at fortsætte, skal du bare indtaste enhedsmodellen på din iPhone og dens understøttede firmwareversion.

Trin 4: Lad værktøjet downloade og verificere firmwaren
Som du ville klikke på "Start"-knappen, begynder applikationen at downloade den understøttede firmware til din enhed. Prøv ikke at afbryde forbindelsen til din enhed og opretholde en stabil internetforbindelse for at downloade iOS-opdateringen.

Når opdateringen er downloadet, vil applikationen bekræfte den med din enheds model for at sikre, at den ville blive opdateret uden kompatibilitetsproblemer.

Trin 5: Reparer din iPhone uden tab af data
Det er det! Du kan nu klikke på knappen "Ret nu" og blot vente, mens applikationen forsøger at reparere eventuelle WiFi-relaterede problemer med din iPhone.

Bare vent og lad applikationen reparere din iPhone og luk ikke værktøjet ind imellem. Til sidst, når reparationen er udført, vil applikationen fortælle dig det. Du kan nu sikkert fjerne din iPhone og bruge den uden problemer.

I tilfælde af at du stadig får WiFi eller andre problemer med din iPhone, så kan du gentage processen med den avancerede tilstand i stedet.
Konklusion
I alle de situationer, der er nævnt og omtalt i denne artikel, er det ikke nødvendigt for dig at gå i panik eller løbe til en tekniker med det samme. iPhone Wi-Fi-problemer kan kun løses af dig med lethed, hvis du analyserer og identificerer fejlkorrektionen og vedtager passende foranstaltninger til at rette den. Tøv ikke med at prøve tipsene ovenfor for at løse problemer med iPhone Wi-Fi, der ikke fungerer, og du er velkommen til at foreslå dem til dine nære og kære, der står over for lignende problemer.
iPhone problemer
- iPhone hardwareproblemer
- Problemer med iPhone-hjemmeknap
- iPhone-tastaturproblemer
- Problemer med iPhone hovedtelefoner
- iPhone Touch ID virker ikke
- iPhone overophedning
- iPhone lommelygte virker ikke
- iPhone Silent Switch virker ikke
- iPhone Sim understøttes ikke
- iPhone-softwareproblemer
- iPhone-adgangskode virker ikke
- Google Maps virker ikke
- iPhone-skærmbillede virker ikke
- iPhone Vibration virker ikke
- Apps forsvundet fra iPhone
- iPhone-nødalarmer virker ikke
- iPhone-batteriprocent vises ikke
- iPhone-app opdateres ikke
- Google Kalender synkroniserer ikke
- Sundhedsapp sporer ikke trin
- iPhone autolås virker ikke
- iPhone-batteriproblemer
- iPhone medieproblemer
- iPhone Echo Problem
- iPhone kamera sort
- iPhone afspiller ikke musik
- iOS-videofejl
- iPhone-opkaldsproblem
- iPhone Ringer problem
- iPhone kamera problem
- Problem med iPhone frontkamera
- iPhone ringer ikke
- iPhone ikke lyd
- iPhone Mail-problemer
- Nulstil adgangskode til voicemail
- iPhone e-mail problemer
- iPhone-e-mail forsvundet
- iPhone Voicemail virker ikke
- iPhone Voicemail vil ikke afspilles
- iPhone kan ikke få mailforbindelse
- Gmail virker ikke
- Yahoo Mail virker ikke
- iPhone-opdateringsproblemer
- iPhone sidder fast ved Apple-logoet
- Softwareopdatering mislykkedes
- iPhone bekræfter opdatering
- Softwareopdateringsserveren kunne ikke kontaktes
- iOS-opdateringsproblem
- iPhone-forbindelse/netværksproblemer
- iPhone-synkroniseringsproblemer
- iPhone er deaktiveret Opret forbindelse til iTunes
- iPhone ingen service
- iPhone internet virker ikke
- iPhone WiFi virker ikke
- iPhone Airdrop virker ikke
- iPhone Hotspot virker ikke
- Airpods vil ikke oprette forbindelse til iPhone
- Apple Watch parrer ikke med iPhone
- iPhone-beskeder synkroniseres ikke med Mac




Alice MJ
medarbejder redaktør
Generelt vurderet til 4,5 ( 105 deltog)