Sådan rettes iOS-videofejlen, der får iPhone til at fryse
27. april 2022 • Arkiveret til: Løs problemer med iOS-mobilenheder • Gennemprøvede løsninger
Der er en ny trojansk hest iOS-dræber, som kommer til din enhed i form af en harmløs video. Hvis du læser dette, har du sandsynligvis allerede været ramt af iOS-videofejlen. Du har muligvis klikket på en mp4-video over Safari, og din enhed er muligvis blevet langsommere over tid. Eller det kan endda have frosset, med dødens frygtede roterende hjul på din skærm, i gang i det uendelige.
Dette skyldes et ondsindet videolink, som har cirkuleret over internettet, åbning af videoen får din iOS-enhed til at fryse, hvilket generelt kræver en hård nulstilling, hvilket forårsager betydeligt datatab. Denne iOS-videofejl er den seneste i rækken af iOS-relaterede fejl og 'crash-pranks', som kan forårsage en del uro. Der er dog ingen grund til at flippe ud endnu. Læs videre for at finde ud af, hvordan du løser iOS-videofejlen.
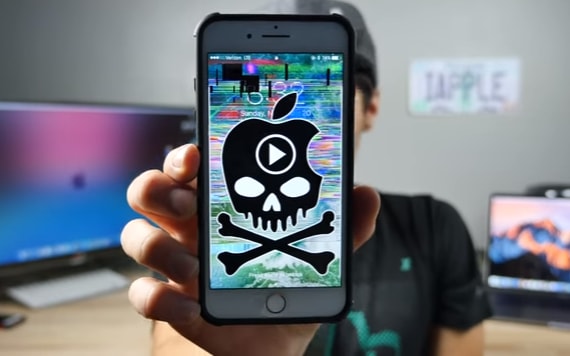
- Del 1: Sådan rettes iOS Video Bug gennem Hard Reset
- Del 2: Sådan rettes iOS Video Bug uden tab af data
- Del 3: Tips: Sådan undgår du iOS-videofejlen
Del 1: Sådan rettes iOS Video Bug gennem Hard Reset
En hård nulstilling er en almindelig metode, folk bruger til at rette de fleste iOS-fejl, uanset om det fryser, ikke reagerer eller hvad som helst. Som sådan, hvis du vil rette iOS-videofejlen, kan du prøve denne metode.
Sådan rettes iOS Video Bug gennem Hard Reset:
1. Hold tænd/sluk-knappen på højre side af enheden nede.
2. Bliv ved med at holde tænd/sluk-knappen nede, og tryk også ned på den nederste lydstyrkeknap.
3. Fortsæt med at holde dem begge nede, indtil Apple-logoet kommer på igen.
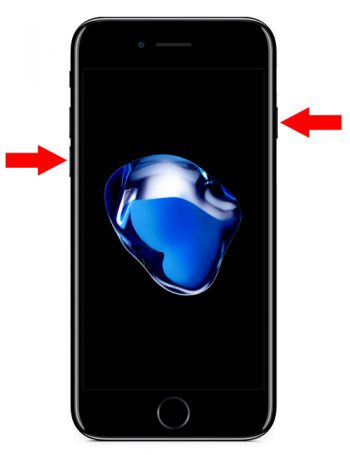
Den hårde nulstilling burde fungere for at rette iOS-videofejl, men hvis den ikke gør det, skal du muligvis vælge at aktivere DFU-tilstanden.
Sådan rettes iOS Video Bug ved at aktivere DFU-tilstand:
1. Sluk iPhone, og tilslut den til computeren ved hjælp af en USB-ledning. Sørg for, at iTunes er tændt.
2. Hold tænd/sluk-knappen nede i 3 sekunder.
3. Hold også den nederste lydstyrkeknap nede samt tænd/sluk-knappen.
4. Hold dem begge nede sammen i 10 sekunder. Det bør dog ikke være så lang tid, at du ser Apple-logoet, skærmen skal forblive tom.
5. Slip tænd/sluk-knappen, men fortsæt med at holde den nederste lydstyrkeknap nede i yderligere 5 sekunder. Skærmen skal forblive tom hele vejen igennem.

6. Du får en dialogboks, der informerer dig om, at iPhone er i gendannelsestilstand.
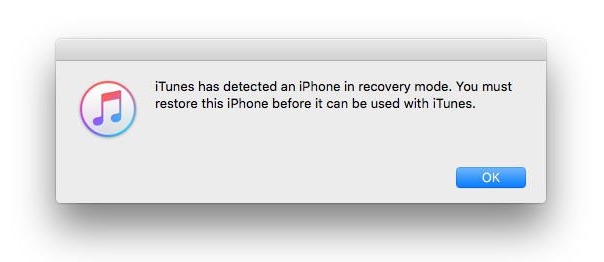
7. På iTunes-skærmen skulle du se følgende besked: "Hvis du oplever problemer med din iPhone, kan du gendanne dens oprindelige indstillinger ved at klikke på Gendan iPhone."
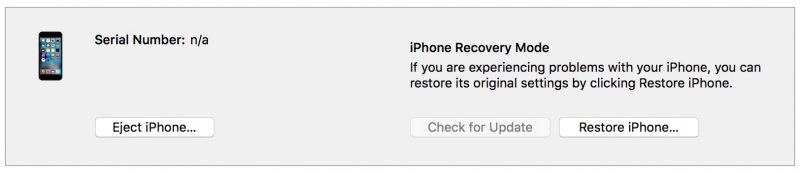
8. Du kan således gendanne din iPhone, eller du kan afslutte DFU-tilstanden ved at trykke på den nederste lydstyrkeknap, indtil Apple-logoet tændes.
Denne metode bør helt sikkert rette iOS-videofejl, men du skal advares om, at brug af denne metode ville forårsage alvorligt datatab.
Del 2: Sådan rettes iOS Video Bug uden tab af data
Hvis du har nogle værdifulde data på din iOS-enhed, som du simpelthen ikke har råd til at miste, så ville det bedste bud for dig være at gøre brug af et tredjepartsværktøj ved navn Dr.Fone - System Repair (iOS) . Med denne applikation kan du stort set tage dig af enhver fejl, der opstår i din iPhone, iPad, osv., uden at miste nogen af dine dyrebare data. Du kan markere afkrydsningsfeltet nedenfor for at få flere oplysninger om softwaren.

Dr.Fone - Systemreparation (iOS)
Ret iOS-videofejl uden tab af data
- Hurtigt, nemt og pålideligt.
- Løs med forskellige iOS-systemproblemer som gendannelsestilstand, hvidt Apple-logo, sort skærm, looping ved start osv.
- Retter andre iTunes-fejl, iPhone-fejl og mere.
- Virker til alle modeller af iPhone, iPad og iPod touch.
Selvfølgelig er processen ikke så skåret og tør som ved en hård nulstilling, men den lille ekstra indsats er det hele værd for at bevare alle dine dyrebare data, ville du ikke være enig? Så læs videre for at finde ud af, hvordan du reparerer iOS-videofejl uden at lide tab af data, ved hjælp af Dr.Fone - iOS System Recovery.
Sådan rettes iOS Video Bug ved hjælp af Dr.Fone - Systemreparation (iOS)
Trin 1: Vælg 'Systemreparation'
Når du har startet programmet, skal du gå til 'Flere værktøjer' i panelet til venstre. Vælg derefter 'Systemreparation'.

Tilslut din iOS-enhed til computeren ved hjælp af en USB-ledning, og vælg 'Standard Mode' på applikationen.

Trin 2: Download firmware
Dr.Fone vil automatisk opdage din iOS-enhed og tilbyde dig den nyeste firmware til download. Alt du skal gøre er at klikke på 'Start' og vente.

Det begynder at downloade firmwarepakken og kan tage noget tid.

Trin 3: Ret iOS Video Bug
Så snart overførslen er færdig, skal du klikke på "Ret nu", og Dr.Fone vil straks begynde at reparere din iOS-enhed.

Efter et par minutter vil din enhed genstarte til normal tilstand. Hele processen ville have taget omkring 10 minutter.

Og med det har du effektivt knust iOS-videofejlen, uden at have lidt datatab overhovedet.
Del 3: Tips: Sådan undgår du iOS-videofejlen
Her er et par forholdsregler, du kan tage for at undgå at få iOS-videofejlen.
1. Sådanne 'crash pranks' kommer og går. Dette skyldes, at Apple bliver ved med at opdatere sin software for at beskytte din enhed mod disse problemer. Som sådan bør du holde din iOS-enhed opdateret.
2. Få ikke adgang til videoer, hvis de er blevet sendt af kilder, du ikke har tillid til, eller hvis de er blevet sendt anonymt.
3. Forøg dine privatlivsindstillinger ved at gå til fanen 'Privatliv' i appen Indstillinger.
Du ved hvad de siger, forebyggelse er bedre end helbredelse. Som sådan bør du tage forholdsreglerne for at undgå at pådrage dig iOS-videofenomenet. Men hvis du er så uheldig at få det, kan du effektivt rette iOS-videofejl ved hjælp af en af de teknikker, vi har nævnt. Alle af dem - Hard Reset, DFU Recover og Dr.Fone - er fantastiske metoder, som alle ville reparere din iOS-enhed. Men hvis du er bekymret for tab af data, bør du bruge Dr.Fone - iOS System Recovery, da det har den mindste chance for tab af data blandt alle alternativerne.
Så jeg håber, at disse virker for dig og lad os vide, hvilken teknik du brugte, og om det lykkedes at rette iOS-videofejlen. Vi vil meget gerne høre din stemme!
iPhone problemer
- iPhone hardwareproblemer
- Problemer med iPhone-hjemmeknap
- iPhone-tastaturproblemer
- Problemer med iPhone hovedtelefoner
- iPhone Touch ID virker ikke
- iPhone overophedning
- iPhone lommelygte virker ikke
- iPhone Silent Switch virker ikke
- iPhone Sim understøttes ikke
- iPhone-softwareproblemer
- iPhone-adgangskode virker ikke
- Google Maps virker ikke
- iPhone-skærmbillede virker ikke
- iPhone Vibration virker ikke
- Apps forsvundet fra iPhone
- iPhone-nødalarmer virker ikke
- iPhone-batteriprocent vises ikke
- iPhone-app opdateres ikke
- Google Kalender synkroniserer ikke
- Sundhedsapp sporer ikke trin
- iPhone autolås virker ikke
- iPhone-batteriproblemer
- iPhone medieproblemer
- iPhone Echo Problem
- iPhone kamera sort
- iPhone afspiller ikke musik
- iOS-videofejl
- iPhone-opkaldsproblem
- iPhone Ringer problem
- iPhone kamera problem
- Problem med iPhone frontkamera
- iPhone ringer ikke
- iPhone ikke lyd
- iPhone Mail-problemer
- Nulstil adgangskode til voicemail
- iPhone e-mail problemer
- iPhone-e-mail forsvundet
- iPhone Voicemail virker ikke
- iPhone Voicemail vil ikke afspilles
- iPhone kan ikke få mailforbindelse
- Gmail virker ikke
- Yahoo Mail virker ikke
- iPhone-opdateringsproblemer
- iPhone sidder fast ved Apple-logoet
- Softwareopdatering mislykkedes
- iPhone bekræfter opdatering
- Softwareopdateringsserveren kunne ikke kontaktes
- iOS-opdateringsproblem
- iPhone-forbindelse/netværksproblemer
- iPhone-synkroniseringsproblemer
- iPhone er deaktiveret Opret forbindelse til iTunes
- iPhone ingen service
- iPhone internet virker ikke
- iPhone WiFi virker ikke
- iPhone Airdrop virker ikke
- iPhone Hotspot virker ikke
- Airpods vil ikke oprette forbindelse til iPhone
- Apple Watch parrer ikke med iPhone
- iPhone-beskeder synkroniseres ikke med Mac






Alice MJ
medarbejder redaktør
Generelt vurderet til 4,5 ( 105 deltog)