3 faste måder at sikkerhedskopiere klistermærker på WhatsApp
WhatsApp indhold
- 1 WhatsApp Backup
- Sikkerhedskopier WhatsApp-beskeder
- WhatsApp online backup
- WhatsApp Auto Backup
- WhatsApp Backup Extractor
- Sikkerhedskopier WhatsApp-fotos/videoer
- 2 Whatsapp-gendannelse
- Android Whatsapp-gendannelse
- Gendan WhatsApp-beskeder
- Gendan WhatsApp Backup
- Gendan slettede WhatsApp-beskeder
- Gendan WhatsApp-billeder
- Gratis WhatsApp-gendannelsessoftware
- Hent iPhone WhatsApp-beskeder
- 3 Whatsapp-overførsel
- Flyt WhatsApp til SD-kort
- Overfør WhatsApp-konto
- Kopier WhatsApp til pc
- Backuptrans alternativ
- Overfør WhatsApp-beskeder
- Overfør WhatsApp fra Android til Anroid
- Eksporter WhatsApp-historik på iPhone
- Udskriv WhatsApp-samtale på iPhone
- Overfør WhatsApp fra Android til iPhone
- Overfør WhatsApp fra iPhone til Android
- Overfør WhatsApp fra iPhone til iPhone
- Overfør WhatsApp fra iPhone til PC
- Overfør WhatsApp fra Android til pc
- Overfør WhatsApp-billeder fra iPhone til computer
- Overfør WhatsApp-billeder fra Android til computer
26. marts 2022 • Arkiveret til: Administrer sociale apps • Gennemprøvede løsninger
I øjeblikket er WhatsApp alsidig, da folk med forskellige intentioner bruger appen til at udveksle information og overføre medier bekvemt. Endnu vigtigere er det, at den progressive implementering af WhatsApp-funktioner hjælper med at komplementere kommunikationen mellem enkeltpersoner og gruppekontakter.

Blandt de imponerende funktioner, som WhatsApp har implementeret, inkluderer rækken af klistermærker. Ligesom emojis har klistermærker en tendens til at forbedre udtryk under samtaler. WhatsApp-klistermærker er nyttige og ekstra sjove, da du kan tilpasse dine egne, der kan involvere dit billede med venner. Der er nogle begivenheder, når du skal sikkerhedskopiere dine WhatsApp-data til en pc eller en anden telefon. Du vil ikke miste din perfekte samling af klistermærker. Men spørgsmålet er? Hvordan sikkerhedskopierer du WhatsApp-klistermærker? Læs videre for at lære de forskellige metoder til backup af WhatsApp-klistermærker.
Metode 1: Sikkerhedskopier WhatsApp-klistermærker til pc
Hvis du ønsker at sikkerhedskopiere dine WhatsApp-klistermærker til en pc, har du helt sikkert brug for en pålidelig og bekvem løsning. WhatsApp tilbyder ikke en funktion til at overføre WhatsApp-klistermærker direkte til en computer. I så fald har du brug for pålidelig tredjepartssoftware til backup-opgaven. Et par WhatsApp-overførselsapps er tilgængelige, men ikke alle muligheder lever op til dine forventninger. Når vi taler om et pålideligt WhatsApp-overførselsværktøj, er Dr. Fone - WhatsApp Transfer en anbefalet mulighed. Softwaren er overkommelig og er fast besluttet på at levere WhatsApp-overførsel, backup og gendannelse til en anden enhed meget hurtigt.
Dr. Fones værktøjssæt er ikke kun nyttigt til at overføre WhatsApp-klistermærker til din computer. Softwaren sikrer, at dit privatliv er beskyttet gennem bedrageribeskyttelse og datakryptering. Tjek følgende nøglefunktioner i Dr. Fone - WhatsApp Transfer .

1. Dr.Fone har en hurtig overførselshastighed til hurtigt at flytte hele telefonens indhold, inklusive fotos, musik, videoer og andre filer, fra en telefon til en anden. Softwaren understøtter flere operativsystemer og er i stand til overførsel på tværs af platforme.
2. WhatsApp-overførselsværktøjet hjælper med at flytte WhatsApp-data fra én enhed til en anden. Andre sociale apps, der fungerer under dette WhatsApp-overførselsmodul, inkluderer Kik, Line, Viber og WeChat.
3. Softwaren giver dig mulighed for at sikkerhedskopiere data fra forskellige sociale apps eller hele telefonens data fra iOS/Android til Mac/PC.
4. Gendannelsesmodulet hjælper med hurtigt at hente backup-filen, inklusive iTunes- og Dr.Fone-sikkerhedskopierne til iPhone- eller Android-enheder.
Bemærk, at når du sikkerhedskopierer klistermærker på WhatsApp, skal du downloade dem til klistermærkesektionen.
Det følgende er en hurtig guide til backup af klistermærker på WhatsApp til pc ved hjælp af Dr.Fone - WhatsApp Transfer-funktionen:
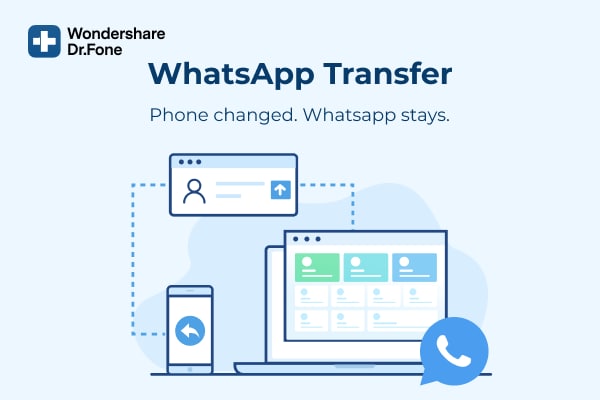
Trin 1: Download Dr.Fone-software på din computer. Start applikationen og åbn 'WhatsApp Transfer'-modulet.
Trin 2: I det næste vindue skal du gå til fanen WhatsApp placeret på venstre panel. Klik på fanen 'backup WhatsApp-beskeder' fra programgrænsefladen, og tilslut derefter din telefon ved hjælp af et fungerende USB-kabel.
Trin 3: Vent på, at Dr. Fone registrerer den tilsluttede enhed, og den vil automatisk starte scanningsprocessen. Når scanningsprocessen slutter, vil dine WhatsApp-data, inklusive klistermærker, videoer, fotos og andre vedhæftede filer, blive understøttet af Dr.Fone.
Trin 4: Hvis du vil se en forhåndsvisning af den WhatsApp-sikkerhedskopi, du har oprettet, skal du klikke på visningsikonet mod den ønskede sikkerhedskopifil fra de anførte muligheder. WhatsApp-indholdet kommer op på følgende skærm. Gå videre med at klikke på knappen 'næste'.
Trin 5: I venstre panel skal du finde afkrydsningsfelterne for 'WhatsApp' og 'WhatsApp vedhæftede filer', som du kan bruge til at få vist chatlisten og vedhæftede filer. Gå videre med at klikke på knappen 'Gendan til computer', og du er færdig.
Metode 2: Sikkerhedskopier WhatsApp-klistermærker på din telefon
Du kan vælge at sikkerhedskopiere dit WhatsApp-mærkat direkte fra din telefon ved hjælp af enkle trin. Du ved allerede, at WhatsApp ikke har en backup-server til at gemme dine backup-filer. Derfor går det for tredjeparts backup-løsninger, herunder Google Drive til Android og iCloud til iPhones. Følgende guide hjælper dig med at sikkerhedskopiere WhatsApp-klistermærker i Google Drev og iCloud.
Trin til sikkerhedskopiering af klistermærker på WhatsApp til Google Drev
- Åbn WhatsApp-applikationen på din Android-telefon, og klik på ikonet med tre prikker øverst for at få adgang til indstillinger.
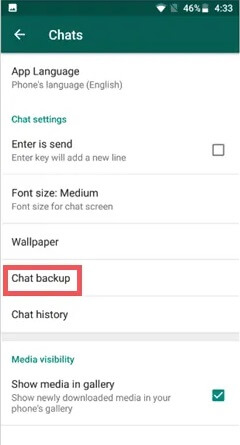
- Gå til chats og tryk på chat backup. Vælg backup til Google Drev, og vælg den konto, som du vil gemme WhatsApp-sikkerhedskopien for. Vælg den frekvens, hvormed enheden vil sikkerhedskopiere WhatsApp til Google-kontoen; sådanne muligheder inkluderer daglig, ugentlig, månedlig eller en tilpasset periode, som du ønsker.
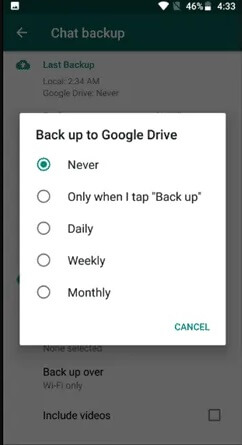
- Vælg backup for automatisk at flytte dine WhatsApp-data til Google Drev. WhatsApp backup-filen vil inkludere alle dine klistermærker sammen med andre medier.
Trin til sikkerhedskopiering af klistermærker på WhatsApp til iCloud
Udover Google Drive til Android bruger WhatsApp iCloud til iPhone til at gemme WhatsApp-klistermærker og andet indhold. Du kan gendanne backup-filen senere, hvis du mister din iPhone eller skifter til en anden enhed. For at sikkerhedskopiere WhatsApp-dataene på din telefon skal du tænde for iCloud-drevet ved hjælp af disse enkle trin.
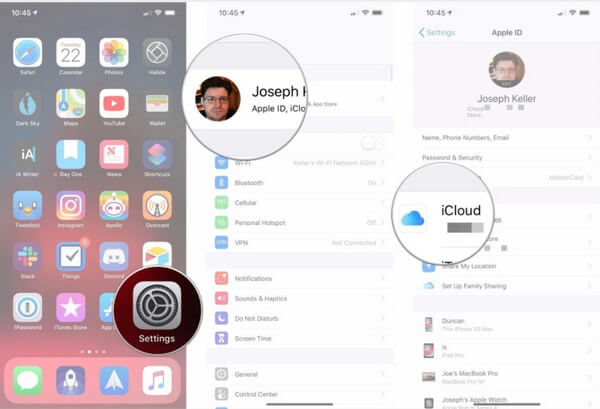
- Åbn indstillingsappen på iPhone.
- Tryk på dit Apple ID-banner øverst.
- Tryk på iCloud, og naviger for at finde WhatsApp. Tænd knappen mod WhatsApp-fanen for at aktivere iCloud-adgang.
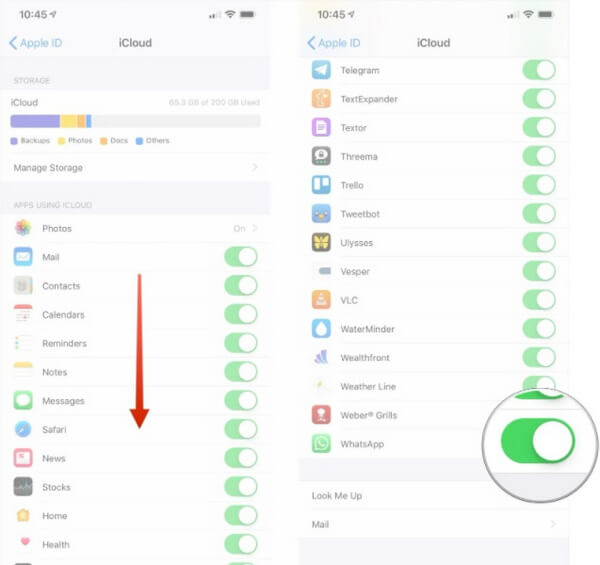
Når du har slået iCloud Drive til til WhatsApp-sikkerhedskopier, er det tid til at sikkerhedskopiere dine WhatsApp-data ved hjælp af følgende trin.
- Start WhatsApp-applikationen fra startskærmen
- Tryk på indstillinger i nederste højre hjørne
- Tryk på chat-indstillingen
- Tryk på chat backup og gå til 'sikkerhedskopi nu for at uploade dine WhatsApp-data til iCloud-drevet. Du kan også vælge at automatisere backup-processen ved at trykke på 'auto backup'-indstillingen.
- Vælg din foretrukne backup-frekvens blandt de anførte muligheder, som inkluderer daglig, ugentlig og månedlig. Hvis du ønsker at inkorporere videoer på din sikkerhedskopi, skal du trykke på kontakten mod indstillingen "inkluder videoer".
Metode 3: Hvad med at gendanne dine foretrukne WhatsApp-klistermærker til en anden telefon
Hvis du har fået en helt ny telefon, vil du gerne gendanne din WhatsApp. Endnu vigtigere, du vil ikke gå glip af dine yndlingsmærkater. I dette tilfælde vil Dr.Fone – WhatsApp Transfer hjælpe dig med at flytte WhatsApp-klistermærker sammen med andet indhold, som du ønsker at flytte til en anden telefon. Programmet understøtter WhatsApp-overførsel fra Android til Android, iPhone til iPhone og Android til iPhone og omvendt. På samme måde kører softwaren på Windows- og Mac-systemer. Eksperter anbefaler Dr.Fone WhatsApp-overførsel, fordi det er et pålideligt WhatsApp-administrationsværktøj, der overfører WhatsApp-data direkte til en anden telefon uden at miste dit indhold.
Følgende er trin til at gendanne WhatsApp-klistermærker og andre WhatsApp-data til en anden telefon ved hjælp af Dr.Fone - WhatsApp Transfer-software.
- Installer og start Dr.Fone-værktøjet på din computer. Tilslut begge telefoner til systemet ved hjælp af fungerende USB-kabler. Dr.Fone-programmets startskærm vælger muligheden 'WhatsApp Transfer' for at starte processen.
- I den venstre blå kolonne skal du vælge fanen WhatsApp og vælge >> Overfør WhatsApp-beskeder.' Programmet genkender de tilsluttede enheder som kilde og mål. Hvis enhederne ikke er placeret korrekt, kan du bruge vippeknappen til at omarrangere dem. Når du er færdig, skal du klikke på "Overfør" for at fortsætte.
- Applikationen kan tage et stykke tid at overføre WhatsApp-indholdet fra den gamle telefon til den nye. Du vil se overførselsforløbet på skærmen, efterhånden som processen er færdig.
- Dine WhatsApp-data overføres sikkert til den nye telefon. Husk, at hvis du allerede havde WhatsApp på målenheden, vil processen rydde den og erstatte den med dem på kildeenheden.
Konklusion
Siden WhatsApp introducerede klistermærker, er kommunikationen på dets platform blevet meget bedre. Disse klistermærker skildrer en række følelser, der får samtaler til at virke livlige. De fungerer ligesom emojis, men du kan tilpasse klistermærker til din smag. Mens du nyder dine yndlingsmærkater, skal du muligvis sikkerhedskopiere dem til iCloud eller Google Drev. I dette tilfælde kan du lære af metoderne forklaret tidligere i denne artikel for at undgå at miste dem. Den tilgang, du vælger, afhænger af, om du bruger Android eller iPhone.
Ikke desto mindre kan du ikke bekymre dig mere, hvis du skal overføre dine klistermærker til en anden telefon eller sikkerhedskopiere til en pc. Dr. Fones værktøjssæt leveres med alle løsningerne med kun et enkelt klik. Softwaren er fast besluttet på at levere WhatsApp-overførsel, sikkerhedskopiering og gendannelsesfunktioner. Funktionerne, der følger med Dr.Fone, gør det lettere at administrere WhatsApp-data, i modsætning til andre alternative tredjepartsværktøjer. Hvis du vil have bekvemmelighed og sikkerhed for data, når du overfører til en anden telefon eller pc, vil Dr.Fone - WhatsApp-overførsel få tingene gjort for dig inden for kort tid. Udover WhatsApp kan du også bruge Dr.Fone WhatsApp Transfer til at administrere indhold på andre sociale apps som Kik, Line, Viber og WeChat fra en telefon til en anden.






Selena Lee
chefredaktør